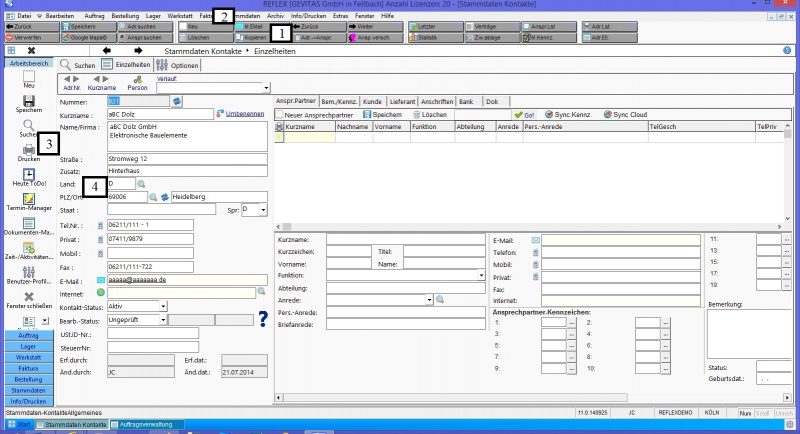REFLEX Online Bedienungsanleitung: Unterschied zwischen den Versionen
K (→Anmelden) |
|||
| Zeile 12: | Zeile 12: | ||
Im Auslieferungszustand gibt es dazu den Standard-Benutzer „REFLEX“ mit dem Passwort „start“. Dieser Benutzer hat alle Zugriffsrechte innerhalb des Programms. | Im Auslieferungszustand gibt es dazu den Standard-Benutzer „REFLEX“ mit dem Passwort „start“. Dieser Benutzer hat alle Zugriffsrechte innerhalb des Programms. | ||
| − | |||
| − | |||
=== Allgemeine Bedienung, Tasten und Symbole === | === Allgemeine Bedienung, Tasten und Symbole === | ||
REFLEX ist ein auf Windows basierendes Programm. Das bedeutet, dass es sich an die Standardbedienungen dieses Betriebssystems orientiert. Wenn Sie mit einem "normalem“ Windows-Programm vertraut sind, so können Sie auch REFLEX bedienen. | REFLEX ist ein auf Windows basierendes Programm. Das bedeutet, dass es sich an die Standardbedienungen dieses Betriebssystems orientiert. Wenn Sie mit einem "normalem“ Windows-Programm vertraut sind, so können Sie auch REFLEX bedienen. | ||
| + | |||
| + | * Wir gehen davon aus, dass Sie mit der Benutzung von Windows vertraut sind und ersparen uns deshalb die Beschreibungen der allgemeinen Bedienung von Windows, wie z. B. das Klicken von Schaltflächen, Anwenden von Menüs usw. | ||
Allerdings haben wir bei der Bedienung des Programms großen Wert auf die Tastatur gelegt. So können Sie zwar alle Funktionen mit der Maus bedienen, die wichtigsten Funktionen können Sie aber auch über die Funktionstasten F1 – F12 erreichen. Am oberen Bildschirmrand befindet sich dazu die sog. „Funktionstastenleiste“: | Allerdings haben wir bei der Bedienung des Programms großen Wert auf die Tastatur gelegt. So können Sie zwar alle Funktionen mit der Maus bedienen, die wichtigsten Funktionen können Sie aber auch über die Funktionstasten F1 – F12 erreichen. Am oberen Bildschirmrand befindet sich dazu die sog. „Funktionstastenleiste“: | ||
Version vom 22. November 2014, 00:05 Uhr
Hier gibt es die Online-Bedienungsanleitung zu REFLEX.
Der Aufbau der Online-Bedienungsanleitung entspricht dabei der Menü-Struktur von REFLEX. Lediglich das Datei-Menü wurde an das Ende gesetzt, weil es besondere, nicht sehr oft benutzte Funktionen beinhaltet.
Inhaltsverzeichnis
1 Allgemeine Bedienungshinweise
1.1 Anmelden
Um mit dem Programm arbeiten zu können, müssen Sie sich erst einmal an das Programm anmelden.
Im Auslieferungszustand gibt es dazu den Standard-Benutzer „REFLEX“ mit dem Passwort „start“. Dieser Benutzer hat alle Zugriffsrechte innerhalb des Programms.
1.2 Allgemeine Bedienung, Tasten und Symbole
REFLEX ist ein auf Windows basierendes Programm. Das bedeutet, dass es sich an die Standardbedienungen dieses Betriebssystems orientiert. Wenn Sie mit einem "normalem“ Windows-Programm vertraut sind, so können Sie auch REFLEX bedienen.
- Wir gehen davon aus, dass Sie mit der Benutzung von Windows vertraut sind und ersparen uns deshalb die Beschreibungen der allgemeinen Bedienung von Windows, wie z. B. das Klicken von Schaltflächen, Anwenden von Menüs usw.
Allerdings haben wir bei der Bedienung des Programms großen Wert auf die Tastatur gelegt. So können Sie zwar alle Funktionen mit der Maus bedienen, die wichtigsten Funktionen können Sie aber auch über die Funktionstasten F1 – F12 erreichen. Am oberen Bildschirmrand befindet sich dazu die sog. „Funktionstastenleiste“:
Hier werden die wichtigsten Programmfunktionen angezeigt, z. B. Speichern, Drucken usw. Sie können eine dieser Funktionen entweder über die Maus oder die Tastatur erreichen. Die oberen Funktionen können dabei über die Tasten F2…F12 erreicht werden, die unteren über die Taste [Umsch] + F2…F12.
[Umsch] bedeutet, dass man die Umschalttaste (links oder rechts) drückt und festhält und zusätzlich die gewünschte Funktionstaste drückt.
Die Bedeutung der Tasten ist abhängig davon, in welchem Programmteil Sie sich gerade befinden. Die Taste [Umsch]+F4 hat in dem o. a. Beispiel die Funktion „Ansprechpartner suchen“. Das macht z. B. in den Artikelstammdaten natürlich keinen Sinn, da hat diese Taste eine andere Funktion, nämlich „Einzelartikel suchen“. Es gibt aber ein paar Standardtasten, die immer die gleiche Bedeutung haben:
F1 Hilfe
F3 Speichern
F4 Suchen
F5 Neu
F12 Drucken
Die F1-Taste hat eine besondere Bedeutung: Sie öffnet immer das Hilfe-Fenster von REFLEX. Die Hilfe ist dabei kontext-sensitiv, d. h. es wird Ihnen die Hilfe zu dem Thema angezeigt, in dem Sie sich gerade befinden.
Die Funktionstastenleiste wird am oberen Fensterrand angezeigt. Sie können sie aber abschalten, indem Sie Ihr Benutzerprofil ändern. Öffnen Sie dazu das Menü „Datei ® Benutzerprofil bearbeiten“. Dort können Sie auch das Aussehen der Leiste ändern.
1.3 Die Programm-Oberfläche
Die Oberfläche des Programms besteht im Wesentlichen aus 4 Bereichen:
1.
In diesem Bereich wird die Funktionsleiste angezeigt. Die Funktionsleiste beinhaltet die Schaltflächen, mit der Sie die einzelnen Programmfunktionen aufrufen können, wie z. B. das Anlegen eines neuen Artikels, Suchen einer Adresse usw. Die angezeigten Schaltflächen ändern sich, je nachdem welches Programmfenster gerade geöffnet ist. Jede Schaltfläche hat ihre Funktionen, die mit einem kleinen Text und einem Symbol gekennzeichnet wird. Über Ihr Benutzerprofil können Sie bestimmen, ob in den Schaltflächen nur das Symbol oder zusätzlich zum Symbol ein Text angezeigt werden soll. Außerdem können Sie bestimmen, ob die Schaltflächen, die keine Funktion haben, ausgeblendet werden sollen und damit die rechts liegenden Schaltflächen nach links rutschen. Auch die Form und Farbe der Schaltflächen können Sie in Ihrem Benutzerprofil bestimmen. Jeder Schaltfläche ist eine der Funktionstasten F2 bis F12 und Shift-F2 bis Shift-F12 zugeordnet. Die Funktionstaste F1 ist fest dem Aufruf des Hilfefensters zugeordnet.
2.
Das Menü des Programms ermöglicht Ihnen den Aufruf der verschiedenen Programmfenster. Alternativ dazu können Sie auch auf einem Symbol der Symbolleiste links klicken. Abhängig von Ihren Rechten innerhalb des Programms sind bestimmte Menüpunkte ausgeblendet, d. h. Sie sehen unter Umständen nicht alle Menüpunkte wie in unserem Beispiel. Das Menü „Bearbeiten“ (rechts neben Datei) hat eine spezielle Funktion, die sich nach dem derzeit geöffneten Fenster richtet, d. h. der Aufbau dieses Menüs ist abhängig davon, welches Programmfenster derzeit geöffnet ist.
3.
In der Symbolleiste werden alle Programmteile angezeigt, die Ihnen zur Verfügung stehen. Durch einen Klick auf eines dieser Symbole öffnen Sie ein Programmfenster. Eine Besonderheit ist der so genannte Arbeitsbereich in der Symbolleiste: Über Ihr Benutzerprofil können Sie festlegen, welche Symbole in diesem Bereich angezeigt werden. Das gibt Ihnen die Möglichkeit, schnell und einfach auf die Programmteile zuzugreifen, die Sie häufig benutzen wollen.
4.
In diesem Bereich werden die Programmfenster angezeigt, in unserem Beispiel das Fenster der Kontaktstammdaten.
2  Auftrag...
Auftrag...
3  Bestellung...
Bestellung...
4  Lager...
Lager...
5  Werkstatt...
Werkstatt...
6  Faktura...
Faktura...
7  Stammdaten...
Stammdaten...
- Buchhaltung, Kalkulation, Kostenrechnung...
8  Archiv...
Archiv...
9  Info/Drucken...
Info/Drucken...
9.1 Listen und Auswertungen
10  Extras...
Extras...
10.1 Ansicht
11  Hilfe...
Hilfe...
12  Datei...
Datei...
12.1 Datenpflege...
12.2  Admin-Optionen...
Admin-Optionen...
Dieses Untermenü ist nur für REFLEX-Administratoren sichtbar. Der/Die "normale" Anwender/in sieht das nicht.
13 REFLEX Verkauf
Das optionale Modul REFLEX Verkauf ist für den reinen Verkauf gedacht. Es beinhaltet alle Funktionen von REFLEX, jedoch zugeschnitten auf den Verkauf.
- So gibt es an vielen Stellen des Programms die Auswahl "Miete" nicht.
- Es gibt keinen Mietbestand.
- Es werden nur Verkaufsaufträge angelegt.
usw.