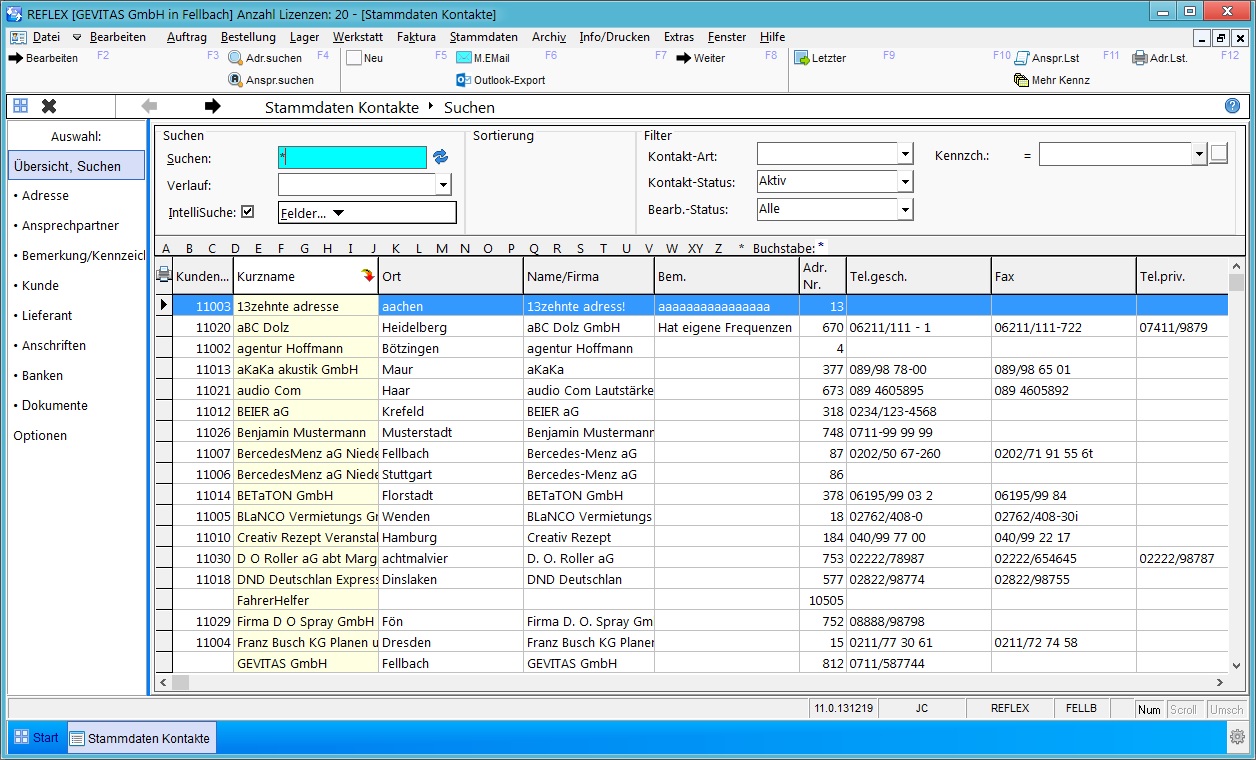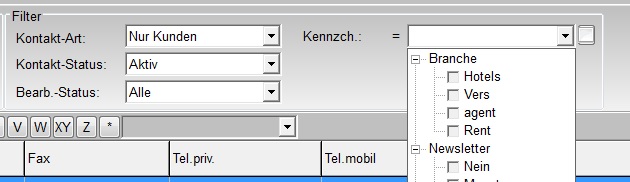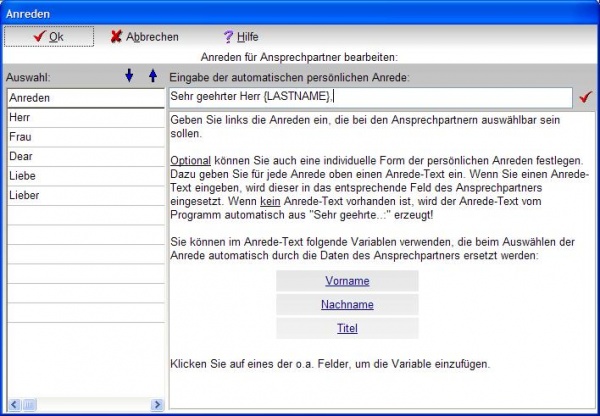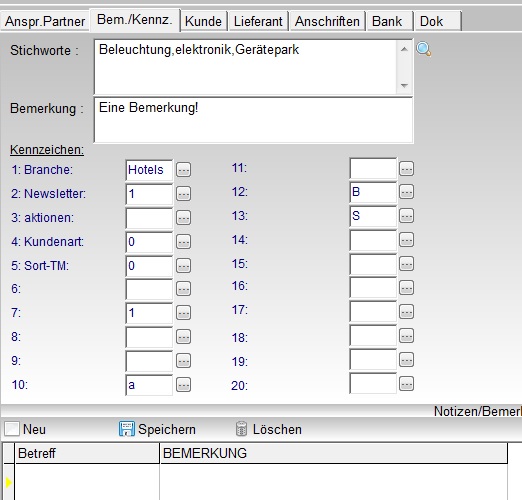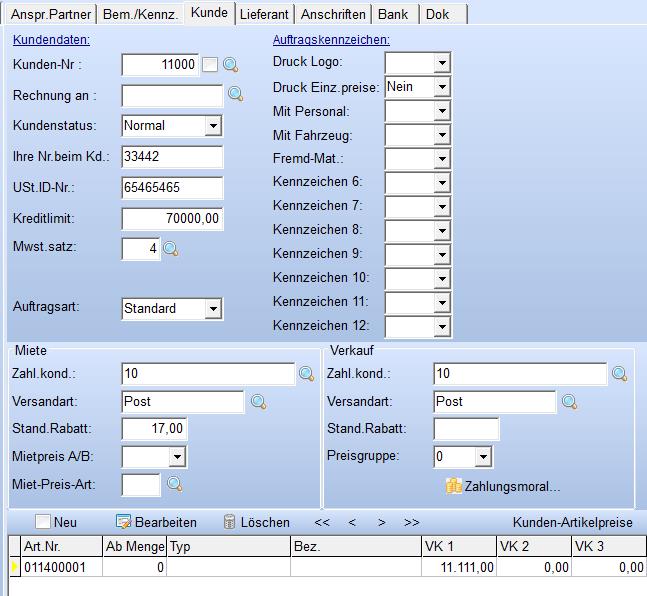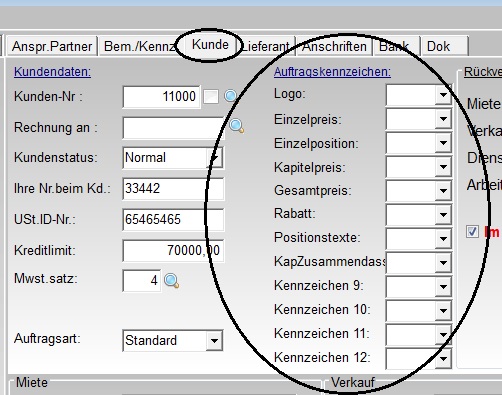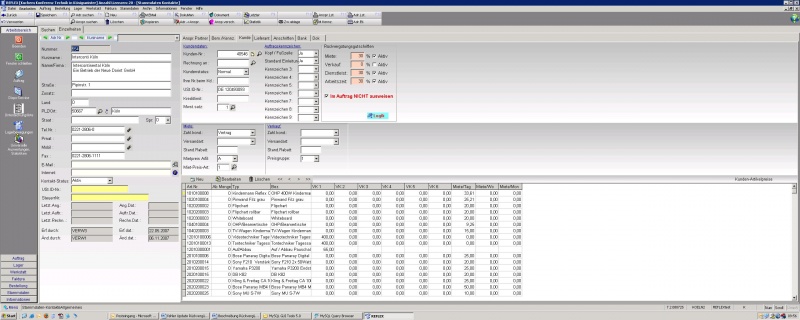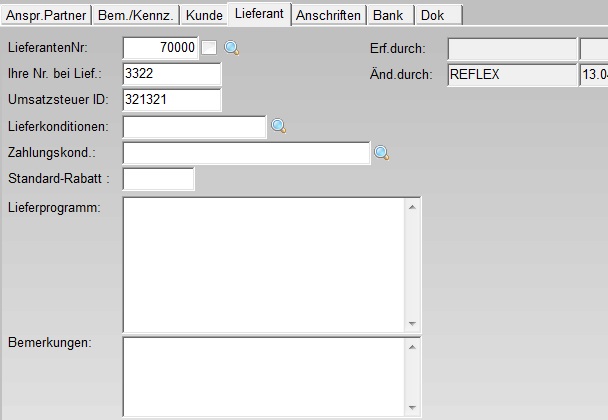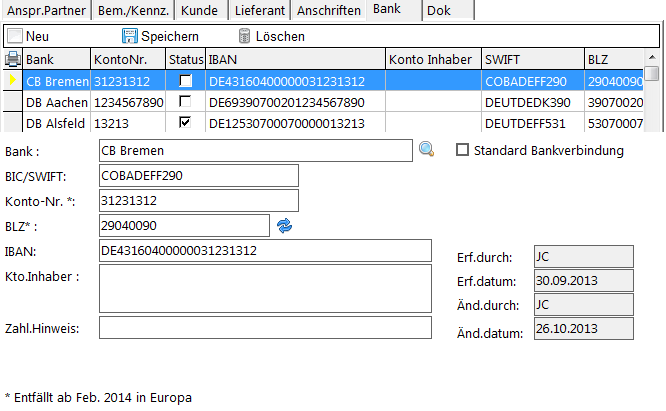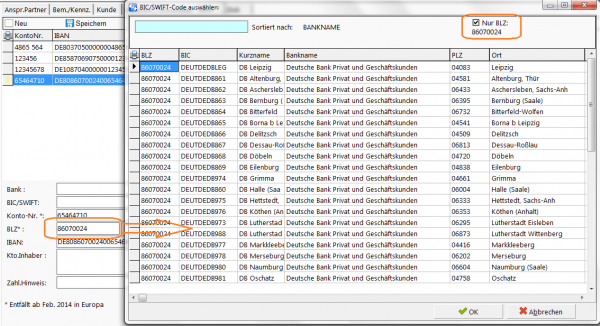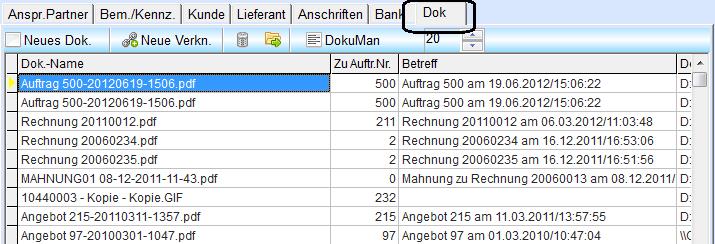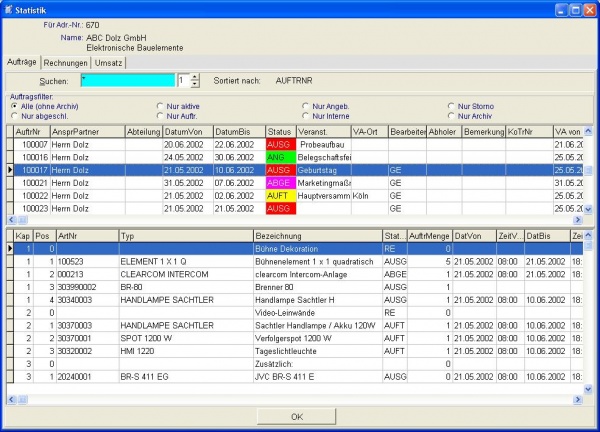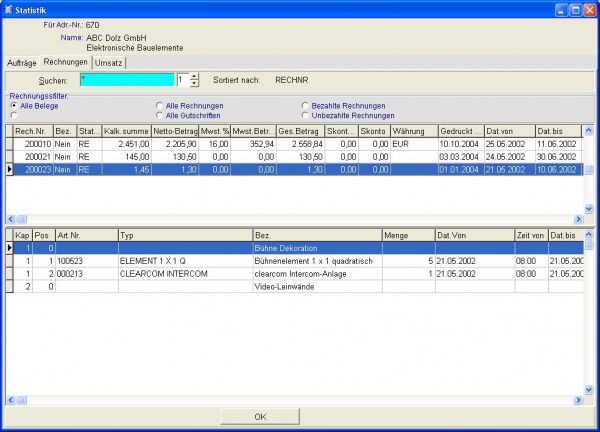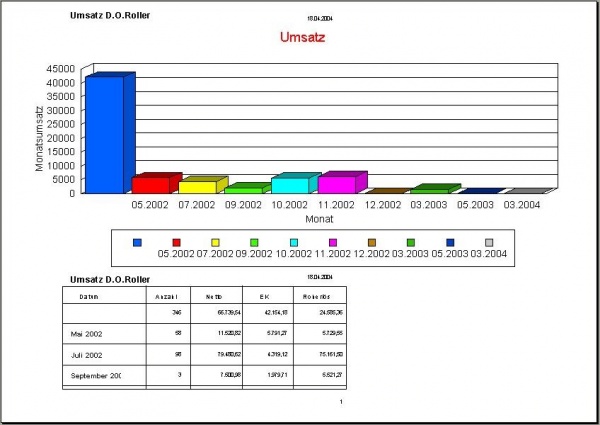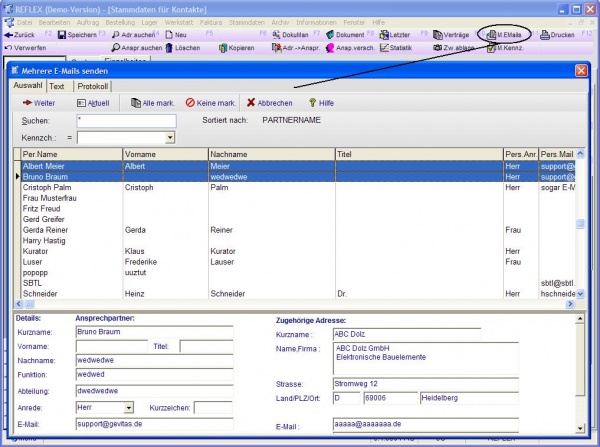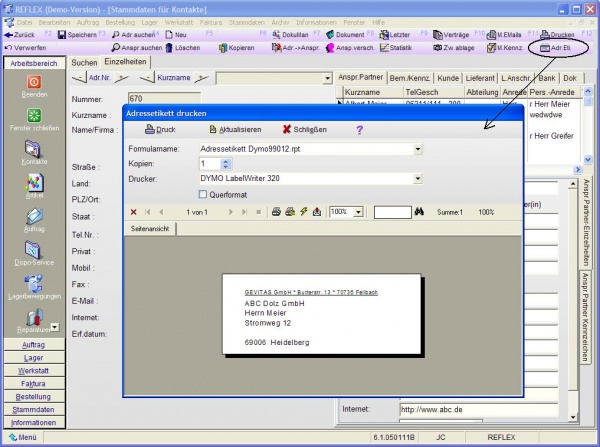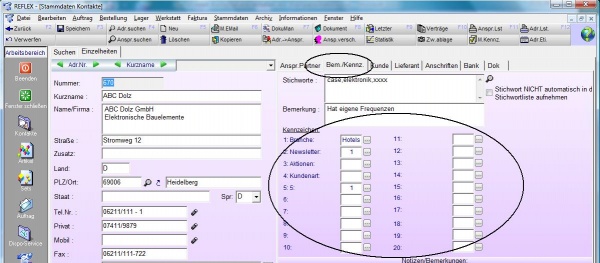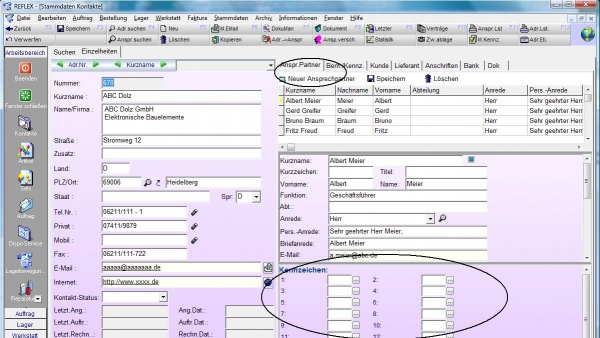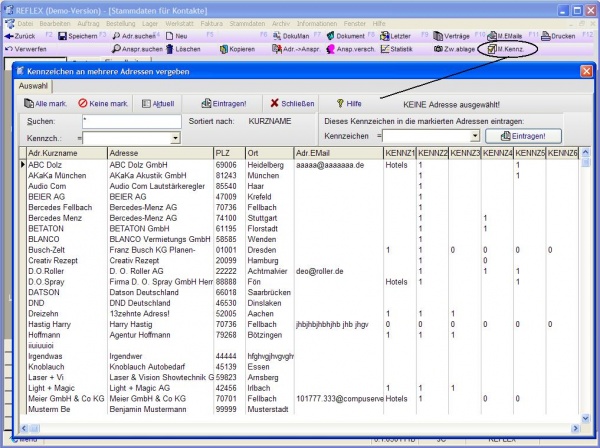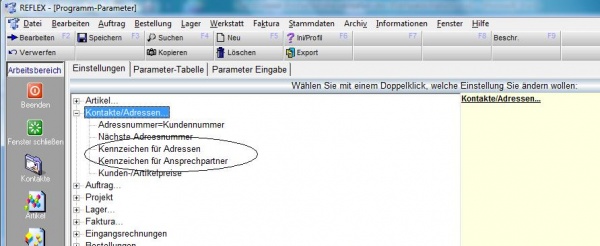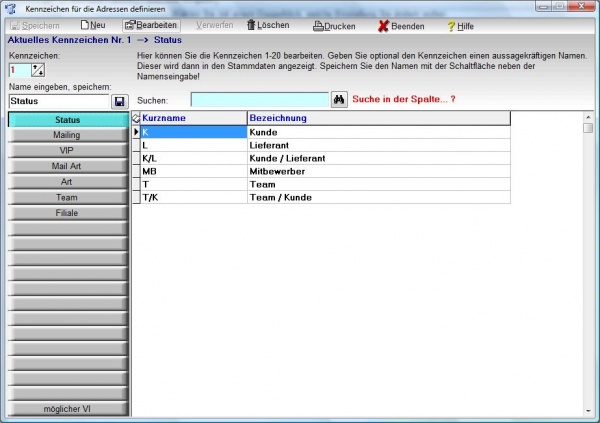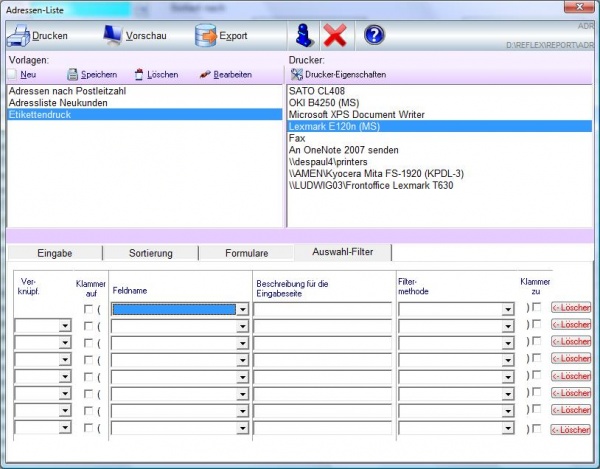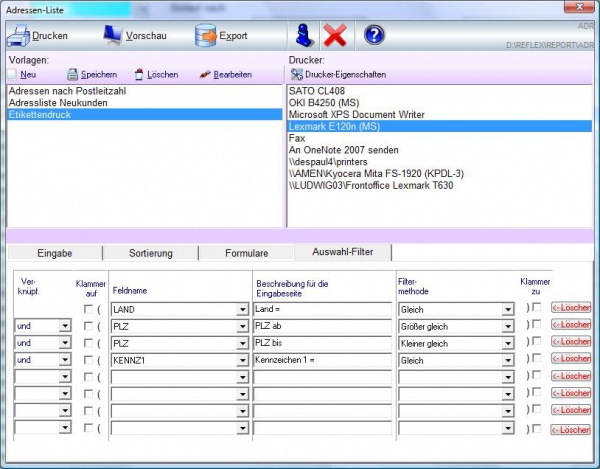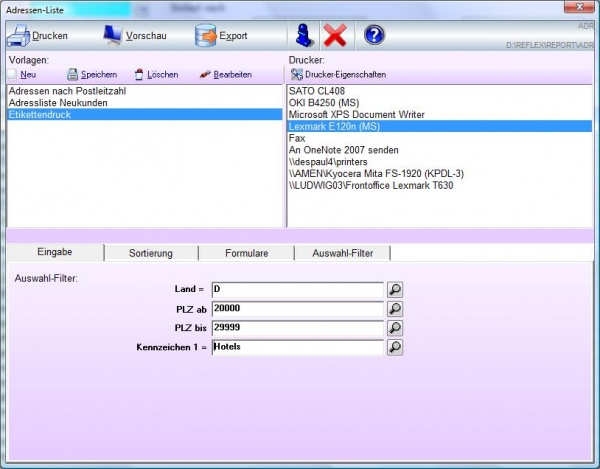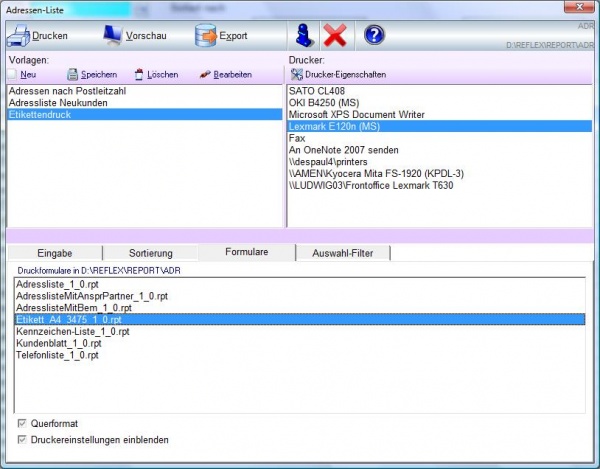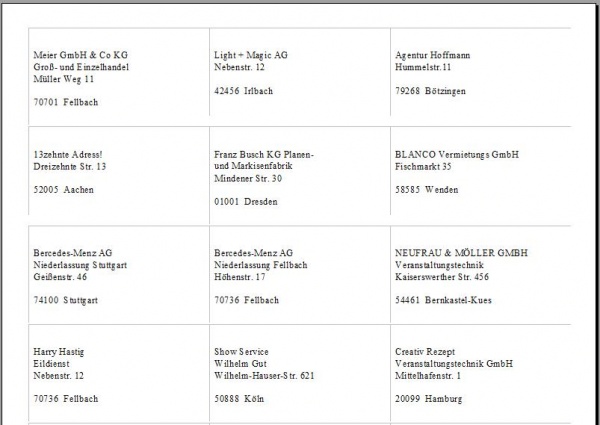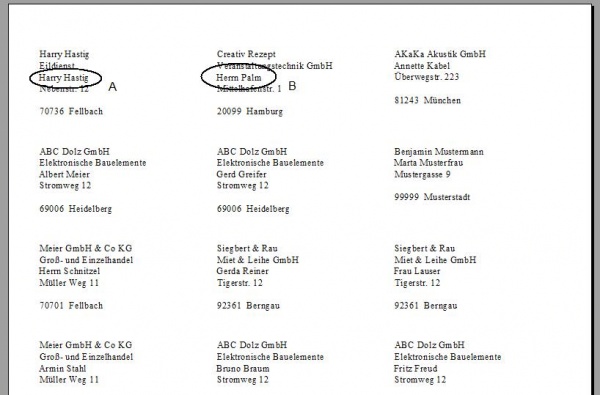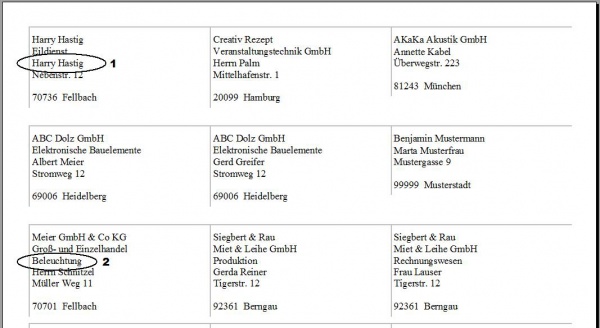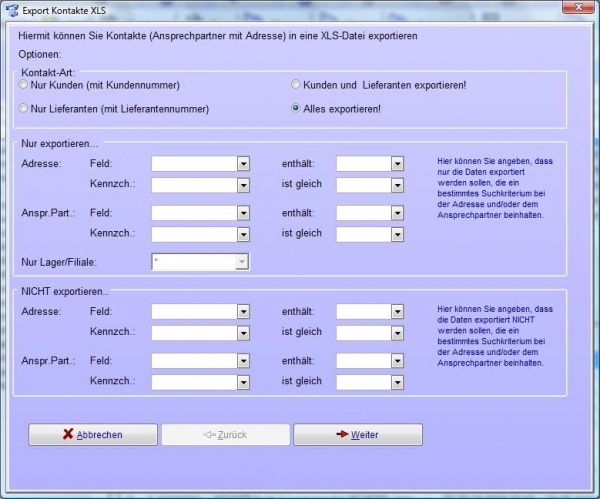REFLEX Bedienungsanleitung Stammdaten Kontakte
Inhaltsverzeichnis
- 1 Allgemeines
- 2 Öffnen der Kontakt-Stammdaten
- 3 Suchen eines Kontakts
- 4 Kontakt bearbeiten
- 5 Neu
- 6 Neuen Kontakt anlegen
- 7 Statistik
- 8 E-Mail an mehrere Kontaktpersonen senden
- 9 Adressetiketten
- 9.1 Adressetikett einer Adresse drucken
- 9.2 Adressetiketten von mehreren Adressen drucken
- 9.3 Kennzeichen für Adressen oder Ansprechpartner festlegen und vergeben
- 9.4 Kennzeichen bearbeiten
- 9.5 Drucken von Adressetiketten über REFLEX
- 9.6 Exportieren von Adressen und Ansprechpartnern, drucken in WordTM
- 10 Spezielle Funktionen
- 11 Links
1 Allgemeines
Mit diesem Programmteil können Sie Adressen und "angehängte" Informationen eingeben oder ändern. Diese Informationen nennen wir „Kontakte“.
Wenn Sie mit REFLEX beginnen und die Adressen- oder Kundendaten neu erfassen müssen, so wird es u. U. am besten sein, diese Daten nach und nach einzutragen, d. h. wenn ein Kontakt zum Kunden in Form eines Angebots zustande kommt.
⇨ Wenn Sie vor REFLEX mit einer anderen Adressverwaltung gearbeitet haben und bereits einen Adressdatenbestand in einer Datenbank gespeichert haben, kann man diese gespeicherten Adressen u. U. in die REFLEX-Datenbank konvertieren. Fragen Sie uns!
In den Stammdaten "Kontakte" sind Daten über Firmen, Personen, Standorte, Abteilungen, Lieferanten usw. zusammengefasst. Die Kontakt-Stammdaten sind also der zentrale "Topf" für alle Adressen, ob Kunden, Lieferanten, Interessenten usw.
- Wichtig
- Jeder, der bei Ihnen etwas kauft oder anmietet, muss gespeichert sein.
- Jeder Lieferant, bei dem Sie etwas bestellen wollen, muss gespeichert sein.
2 Öffnen der Kontakt-Stammdaten
Wenn Sie die Kontakt-Stammdaten über das Menü "Stammdaten" ⇒ "Kontakte"“ öffnen, wird zuerst das Suchen-Fenster der Kontakte angezeigt.
Beispiel:
Hinweis:
Die Register stehen in diesem Beispiel links.
Im ![]() Benutzerprofil können Sie festlegen, ob die Register links oder oben angezeigt werden sollen.
Benutzerprofil können Sie festlegen, ob die Register links oder oben angezeigt werden sollen.
3 Suchen eines Kontakts
Auf der Seite „Suchen“ werden die gespeicherten Kontakte angezeigt. Sie können die Anzeige sortieren und nach bestimmten Kriterien suchen. Klicken Sie hierzu auf die Spaltenüberschrift; damit ist das Sortierfeld ausgewählt. Außerdem können Sie die Anzeige nach bestimmten Artikelgruppen eingrenzen.
Auch hier können Sie mit der Joker-Suche (* oder %)” arbeiten.
3.1 Eingrenzen der Anzeige
Sie können festlegen, dass nur die Kontakte angezeigt werden sollen, deren Kurznamen mit einem bestimmten Buchstaben beginnt. Klicken Sie dazu auf eine der Schaltflächen [A] bis [Z].
Außerdem können Sie die Anzeige nur auf Kunden oder Lieferanten einschränken, wenn Sie das Optionsfeld „Kontakt-Art“ anklicken und die gewünschte Kontaktart auswählen.
Schließlich können Sie festlegen, dass nur Kontakte angezeigt werden, die ein bestimmtes Adresskennzeichen haben. Klicken Sie dazu auf das Optionsfeld „Kennzch.“ Und wählen eines der Kennzeichen aus.
Beispiel:
Mit einem Mausklick auf eines der Kennzeichen können Sie festlegen, dass Sie nur die Kontakte sehen wollen, in denen das Kennzeichen „Hotels“ enthalten ist.
⇨ Wenn Sie die Auswahl wieder aufheben wollen, klicken Sie einfach auf irgendeinen Namen eines Kennzeichens (nicht auf das Kennzeichen selbst) oder auf die Schaltfläche [_] neben der Kennzeichen-Auswahl!
3.2 Suchbegriffseingabe
Wenn Sie einen bestimmten Kontakt suchen wollen, geben Sie einfach die ersten Buchstaben des gesuchten Begriffs in das Suchfeld ein. Nach jeder Eingabe eines Zeichens wird die Anzeige in der Tabelle auf die Kontakte beschränkt, die dem angegebenen Suchbegriff entsprechen.
3.3 Nach welchem Feld wird überhaupt sortiert und gesucht?
Wenn Sie bestimmen wollen, nach welchem Feld sortiert und gesucht werden soll, so klicken Sie einfach mit der Maus auf die Überschrift der gewünschten Spalte. Die so ausgewählte Spalte wird farbig markiert.
3.4 Suchen mit Wildcards (Jokersuche)
Wenn Sie wollen, dass der Suchbegriff nicht nur dann gefunden wird, wenn er exakt so im ausgesuchten Feld steht, so können Sie den Stern * als Jokerzeichen verwenden. Das Jokerzeichen * zeigt dem Programm, dass Sie einen Datensatz auch dann auswählen wollen, wenn der angegebene Suchbegriff nicht exakt mit dem Feld übereinstimmt.
Wenn Sie einen Kontakt bearbeiten wollen oder sich die Einzelheiten dazu anschauen wollen, so doppelklicken Sie auf den gewünschten Kontakt oder klicken auf [Bearbeiten] oder drücken [F2].Die Eingabemaske wird dann angezeigt.
3.5 Einen der zuletzt bearbeiteten Kontakte öffnen
Über die Verlaufsauswahlliste können Sie einen der 10 zuletzt bearbeiteten Kontakte öffnen.
Klicken Sie einfach auf einen der Einträge.
4 Kontakt bearbeiten
Um einen Kontakt zu bearbeiten, suchen Sie ihn zuerst im Suchen-Fenster aus. Dann klicken Sie auf die Schaltfläche Bearbeiten oder auf den Pfeil ![]() in der Navigationsleiste. Damit kommen Sie in den Detail-Bereich. Die Einzelheiten dazu werden unten beschrieben.
in der Navigationsleiste. Damit kommen Sie in den Detail-Bereich. Die Einzelheiten dazu werden unten beschrieben.
5 Neu
Wenn Sie einen neuen Kontakt anlegen wollen, klicken Sie auf Neu. Der Detailbereich wird geleert und angezeigt. Sie können nun die Adresse eingeben. In zusätzlichen Registern können Sie weitere Informationen angeben, die alle zu dem Kontakt gehören:
5.1 Ansprechpartner
Für jede Adresse können Sie beliebig viele Personen abspeichern. Bei jeder Person können Sie eine Registerseite mit beliebig vielen Einträgen wie z.B. Telefon- und Fax-Nummer, E-Mail-, Homepage-Adresse, spezielle Kennzeichen usw. hinterlegen.
5.2 Kennzeichen , Bemerkungen
Für jeden Kontakt können Sie bis zu 20 Kennzeichen hinterlegen, nach denen sie später suchen beziehungsweise sortieren können. Kennzeichen sind zum Beispiel wichtig, um im Suchenfenster der Kontakte nur die Kontakte anzuzeigen, bei denen ein bestimmtes Kennzeichen gespeichert ist. Ein weiteres Anwendungsbeispiel ist es, dass sie Werbebriefe nur an bestimmte Adressen schicken wollen
5.3 Kunde oder Lieferant?
Wenn ein Kontakt angelegt wird, so wird über die Felder Kundennummer bzw. Lieferantennummer festgelegt, um welche Art von Adresse (Kunde und/oder Lieferant) es sich handelt.
Es muss aber weder eine Kunden- noch eine Lieferantennummer eingetragen werden. Die Kundennummer ist aber spätestens dann notwendig, wenn eine Rechnung an den Kunden erstellt werden soll!
- Kundennummer
- Wenn in den Kontakt-Stammdaten eine Kundennummer angegeben ist, ist der Kontakt ein Kunde. Die Kundennummer ist im Normalfall die Debitoren-Nummer aus der Buchhaltung.
- Lieferantennummer
- Wenn in den Kontakt-Stammdaten eine Lieferantennummer angegeben ist, ist der Kontakt ein Kunde. Die Lieferantennummer ist im Normalfall die Kreditoren-Nummer aus der Buchhaltung.
- Ein Kontakt kann sowohl Kunden als auch Lieferant sein.
- Adressnummer
- Die Adressnummer ist eine fortlaufende Nummer, die vom System vergeben wird. Sie hat (nomalerweise) nichts mit der Kunden- oder Lieferantennummer zu tun! In den Programm-Parametern kann die nächste zu verwendende Adressnummer angegeben werden.
5.4 Kunde
Ein Kunde ist jemand, dem Sie etwas verkaufen oder vermieten wollen bzw. schon einmal haben. In diesem Fenster können weitergehende Informationen abgelegt werden: z.B. Standard-Zahlungskonditionen, -Preisgruppe, Rabatt, Kreditlimit, abweichende Rechnungsadresse usw.
Die Kunden-Nummer wird normalerweise aus der Buchhaltung übernommen (Debitoren-Nummer).
Ein Kontakt wird zum Kunden, wenn er eine Kunden-Nummer bekommt!
Ein Kunde kann auch Lieferant sein!
5.4.1 Kunden-Artikel-Preise
Auf der Kunden-Seite können optional auch Kunden-Artikelpreise eingegeben werden.
Hier können Sie für einen Kunden und bestimmte Artikel abweichende Preise hinterlegen.
Die gleiche Eingabe ist auch in den Artikel-Stammdaten möglich, nur eben in anderer Reihenfolge:
- Kunden-Artikel
- Hier geht man zum Kunden und wählt einen oder mehrere Artikel aus.
- Artikel-Kunden
- Hier geht man zum Artikel und wählt einen oder mehrere Kunden aus.
Das Ergebnis ist das gleiche (Die Daten sind auch die gleichen, nur in anderer Art und Weise dargestellt!).
Siehe auch:
Kunden-Artikel-Preise funktionieren nicht
5.5 Lieferant
Ein Lieferant ist jemand, bei dem Sie etwas kaufen oder anmieten wollen. In diesem Fenster werden weitergehende Informationen abgelegt, wie Lieferanten-Nummer, Lieferkonditionen, Zahlungsbedingungen, Ust.-ID-Nummer, Standard-Rabatt usw.
Ein Kontakt wird zum Lieferanten, wenn er eine Lieferanten-Nummer bekommt!
Die Lieferanten-Nummer wird normalerweise aus der Buchhaltung übernommen (Kreditoren-Nummer).
Ein Lieferant kann auch Kunde sein!
5.6 Anschrift
Für jede Adresse können hier beliebig viele Lieferanschriften eingetragen werden.
5.7 Bankverbindungen
Informationen wie Kontonummer, Bankleitzahl, Kontoinhaber usw. sind in diesem Teil für diesen Kontakt hinterlegt.
6 Neuen Kontakt anlegen
Wir wollen nun einen neuen Kontakt anlegen. Dazu haben Sie mehrere Möglichkeiten, je nachdem, ob Sie die Maus- oder die Tastaturbedienung bevorzugen:
- Klicken Sie dazu auf die Schaltfläche [Neu] in der Tastenleiste oder
- drücken Sie die Taste [F5].
Die Felder der Eingabemaske leeren sich nun und Sie können die neue Adresse eingeben. Beachten Sie dazu die nachfolgenden Hinweise zu den einzelnen Feldern.
6.1 Eingabefelder
- Adressnummer
- Standardmäßig ist die automatische Adressnummerierung eingestellt. Geben Sie deshalb bei der Eingabe KEINE Adressnummer ein. Diese vergibt REFLEX, wenn Sie die Adresse speichern. Die Adressnummer ist ein eindeutiger Schlüssel, unter dem jede Adresse gespeichert ist; also eine fortlaufende Nummer zur eindeutigen Kennzeichnung der Adresse (nicht mit Kunden- oder Lieferanten-Nummer identisch!).
- In den Programm-Parametern kann die nächste zu verwendende Adressnummer angegeben werden.
- Kurzname
- Hier sollte ein möglichst aussagekräftiger Kurzname zum Suchen und Sortieren eingegeben werden. Der Kurzname wird außerdem bei einigen Programmteilen zur Anzeige des Kunden verwendet, z. B. in der Dispositionsgrafik. Verwenden Sie für den Kurznamen bitte keine Kommas oder Semikolons, da diese Zeichen bei Datenexporten i. d. R. als Trennzeichen verwendet werden. Maximal 20 Zeichen sind möglich. Sie können Groß- oder Kleinbuchstaben verwenden, um den Kurznamen besser lesbar zu machen, z.B. "BeispielMeier". Beim Suchen einer Adresse wird übrigens nicht zwischen Groß- und Kleinbuchstaben unterschieden.
- Name
- Name und ggf. Firmierung des Kunden (ohne Ansprechpartner, s. u.)! Sie können hier bis zu 3 Zeilen als Anschrift eingeben. Am Ende jeder Zeile drücken Sie die Tastenkombination [Strg]+[Enter], um eine Zeilenschaltung einzufügen. Mit der Taste [Enter] verlassen Sie das Feld.
- Straße
- Angabe der Straße bzw. des Postfachs.
- PLZ
- Eingabe der Postleitzahl. Über die Schaltfläche [...] gelangen Sie automatisch in die Suchen-Funktion für die Postleitzahltabelle. Diese muss zuvor angelegt/eingespielt worden sein. Diese Tabelle dient zur Orientierung bei der PLZ-Suche. Eine Zuordnung nach Straße o. ä. erfolgt nicht. Sie können jedoch die Daten dieser Tabelle bei Bedarf selbst einpflegen
- Land, Ort, Staat
- Diese Felder dienen zur Vervollständigung der Adresse
- Sprache
- Mit diesem Feld können Sie bestimmen, welches Sprachkennzeichen standardmäßig in die Angebote, Aufträge usw. dieser Adresse übernommen werden soll. Dieses Kennzeichen steuert das Einmischen von Texten in die Auftragspositionen.
Einzelheiten werden hier beschrieben.
- Stichwort
- Beliebige Stichworte zur Suche; bitte trennen Sie mehrere Stichworte durch Leerschritte oder Kommas. Da dieses Feld ein Suchfeld ist, können Sie später gezielt nach dieser Information in der Datenbank suchen. Sie können ein Stichwort aus einer Stichwortliste übernehmen. Klicken Sie dazu auf die Schaltfläche [...>] neben dem Stichwortfeld. Es öffnet sich ein Fenster, in dem Sie Stichworte festlegen und/oder aus der Liste in das Eingabefeld übernehmen können.
- Bemerkung
- Ein freies Textfeld für interne Bemerkungen zu der Adresse. Diese kleine Bemerkung wird jedem angezeigt, der für diese Adresse ein Angebot bzw. einen Auftrag erfasst.
- TelNr., Privat, Mobil, Fax
- Bitte geben Sie hier die entsprechenden Telefon-/Faxnummer ein.
- Die E-Mail-Adresse dieses Kunden/Lieferanten/Interessenten kann hier hinterlegt und später direkt angewählt werden. Es wird dabei kein eigenständiges E-Mail-Programm aktiviert, sondern die auf Ihrem PC installierte E-Mail-Software.
- Internet
- Wenn eine Web-Adresse angegeben ist, besteht die Möglichkeit, über einen Internet-Web-Browser, der am Arbeitsplatz-PC installiert ist, die jeweilige Adresse direkt aufzurufen.
- Adress-Kennzeichen
- Sie können jeder Adresse bis zu 20 Kennzeichen zuordnen. Die Kennzeichen können Sie benutzen, um Ihre Adressen in beliebige Gruppen einzuteilen. Das ist besonders wichtig für Listen, Auswertungen und Werbebriefe, die Sie mit dem Druckmodul erzeugen. Dort können Sie die Kennzeichen in fast jeder beliebigen Form und Verknüpfung zur Auswahl von Adressen benutzen. Die Bedeutung des jeweiligen Kennzeichens bestimmen Sie selbst. So können Sie festlegen, dass z. B. das Kennzeichen "Branche" für eine Verschlüsselung der Branche stehen soll usw. Bei verschiedenen Programmfunktionen (z. B. Adressliste,) können Sie nun gezielt nach diesen Kennzeichen selektieren und nur die Adressen bearbeiten, die das entsprechende Kennzeichen haben. Ein Kennzeichen kann bis zu 6 Zahlen und/oder Buchstaben beinhalten. Um ein Kennzeichen festzulegen, klicken Sie mit der Maus auf die Schaltfläche [...] rechts neben dem gewünschten Kennzeichen. Es öffnet sich ein Auswahlfenster, aus dem man das gewünschte Kennzeichen aus der Kennzeichengruppe auswählen kann. Kennzeichengruppen für Adressen werden über die Programmparameter festgelegt.
6.2 Ansprechpartner
Zu jeder Adresse können beliebig viele Ansprechpartner angelegt werden. Da es für jeden Ansprechpartner sehr viele Datenfelder gibt, wurde die Eingabemaske auf die Seiten “Daten” und “Kennzeichen & weitere Daten” aufgeteilt. Mit einem Klick auf die Schaltfläche am Rand der Ansprechpartner-Eingabemaske können Sie zu dem gewünschten Teil umschalten.
Wenn Sie z.B. Kunden mit mehreren Abteilungen haben, können Sie beim Anlegen eines Angebots/Auftrags den jeweils zuständigen Ansprechpartner auswählen.
- Die Anzeige der Ansprechpartner ist nach dem Nachnamen sortiert. Wenn man in die Tabelle oben klickt und einen Buchstaben drückt, springt die Anzeige zum ersten Ansprechpartner, dessen Nachname mit dem Buchstaben beginnt.
6.2.1 Eingabefelder
- Kurzname
- Eindeutiger, kurzer Name der gespeicherten Person. Kann zum Suchen/Sortieren verwendet werden. Lassen Sie dieses Feld bei der Neueingabe leer! REFLEX erzeugt dann beim Speichern des Ansprechpartners den Kurznamen automatisch aus dem Nachnamen und dem Vornamen.
- Kurzzeichen, Vorname, Name usw.
- Geben Sie in diese Felder die jeweiligen Informationen ein.
- Pers.Anrede
- Persönliche Anrede für Mailings, Angebote usw. Hier kann eine persönliche Anrede für die Serienbrief-Funktion eingegeben werden. Der eingegebene Text wird vom Programm an die Floskel "Sehr geehrte" angehängt. Bei männlichen Ansprechpartnern ist deshalb die Vorsilbe "r Herr" anzugeben, bei weiblichen "Leerzeichen+Frau".
- Beispiel:
- "Sehr geehrter Herr Meier" ⇒ ("Sehr geehrte" steht im Formular fest vorgegeben!)
- "Sehr geehrte Frau Meier"
- Beispiel:
- TelNr., Privat, Mobil, Fax
- Bitte geben Sie hier die entsprechenden Telefon-/Faxnummern ein.
- E-Mail-Adresse
- Die E-Mail-Adresse dieses Kunden/Lieferanten/Interessenten kann hier hinterlegt und später direkt angewählt werden. Es wird dabei kein eigenständiges E-Mail-Programm aktiviert, sondern die auf Ihrem PC installierte E-Mail-Software.
- Internet
- Wenn eine Web-Adresse angegeben ist, besteht die Möglichkeit, über einen Internet-Web-Browser, der am Arbeitsplatz-PC installiert ist, die jeweilige Adresse direkt aufzurufen.
- Geburtsdat.
- Das Geburtsdatum dieses Ansprechpartners kann hier eingegeben und gespeichert werden (wahlweise über die Kalenderfunk-tion).
6.2.2 Kennzeichen für Ansprechpartner
Sie können jedem Ansprechpartner zusätzlich bis zu 20 Kennzeichen zuordnen. Die Kennzeichen können Sie benutzen, um Ihre Ansprechpartner in beliebige Gruppen einzuteilen. Das ist besonders wichtig für Listen, Auswertungen und Werbebriefe, die Sie mit dem Druckmodul erzeugen. Dort können Sie die Kennzeichen in fast jeder beliebigen Form und Verknüpfung zur Auswahl von Ansprechpartnern benutzen.
Die Verschlüsselung dieser Kennzeichen (bei Ansprechpartner) kann eine andere sein, als die, die Sie im oberen Teil der Eingabemaske zur “Haupt”-Adresse gewählt haben. Ein Kennzeichen kann bis zu 6 Zahlen und/oder Buchstaben beinhalten.
Um ein Kennzeichen festzulegen, klicken Sie mit der Maus auf die Schaltfläche [...] rechts neben dem gewünschten Kennzeichen. Es öffnet sich ein Auswahlfenster, aus dem man das gewünschte Kennzeichen aus der Kennzeichengruppe auswählen kann.
Kennzeichengruppen für Ansprechpartner werden über die Programmparameter festgelegt.
6.2.3 Ansprechpartner verschieben
Mit der Taste/Schaltfläche [Ansp.versch.] kann man einen Ansprechpartner von einer Adresse zu einer anderen verschieben.
- Vorgehensweise
- Zuerst Adresse auswählen
- Danach Ansprechpartner auswählen
- Dann auf die o.a. Schaltfläche klicken oder Shift-F8 drücken
- Die Adresse auswählen, zu der der Ansprechpartner verschoben werden soll
- Die Aktion mit „Ja“ bestätigen
6.2.4 Option für Anrede-Text
In den Ansprechpartnern kann man den Anrede-Text variabel gestalten, indem man hinter jeder Anrede einen Text hinterlegt. Vor allem für nicht-deutsche Anwender ist diese Vorgehensweise wichtig, weil die mit der Anrede „Sehr geehrte…“ ja nichts anfangen können!
Wenn Sie die hier beschriebene Option nicht benutzen, bleibt alles beim Alten, d. h. das Programm erzeugt den Anrede-Text (Persönliche Anrede) aus „Sehr geehrte…“ und dem Nachnamen automatisch.
6.2.4.1 Neuer Anrede-Text
- Vorgehensweise
- Wenn Sie mit Administrator-Rechten ausgestattet sind, können Sie das Fenster zur Eingabe der Anreden entweder über die Programm-Parameter oder die Kontakt-Stammdaten (Lupen-Knopf neben der Anrede) öffnen:
Links werden die Anreden angezeigt. Zu jeder Anrede können Sie in dem Eingabefeld oben einen Anrede-Text festlegen. Wenn kein Anrede-Text angegeben wird, so erzeugt REFLEX die persönliche Anrede mit „Sehr geehrte…“ automatisch. Wenn ein Anrede-Text vorhanden ist, wird dieser als persönliche Anrede verwendet. Im Anrede-Text können Variablen verwendet werden, die dann vom Programm mit den Dateninhalten gefüllt werden.
6.3 Bemerkungen zum Kontakt
Hier können Sie beliebig viele Bemerkungen zu dem Kontakt hinterlegen. Beachten Sie bitte, dass jede Bemerkung einen Kurznamen haben muss, um gespeichert werden zu können
6.4 Kundendaten
In diesem Register stehen die Kundendaten des jeweiligen Kontakts. Ein Kontakt kann durchaus Kunde und Lieferant gleichzeitig sein.
Hinweis: Die unten angezeigten Kunden-/Artikelpreise sind in Ihrem System u.U. nicht aktiviert, siehe Programm-Parameter.
Die Standard-Vorgaben für diesen Kunden können hier hinterlegt werden:
6.4.1 Eingabefelder
- Eingabefeld Zahl.kond.
- Die Standard-Zahlungskonditionen können im Feld Zahl.kond. abgelegt werden. Diese Angabe kann aber ggf. auftragsbezogen verändert werden. Die verschiedenen Konditionsmöglichkeiten werden unter “Stammdaten/Zahlungsbedingungen” angelegt und können im Fuß eines Auftrages jederzeit geändert werden.
- Eingabefeld Versandart
- Die Standard-Versandart kann über den Drop-down-Button ausgewählt werden. Die Anlage der Versandarten erfolgt unter dem Menü “Stammdaten/Versandarten”.
- Eingabefeld Rabatt %
- Der Standard-Rabattsatz kann für diesen Kunden an dieser Stelle gespeichert werden. In einem Auftrag o.ä. kann dieser Satz auftragsbezogen überschrieben werden.
- Eingabefeld Mwst.satz
- Unter Mwst.satz versteht man ein Kennzeichen, das angibt, ob der Kunde normalerweise mehrwertsteuerpflichtig ist (Inland) oder nicht (Ausland). Dazu kann man ein Mwst.Kennzeichen vergeben. Dieses Kennzeichen steht in einer Liste mit Mehrwertsteuersätzen/-Konten. Diese Liste können Sie mit der Schaltfläche [...] neben dem Eingabefeld öffnen und ein Kennzeichen auswählen. Dieses Kennzeichen kann ggf. auftragsbezogen verändert werden.
- Mehrwertsteuerkennzeichen werden über die Programm-Parameter bearbeitet.
- Eingabefeld Preisgruppe
- Die Preisgruppe bestimmt, welcher Preis im Verkauf (VK1-6) zur Preisberechnung benutzt wird (sieh auch Artikelstamm). Hier können Sie eintragen, welcher Preisgruppe der jeweilige Kunde zugeordnet ist. Dies entscheidet über die Einstufung der Verkaufspreise bei der Preisberechnung, da das Programm anhand dieses Kennzeichens die Zuordnung zum Artikel-Verkaufspreis 1-6 vornehmen kann. Wenn Sie in dieses Feld nichts eintragen, wird immer der Verkaufspreis 1 der Artikel benutzt!
- Eingabefeld Miet-Preis-Art
- Wenn Sie mit Mietpreisstaffeln arbeiten, können Sie hier angeben, welche Staffel für diesen Kunden verwendet wird. Diese Angabe wird in jedes Angebot / jeden Auftrag übernommen, kann dort aber noch geändert werden. Wenn Sie hier (bzw. im Auftrag) keine Mietpreisart anwählen, wird die Miet-Preisart aus dem jeweiligen Artikel benutzt.
- Eingabefeld Mietpreis A/B
- Wenn Sie mit mehreren Mietpreisen arbeiten, können Sie hier angeben, welcher Preis für diesen Kunden verwendet wird. Diese Angabe wird in jedem Angebot / je-den Auftrag übernommen, kann dort aber noch geändert werden. Wenn Sie hier keine Angabe machen, wird der Miet-Preis A benutzt
- Eingabefeld Ku.Lief.Nr
- Die Kunden-Lieferanten-Nummer beinhaltet Ihre Lieferantennummer bei diesem Kunden.
- Eingabefeld Ust.ID-Nr.
- Die UmsatzsteuerID beinhaltet die Umsatzsteuer-ID-Nummer Ihres Kunden (innerhalb der EU), in der Schweiz steht hier die MWST-Nummer.
- Eingabefeld Kreditlimit
- Im Feld Kreditlimit können Sie festlegen, welches maximale Kreditlimit dem Kunden eingeräumt wird.
- Eingabefeld KundNr.
- Die Kunden-/Debitoren-Nummer wird hier eingetragen. Die Debitorennummer wird im Regelfall von Ihrer Finanz-Buchhaltung vergeben.
- Sie können sich vom Programm eine neue, fortlaufende Kundennummer geben lassen, wenn Sie auf die Schaltfläche rechts neben der Kundennummer klicken. Die Schaltfläche [...] daneben kann man benutzen, um sich die bestehenden Kundennummer anzuzeigen und damit eine neue festzulegen.
- Wenn in den Programmparametern eingestellt, dass die Eingabe der Kundennummer überwacht werden soll, können Sie keine Nummer eingeben, die schon gespeichert ist!
- Eingabefeld Rech.an
- Wenn die Rechnungsadresse von der Lieferadresse abweicht, kann hier die Adressnummer des Rechnungsempfängers angegeben werden. Die Rechnung wird dann für die unter dieser Adressnummer hinterlegte Adresse ausgestellt.
- Eingabefeld Status
- Mit dem Feld Status können Sie Ihre Kunden in unterschiedliche Kategorien wie “Vorrangig”, “Normal”, ”Achtung”, “Vorkasse” oder “Gesperrt” einteilen.
6.4.2 Auftragskennzeichen beim Kunden vorgeben
Man kann im Kundenstamm vorgeben, welche Auftragskennzeichen in einen neuen Auftrag eingemischt werden sollen. Dazu gibt es unter „Kunde“ die Felder:
Diese Kennzeichen werden in einem neuen Auftrag aus dem Kontakt-Stammdaten übernommen, wenn man einen neuen Auftrag anlegt. Sie können im Auftrag aber bei Bedarf überschrieben werden.
Die Auftragskennzeichen sind keine festen Kennzeichen, die aus dem Programm heraus kommen! Vielmehr kann man die Kennzeichen-Bezeichnungen und die Auswahl-Möglichkeiten frei definieren, d.h. jede Firma kann die Kennzeichen selbst bestimmen.
- Die Feld-Titel und –Auswahlmöglichkeiten werden in den Programm-Parametern und –Einstellungen angegeben!
- Siehe auch CrystalReports: Formular-Steuerung durch Auftragskennzeichen.
- Sinn der Sache
- Meistens hat man unterschiedliche Varianten (mit Einzelpreisen, nur Kapitelpreise, nur Gesamtpreis, mit/ohne Logo usw.) für den Ausdruck von Angeboten oder Aufträgen. Anstatt nun für jede Variante ein eigenes Druckformular anzulegen, kann man ein „intelligentes“ Formular machen, das das Kennzeichen aus dem Auftrag auswertet und so den Ausdruck variiert. Natürlich müssen die verwendeten Auftragskennzeichen und die Formulare miteinander harmonieren, die Formulare müssen also "wissen", welche Auftragskennzeichen es geben kann. Man muss also über die Formularanpassung festlegen, welches Kennzeichen welche Auswirkung haben soll.
6.4.3 Rückvergütungsgutschriften bei Mietaufträge
Ziel hierbei ist es, wenn man mit einem Kunden einen Kooperationsvertrag hat, der dem Kunden eine Rückvergütung (Kickback/ Vermittlungsprovision) für durchgeführte Aufträge im Bereich Miete zusagt, direkt bei Rechnungslegung diesen Betrag vom Rechnungsbetrag abziehen zu können. Hierzu gibt es in den Stammdaten des Kunden unter dem Reiter Kunde die Möglichkeit die Konditionen für die einzelnen Teilbereiche zu hinterlegen. Ferner kann man hier definieren ob der Kunde auch schon im Angebots/Auftragsstatus die Rückvergütung ausgewiesen haben will oder erst bei Rechnungsstellung (Siehe Pfeil).
Die Berechnung der Rückvergütung erfolgt nach folgender Formel:
Es wird eine Rückvergütung auf den Roherlös gewährt:
(Summe aus Positionsgesamtpreis – Fremdkosten) / 100 * Rückvergütungsprozentsatz
Hierbei wird nach den Bereichen Miete, Verkauf, Dienstleistung und Arbeitszeit unterschieden.
6.5 Lieferanten
Wenn es sich bei der Adresse um einen Lieferanten handelt, können hier weitere Informationen abgelegt werden:
Diese Angaben sind hauptsächlich für das Bestellwesen wichtig.
6.5.1 Eingabefelder
- Eingabefeld LieferantenNr.
- Hier können Sie die entsprechende Lieferantennummer (Kreditoren-Nummer) eintragen. Die Lieferantennummer wird im Regelfall von Ihrer Finanz-Buchhaltung vergeben. Einer Adresse kann immer nur eine ganz bestimmte Lieferantennummer zugeordnet werden.
- Diese Nummern sollten nicht mehr als 10 Stellen lang sein und dürfen nur Ziffern enthalten!
- Eingabefeld Liefer/KundenNr.
- Wenn vorhanden, so können Sie hier die entsprechende Kundennummer eintragen, die Sie bei dem Lieferanten haben.
- Eingabefeld UmsatzsteuerID
- Die UmsatzsteuerID beinhaltet die Umsatzsteuer-ID-Nummer des Lieferanten (inner-halb der EU), in der Schweiz steht hier die MWST-Nummer.
- Eingabefeld Lieferkonditionen
- Die Standard-Lieferkonditionen bei diesem Lieferanten können hier hinterlegt werden (z.B. frei Haus, Ab Werk usw.). Entsprechende Konditionen können in den Stammdaten hinterlegt und anschließend bei den Erfassungen ausgewählt werden. Spätere Veränderungen in den Formularen sind möglich (z.B. bei Bestellungen).
- Eingabefeld Zahlungskonditionen
- Hier werden die Standard-Zahlungskonditionen des Lieferanten eingetragen. Die verschiedenen Konditionsmöglichkeiten werden unter “Stammdaten/Zahlungsbedingungen” angelegt und können im Fuß einer Bestellung jederzeit geändert werden.
- Eingabefeld Standard-Rabatt %
- Die Standard Rabatt-Konditionen können hier hinterlegt werden. Dieser Rabatt kann bei der späteren Verarbeitung im Angebot, Auftrag usw. jederzeit verändert werden.
- Eingabefeld Lieferprogramm
- Texteingabe; das Lieferprogramm des Lieferanten kann hier aufgeführt werden.
- Eingabefeld Bemerkungen
- Ein zusätzliches Bemerkungsfeld steht Ihnen für weitere (Text)-Eingaben zur Verfügung.
6.6 Lieferanschriften
In diesem Register stehen von der Adresse abweichende Lieferanschriften; so dass Rechnungen und Lieferungen getrennt abgewickelt werden können.
6.6.1 Eingabefelder
- Eingabefeld Name, Firma
- Bitte die Bezeichnung des Lieferanten eintragen. Am Ende jeder Zeile drücken Sie die Tastenkombination Strg+Enter, um eine Zeilenschaltung einzufügen. Mit der Taste Enter verlassen Sie das Feld. Dieser Name/diese Firmenbezeichnung kann auf die Formulare ausgedruckt werden.
- Eingabefeld Strasse
- Bitte die entsprechende Strassenbezeichnung eingeben.
- Eingabefeld PLZ
- Eingabe der Postleitzahl. Über die Schaltfläche [...] gelangen Sie automatisch in die Suchen-Funktion für die Postleitzahltabelle. Diese muss zuvor angelegt/eingespielt worden sein.
- Eingabefelder Land, Ort, Staat
- Diese Felder dienen zur Vervollständigung der Adresse.
- Eingabefeld Bemerkung
- Eingabemöglichkeit einer Bemerkung/Besonderheiten zu dieser Lieferanschrift.
6.7 Eingabe der Bankverbindungen
Die Bankverbindungen sind wichtig, wenn Sie mit Eingangsrechnungen und Zahlungen arbeiten und ein Online-Banking-System verwenden. Hierbei können Sie beim Bezahlen angeben, auf welches Konto die Zahlung erfolgen soll. Unter der Registerseite “Bankverbindung” können diese eingegeben werden und stehen somit bei späteren Ausdrucken zur Verfügung.
6.7.1 Eingabefelder
- Eingabefeld Bank-Name
- Geben Sie ein Namen für die Bank ein. Der Name muss für diesen Kontakt eindeutig sein. Wenn Sie eine Bank über die Lupe suchen, wird der Name automatisch ausgefüllt.
- BIC/SWIFT
- Hier wird die BIC der Bank eingetragen (auch SWIFT-Code genannt). Wenn Sie eine Bank über die Lupe suchen, wird die BIC automatisch ausgefüllt.
- Eingabefeld Konto-Nr.
- Die Standard-Bankverbindung zu dieser Adresse kann hier abgelegt werden. Für spätere Ausdrucke stehen diese Daten dann zur Verfügung.
Konto-Nummer der Bankverbindung. Für eine problemlose Übergabe an ein Online-Banking-System sollten Sie nur Ziffern hier eingeben, keine Sonderzeichen!
- Eingabefeld BLZ
- Sie können die BLZ manuell eingeben oder mit der Lupen-Schaltfläche rechts aussuchen.
- Unter dem Menüpunkt “Stammdaten/Bankleitzahlen” finden Sie eine bereits hinterlegte Tabelle mit Bankleitzahlen und den zugeordneten Banken. Diese Tabelle ist bei dieser Registerseite abrufbar über die Schaltfläche [...] Selbstverständlich können Sie auch Ihre eigenen Bank-Daten in den Stammdaten speichern.
- Wenn Sie das Eingabefeld verlassen, wird die Eingabe geprüft und die Felder IBAN' und SWIFT/BIC werden automatisch ausgefüllt, wenn die BLZ gefunden wurde. Wenn einer BLZ jedoch mehrere Banken bzw. BIC-Codes zugeordnet sind, wird ein Auswahldialog angezeigt, aus dem Sie die richtige Bank auswählen müssen. Beispiel:
- IBAN
- Dieses Feld wird automatisch errechnet, sobald die Konto-Nummer und Bankleitzzahl eingegeben wurde.
- Wenn man Konto-Nummer und/oder BLZ nachträglich ändert, wird die IBAN gelöscht und nach dem verlassen der BLZ neu berechnet.
- Eingabefeld Kto.-Inhaber
- Bitte tragen Sie hier den Kontoinhaber des angelegten Kontos ein, wenn er vom Kontakt abweicht.
- Zahl. Hinweis
- Dieser Hinweis wird bei der Zahlungserfassung (für Eingangsrechnungen!) angezeigt.
6.8 Dokumente verknüpfen
Zu jedem Kontakt können Sie beliebig viele Dokumente verknüpfen, d. h. sie hinterlegen eine Tabelle, in der Dokumente einem bestimmten Kontakt zugeordnet werden.
Es kann sich dabei um beliebige Dokumente handeln, vorausgesetzt, auf die Ihren PC sind die Programme installiert, die das jeweilige Dokumente öffnen können. Windows unterscheitet Dokumente anhand des Dateinamens bzw. der Endungen des Dateinamens.
Sinnvollerweise sollten sich die Dokumente auf dem Server befinden, damit alle Benutzer die Dokumente öffnen können!
7 Statistik
Sie können jederzeit statistische Daten über Ihren Kunden am Bildschirm abrufen oder ausdrucken:
- aktuelle Aufträge
- Rechnungen
- Umsätze
7.1 Aktuelle Aufträge anzeigen
Je nach eingestelltem Auftragsfilter (alle Aufträge, nur abgeschlossene, nur aktive usw.) können Sie nach unterschiedlichen Kriterien suchen/sortieren. Um die Sortierung zu ändern, klicken Sie einfach auf die Feldbezeichnung, z.B. Kurzname. Im Suchen-Bereich können Sie über die Eingabe von Zeichen oder über die Joker-Suche (*, %) (siehe auch Kapitel 2.2.10 Suchen) eine Vorauswahl der anzuzeigenden Datensätze erzielen
7.2 Rechnungen
Auf dieser Registerseite werden die bereits an diesen Kunden fakturierten Rechnungen, Gutschriften usw. am Bildschirm aufgelistet.
7.3 Umsatz - Übersicht
Auf dieser Registerseite erhalten Sie Summierungen der Umsätze.
8 E-Mail an mehrere Kontaktpersonen senden
Man kann nun eine E-Mail an mehrere (beliebig viele) Ansprechpartner schicken. Klicken Sie dazu in den Stammdaten der Kontakte auf [M.E-Mails]:
Suchen Sie aus der Tabelle die gewünschten Ansprechpartner aus, markieren Sie diese entweder mit Strg+Mausklick oder mit [Alle mark.]. Danach klicken Sie auf [Weiter].
9 Adressetiketten
9.1 Adressetikett einer Adresse drucken
Ein einzelnes Etikett kann man drucken, indem man den gewünschten Kontakt öffnet und dann auf die Taste [Shift]-[F12] oder [Adr.Eti] drückt oder klickt. Es öffnet sich ein Fenster, mit dem man ein Adressetikett für die ausgewählte Adresse drucken kann:
Genauer gesagt ruft man einen speziellen Report auf, der sich auf die ausgewählte Adresse bezieht.
⇒ Dieser Report befindet sich in einem festgelegten Verzeichnis (...\Formular\AdrEti] und beinhaltet das Layout des Etiketts. Sie müssen neben dem Report über einen geeigneten Etikettendrucker verfügen, in der Regel ist ein spezieller und preiswerter Adressetikettendrucker die einfachste Lösung.
⇒ Theoretisch könnte man auch mit einem „normalen“ Laserdrucker Etiketten bedrucken. Das Problem dabei: Auf einem A4-Bogen befinden sich viele Etiketten, von denen man nur eines bedruckt; beim nächsten Druck müsste dieses ja ausgelassen werden. Das geht also nicht. Ganz abgesehen davon, dass der Etikettenbogen nach der 2. Oder 3. Druckvorgang schon sehr mitgenommen werden würde.
Beim ersten Öffnen des Fensters müssen Sie den Reportnamen und Drucker auswählen. Das Programm merkt sich diese Einstellungen für das nächste Mal.
Wenn Sie ein Etikett drucken wollen, auf dem kein Ansprechpartner steht (obwohl einer gespeichert ist), so müssen Sie dazu ein entsprechendes Formular auswählen. Es hängt also vom Druckformular ab, wie das Etikett aussieht.
9.2 Adressetiketten von mehreren Adressen drucken
Wenn man Etiketten von mehreren Adressen drucken will, muss man im Regelfall vorher Kennzeichen in den Kontaktstammdaten setzen, nach denen man die Adressen später filtern will. Beachten Sie dazu die Hinweise weiter hinten.
Die Ausgabe (also das Drucken) der Etiketten kann man auf zwei Arten machen:
- Man benutzt den in REFLEX eingebauten Druck-Dialog in den Kontakt-Stammdaten und eine Report, der auf CrystalReports™ basiert. Hier kann man unterscheiden zwischen Etiketten aus Adressen und Etiketten mit Adressen und Ansprechpartnern.
- Man exportiert die gewünschten Daten in eine Excel™-Datei und benutzt z.B. Microsoft-Word™ zum Erstellen eines Serienbriefes bzw. einer Etikettendruckdatei.
9.2.1 Kennzeichen in mehreren Adressen setzen
Man kann die Kennzeichen natürlich einzeln in jeder Adresse oder jedem Ansprechpartner setzen, indem man den Kontakt sucht und öffnet und die gewünschten Kennzeichen setzt. Beispiele:
- Kennzeichen für die komplette Adresse:
- Kennzeichen für einen Ansprechpartner:
- Man kann ein Adresskennzeichen aber auch auf „einen Rutsch“ in beliebig vielen Adressen setzen. Klicken Sie dazu in den Kontaktstammdaten auf [M.Kennz]:
In diesem Fenster können Sie die gewünschten Adressen auswählen. Dazu steht Ihnen die gewohnte Suche nach Spalten zur Verfügung. Sie können aber auch links oben ein Kennzeichen auswählen, nach dem Sie suchen können.
Markieren Sie die gewünschten Adressen entweder einzeln mit [Strg]+[Mausklick] oder alle über [Alle mark.].
Rechts oben wählen Sie das Kennzeichen, das Sie in den markierten Adressen einsetzen wollen.
Mit der Schaltfläche [Eintragen!] starten Sie den Vorgang, d. h. in allen markierten Adressen wird das ausgewählte Kennzeichen eingetragen. Eventuell vorhandene Kennzeichen werden gnadenlos überschrieben!
9.3 Kennzeichen für Adressen oder Ansprechpartner festlegen und vergeben
Kennzeichen für Adressen werden über das Menü „Datei ⇒ Admin-Optionen ⇒ Programm-Parameter und Einstellungen“ vorgenommen:
9.4 Kennzeichen bearbeiten
Bearbeiten der Kennzeichen, die man für eine Adresse (einen Kontakt) vergeben kann:
Im Feld „Name eingeben“ können Sie dem Kennzeichen einen Namen geben, mit der Schaltfläche ![]() können Sie den Namen speichern.
können Sie den Namen speichern.
- Kontakte/Adressen...Kennzeichen für Ansprechpartner
Diese Kennzeichen beziehen sich auf den Ansprechpartner.
9.5 Drucken von Adressetiketten über REFLEX
Es bietet sich an, für den Etikettendruck eine neue Vorlage anzulegen. Klicken Sie dazu auf die Schaltfläche [Neu] und geben der Vorlage einen Namen. Beispiel:
⇒ Wenn die Schaltfläche [Neu] in Ihrem Dialogfenster nicht sichtbar ist, liegt das daran, dass Sie kein Zugriffsrecht auf das Anlegen von Vorlagen haben! Der Administrator muss Ihnen dieses Recht („Allgemeiner Druckdialog“) ggf. einrichten.
Wenn Sie mit OK bestätigen, können Sie zuerst den Auswahl-Filter festlegen.
Der Auswahl-Filter legt fest, welche Daten (=Adressen) überhaupt gedruckt werden sollen. Dazu kann man in der Spalte „Feldname“ ein Feld aus der Datenbank auswählen, eine Beschreibung des Feldes angeben und vor allem eine Filtermethode auswählen. Die Filtermethode legt fest, wie der Filter funktioniert, also z.B. alle Adressen größer als die PLZ von „10000“ oder kleiner als „89999“.
Ein typischer Auswahlfilter für Adressen
Hier kann man filtern…
- Adressen aus einem bestimmten Land (D, CH, A usw.)
- PLZ von-bis
- Kennzeichen 1 entspricht einem bestimmten Wert.
Auf der Seite „Eingabe“ werden die Werte für den Auswahl-Filter eingegeben. Beispiel:
Jetzt wird deutlich, wozu die Spalte „Beschreibung“ im Auswahlfilter da ist: Dem Benutzer eine verständliche Beschreibung anstelle eines technischen Feldnamens anzuzeigen.
Nachdem man den Auswahl-Filter festgelegt hat, muss man auf der Seite „Formulare“ noch festlegen, mit welchem Druckformular (=Layout) gedruckt werden soll. Beispiel:
In unserem Beispiel haben wir ein Standard-Etiketten-Format ausgewählt:
Diesen Report können Sie von unserem Support erhalten! Er setzt das Avery Formular 3475 voraus.
⇒ Wenn Sie andere Formulare verwenden, können wir Ihnen diese gerne anpassen. Pro Formular kostet das nur 45,00 € zzgl. Mwst.
Jetzt kann man mit der Schaltfläche [Vorschau] die Etiketten-Vorschau anzeigen lassen. Beispiel:
Mit der Schaltfläche [Drucken] kann man die Etiketten auf dem ausgewählten Drucker drucken.
9.5.1 Drucken von Adressetiketten mit Ansprechpartnern über REFLEX
Wenn man Adressen mit Ansprechpartnern drucken will, öffnet man die Kontaktstammdaten in REFLEX und klickt/drückt auf [F11] oder [Anspr.Lst.]. Dieser Programmteil wird normalerweise dazu benutzt, Listen über Ansprechpartner zu drucken, man kann aber – einen entsprechenden Report vorausgesetzt – auch Etiketten drucken.
Genauso wie beim Adressen-Druck gibt es hier Vorlagen und Formulare, wie oben beschrieben. Allerdings kann man hier den Druckfilter auf die Felder der Ansprechpartner setzen und nicht auf die Adressen. Die Kennzeichen müssen also beim Ansprechpartner gesetzt werden und nicht bei den Adressen! Will man die Adressfelder Land oder PLZ selektieren, muss man bei den Ansprechpartnern entsprechende Kennzeichen vergeben.
Beispiel: Der Standard-Report „Adress-Etikett3475Ansprechpartner_1_0.rpt“ druckt den Ansprechpartner aus:
Wenn in den Stammdaten das Feld „Briefanrede“ ausgefüllt ist, wird diese benutzt (B), wenn keine vorhanden ist, wird der Vor- und Nachname benutzt, wenn auch die nicht vorhanden sind, wird der Ansprechpartner-Kurzname verwendet.
Anderes Beispiel:
Dieser Beispiel-Report druckt (wenn vorhanden!) die Abteilung (2) und den Ansprechpartner (1) auf das Etikett.
9.5.2 Drucken Adressetiketten ohne Ansprechpartner über REFLEX
Wenn man Adressen (ohne Ansprechpartner) drucken will, öffnet man die Kontaktstammdaten in REFLEX und klickt/drückt auf [F12]oder [Adr.Lst.]. Dieser Programmteil wird normalerweise dazu benutzt, Listen über Adressen zu drucken, man kann aber – einen entsprechenden Report vorausgesetzt – auch Etiketten drucken.
Es öffnet sich der sog. „Allgemeine Druckdialog“ von REFLEX. Beispiel:
[[Datei:REFLEX Stammdaten Kontake Adressetiketten Drucken REFLEX3.jpg|600px]
In der Tabelle links stehen die vorhanden Vorlagen, bei unserem Beispiel zwei, bei Ihnen u.U. viel mehr. In den Vorlagen wird gespeichert, welcher Report verwendet werden soll, welche Druckfilter benutzt werden sollen, wie sortiert werden soll usw. Damit man diese Angaben nicht jedes Mal neu festlegen muss, kann man sie abspeichern, eben unter einem Vorlagen-Namen.
9.6 Exportieren von Adressen und Ansprechpartnern, drucken in WordTM
Eine andere Methode, Adressetiketten zu drucken ist es, die gewünschten Adressdaten in eine XLS-Datei zu exportieren und die Etiketten mit ExcelTM; WordTM oder einem ähnlichen Programm zu drucken.
- Vorteil
- Man kann das Etikettenformat selbst festlegen und benötigt nicht CrystalReports, um ein Etiketten-Layout festzulegen.
Wenn Sie Kontakt-Daten in XLS (ExcelTM oder kompatible Programme) exportieren wollen, so gibt es dazu in REFLEX einen speziellen Programmteil. Dabei können Sie die Daten filtern, also z.B. nur Kontakte mit bestimmten Kennzeichen exportieren.
- XLS-Dateien können z.B. für Serienbriefe mit WordTM verwendet werden.
- XLS-Dateien können mit Microsoft ExcelTM oder kompatiblen Programmen bearbeitet werden.
- Beim Export werden die Daten aus der Adress-Tabelle und der Ansprechpartner-Tabelle verwendet. Wenn von einem Kontakt mehrere Ansprechpartner exportiert werden, sind die Adressdaten dieser Zeilen also gleich, lediglich die Ansprechpartner sind unterschiedlich.
9.6.1 Vorgehensweise
Öffnen Sie das Menü „Datei ⇒ Datenpflege ⇒ Kontakte zu XLS exportieren“
Oder „Stammdaten ⇒ Kontakte ⇒ Bearbeiten ⇒ Kontakte zu XLS exportieren“
Legen Sie die Filter-Optionen fest:
Nach der Eingabe der Eingabefelder Klicken Sie dann auf [Weiter].
Hier können Sie die Sortierung der Daten und weitere Optionen angeben…
9.6.2 Eingabefelder
Kontakt-Art ⇒ Hier können Sie angeben:
- Nur Kunden
- Nur Datensätze mit einer Kundennummer!
- Nur Lieferanten
- Nur Datensätze mit einer Lieferantennummer!
- Kunden und Lieferanten
- Datensätze mit einer Kunden- oder Lieferantennummer.
- Alles exportieren!
- Alle.
- Nur exportieren…
- Hier können Sie angeben, dass nur Daten exportiert werden, die den angegebenen Filtern entsprechen.
Adresse
- Feld
- Wählen Sie das gewünschte Feld aus, z.B. PLZ. Geben Sie rechts daneben an, welchen Wert das Feld beinhalten soll, damit es exportiert wird.
- Kennzch.
- Wählen Sie das Kennzeichenfeld aus den Kontakt-Stammdaten aus. Geben Sie rechts daneben an, welchen Wert das Feld beinhalten soll, damit es exportiert wird.
Anspr.Part.
- Feld
- Wählen Sie das gewünschte Feld der Ansprechpartner aus, z.B. Funktion. Geben Sie rechts daneben an, welchen Wert das Feld beinhalten soll, damit es exportiert wird.
- Kennzch.
- Wählen Sie das Kennzeichenfeld aus den Ansprechpartnern aus. Geben Sie rechts daneben an, welchen Wert das Feld beinhalten soll, damit es exportiert wird.
- Nicht exportieren…
- Hier können Sie angeben, dass Daten nicht exportiert werden, die den angegebenen Filtern entsprechen.
Adresse
- Feld
- Wählen Sie das gewünschte Feld aus, z.B. PLZ. Geben Sie rechts daneben an, welchen Wert das Feld beinhalten soll, damit es nicht exportiert wird.
- Kennzch.
- Wählen Sie das Kennzeichenfeld aus den Kontakt-Stammdaten aus. Geben Sie rechts daneben an, welchen Wert das Feld beinhalten soll, damit es nicht exportiert wird.
Anspr.Part.
- Feld
- Wählen Sie das gewünschte Feld der Ansprechpartner aus, z.B. Funktion. Geben Sie rechts daneben an, welchen Wert das Feld beinhalten soll, damit es nicht exportiert wird.
- Kennzch.
- Wählen Sie das Kennzeichenfeld aus den Ansprechpartnern aus. Geben Sie rechts daneben an, welchen Wert das Feld beinhalten soll, damit es nicht exportiert wird.
10 Spezielle Funktionen
10.1 Preisänderung von Kunden-Artikelpreisen
In der Übersicht können Sie mit der rechten Maustaste eine Preisänderung von Kunden-Artikelpreisen des ausgewählten Kunden durchführen. Einzelheiten werden hier beschrieben.