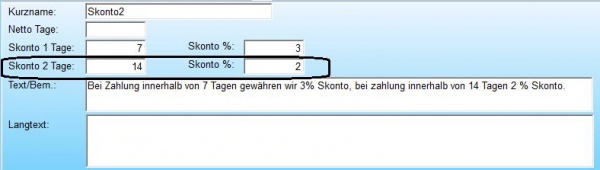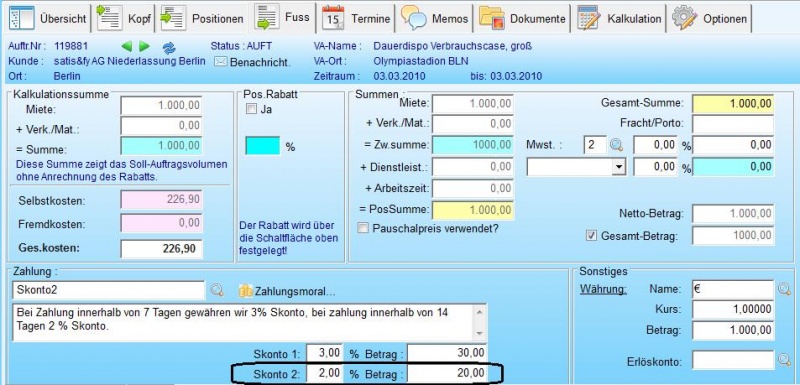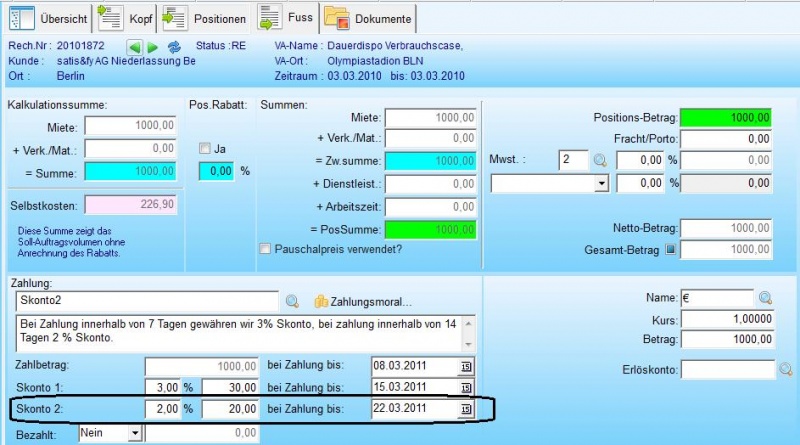REFLEX Bedienungsanleitung Faktura
Inhaltsverzeichnis
1 Faktura-Erfassung
Die Faktura wird zur Erstellung und Verwaltung von Rechnungen und Gutschriften verwendet. Sie besteht aus den folgenden Hauptbestandteilen:
| Rechnung/Gutschrift erstellen oder bearbeiten | Eine Rechnung wird aus einem Auftrag (auch in der Angebotsphase schon möglich!) erstellt oder manuell eingegeben. Außerdem kann man Rechnungen kopieren, um daraus eine neue Rechnung oder eine Gutschrift zu erstellen.
Beim Erstellen einer Rechnung aus einem Auftrag werden eventuell vorhandene Anzahlungsrechnungen für diesen Auftrag automatisch berücksichtigt. Für jeden Auftrag können beliebig viele Anzahlungsrechnungen erfasst werden. Rechnungen/Gutschriften können archiviert und jederzeit wieder reaktiviert werden. |
| Rechnungslisten drucken | Drucken/Anzeigen von Umsatzlisten usw. |
| OP-Liste drucken | Drucken der offenen Posten |
| Zahlungseingang erfassen | Erfassen der eingegangenen Zahlungen. Beliebig viele Teilzahlungen sind möglich. |
| Mahnungen drucken | Mahnungen an die säumigen Kunden drucken, bis zu 5 Mahnstufen werden dabei vom Programm automatisch verwaltet. |
| Eingangsrechnungen(Lieferantenrechnungen)erfassen | Die Rechnungen Ihrer Lieferanten können erfasst und über-wacht werden |
2 Die Rechnungsnummer
Jeder Beleg (Rechnung/Gutschrift) erhält vom Programm automatisch eine fortlaufende Rechnungsnummer. Mit dieser Nummer wird der Beleg intern verwaltet. Die Rechnungsnummer bleibt immer gleich und kann nicht verändert werden!
- Die Nummernkreise der Belege können Sie selbst festlegen. Öffnen Sie dazu im Menü "Datei\Optionen\Programmparameter” das Register “Einstellungen”. Durch Doppelklick auf den Eintrag “Nummernkreise Rechnungen” öffnet sich das Fenster zur Eingabe der nächsten gewünschten Nummer.
Die Rechnungsnummer ist der direkteste Weg zu einem Beleg, weil diese Nummer eindeutig auf einen bestimmten Vorgang zeigt. Zum Finden eines Belegs können Sie aber neben der Nummer auch den Kundennamen, die Bezeichnung und andere Einträge benutzen. Dies wird unter “ Rechnung suchen” beschrieben.
3 Rechnung suchen
Wenn Sie das Fakturafenster öffnen (entweder über das Menü "Faktura" oder durch Klicken auf das Symbol in der Symbol_Leiste), erscheint die Übersicht der Faktura.
4 Der Faktura-Explorer
Dieses Fenster enthält links den „Faktura-Explorer“, mit dem Sie die Auswahl der angezeigten Belege vorselektieren können. Zum Beispiel haben Sie die Möglichkeit, sich nur die unbezahlten Rechnungen anzeigen zu lassen. Klicken Sie dazu einfach im Explorer auf den entsprechenden Eintrag. Wenn Sie gezielter nach bestimmten Belegen suchen wollen, so klicken Sie auf das Pluszeichen im Explorerbaum. Sie haben nun die Möglichkeit, zum Beispiel nur nach den Rechnungen zu suchen, die unbezahlt sind.
- Die Einzelheiten des Explorers werden in der Auftragsverwaltung beschrieben.
Wenn Sie einen oder mehrere Belege suchen wollen, so bestimmen Sie zuerst, nach welchem Feld der Tabelle Sie suchen wollen. Klicken Sie dazu einfach auf die gewünschte Spalte in der Tabelle. Sie können nach jeder Spalte der Tabelle suchen! Anschließend geben Sie im Feld “Suchen” einfach die ersten Buchstaben des gesuchten Begriffs ein, z. B. den Anfangsbuchstaben des gesuchten Kunden. Nach jeder Eingabe eines Zeichens springt die Anzeige in der Tabelle näher an einen gefundenen Datensatz heran. Es werden dann nur die Datensätze gezeigt, die dem angegebenen Suchbegriff entsprechen.
Wenn Sie keinen Joker angeben (s. u.), so werden in der Spalte alle Suchbegriffe angezeigt, die mit Ihrer Eingabe im Suchen-Feld beginnen. Diese Suche ist vor allem sinnvoll, wenn Sie wissen, wie Ihr Suchbegriff beginnt.
Alternativ können Sie auch die IntelliSuche zum Suchen verwenden.
4.1 Suche mit dem Joker
Eine “mächtige” Hilfe beim Suchen ist die sog. Joker-Suche mit dem *-Zeichen. Das “*” steht dabei für einen beliebigen Inhalt innerhalb des Suchen-Feldes. Beispiel:
| Der Suchbegriff im Kurznamen... | Zeigt diese Adressen an: |
|---|---|
| Mei | Meier, Meirhofer, Meibach |
| *mei | Obermeier, Untermeier, Meier, Meirhofer, Meibach |
| *mei*of* | Meirhofer |
Wenn Sie nur “*” eingeben bedeutet das, dass Sie alle Daten sehen wollen. Je nach Datenvolumen kann diese Suche jedoch einige Zeit in Anspruch nehmen, weil ja alle Daten vom Server zu Ihrem PC übertragen werden müssen!
Hinweis: Alternativ zum * kann auch das %-Zeichen benutzt werden!
- Die Suche mit dem Joker funktioniert nur bei Textfeldern. Bei Zahlenfeldern (wie z. B. die Auftragsnummer) funktioniert die Jokersuche je nach verwendetem Datenbank-Server nicht.
5 Die Bereiche eines Belegs
Innerhalb der Faktura gibt es sehr viele Datenfelder. Daher ist die Eingabemaske in verschiedene Bereiche unterteilt, die wir "Seiten" nennen:
- Rechnungskopf
- Hier stehen die Angaben zum Kunden, bei Mietrechnungen werden hier auch Informationen zur Veranstaltung angegeben, wie z. B. der Veranstaltungszeitraum, der Dispositionszeitraum usw.
- Außerdem kann man hier einen ausführlichen Kopf-Text angeben, der z. B. die „Einleitungsfloskel“ sowie Angaben zum Auftrag beinhalten kann.
- Rechnungspositionen
- Auf der Seite "Positionen" werden die Rechnungspositionen eingegeben und korrigiert. Außerdem können Sie sich hier eine tabellarische Übersicht über die Positionen anzeigen lassen.
- Die Positionen bestehen aus den Artikelangaben Menge, Preis usw. und einem variablen Textfeld, in das beliebiger Text zu jeder einzelnen Position angegeben werden kann.
- Rechnungsfuß
- Auf dieser Seite stehen die Summen, u. U. ein Gesamt-Rabatt oder Pauschalpreis, Zahlungskonditionen usw. Außerdem kann man hier einen ausführlichen Text angeben, der
- z. B. die „Ausleitungsfloskel“ beinhalten kann.
- Dokumente
- Auf dieser Seite kann man beliebige Dokumente mit dem Beleg verknüpfen. Eine Dokumentenverknüpfung ermöglicht es Ihnen, Dokumente, die z. B. auf Ihrem PC sauber gespeichert sind, mit bestimmten Belegen zu verknüpfen.
- Wenn die Dokumentenart (z. B. Word Dokument) Ihrem PC bekannt ist, können Sie das jeweilige Dokument direkt aus dem Programm heraus öffnen.
6 Umschalten zu den einzelnen Seiten
Zu den einzelnen Seiten können Sie umschalten, indem Sie mit den Tasten F7/F8 navigieren oder direkt auf die Registerreiter Übersicht, Kopfteil, Positionen, Fußteil, Termine, Memos oder Dokumente klicken.
7 2.Skonto
7.1 Allgemeines
Optional kann man im Auftrag und der Faktura einen 2. Skonto-Betrag mit dem Skonto-Zahlungsziel eingeben.
7.2 Stammdaten Zahlungsbedingungen:
In den Stammdaten „Zahlungsbedingungen“ kann man die Vorgabe für den 2. Skonto erfassen. Beispiel:
7.3 Im Auftragsfuss:
Hier wird der 2. Skonto ausgewiesen. Beispiel:
7.4 Im Rechnungsfuss:
Hier wird zusätzlich das Skonto-Datum mit ausgewiesen. Beispiel
Hinweis: Hierbei handelt es sich um ein kostenpflichtiges Zusatzmodul.