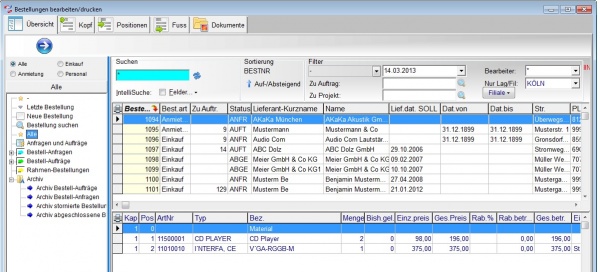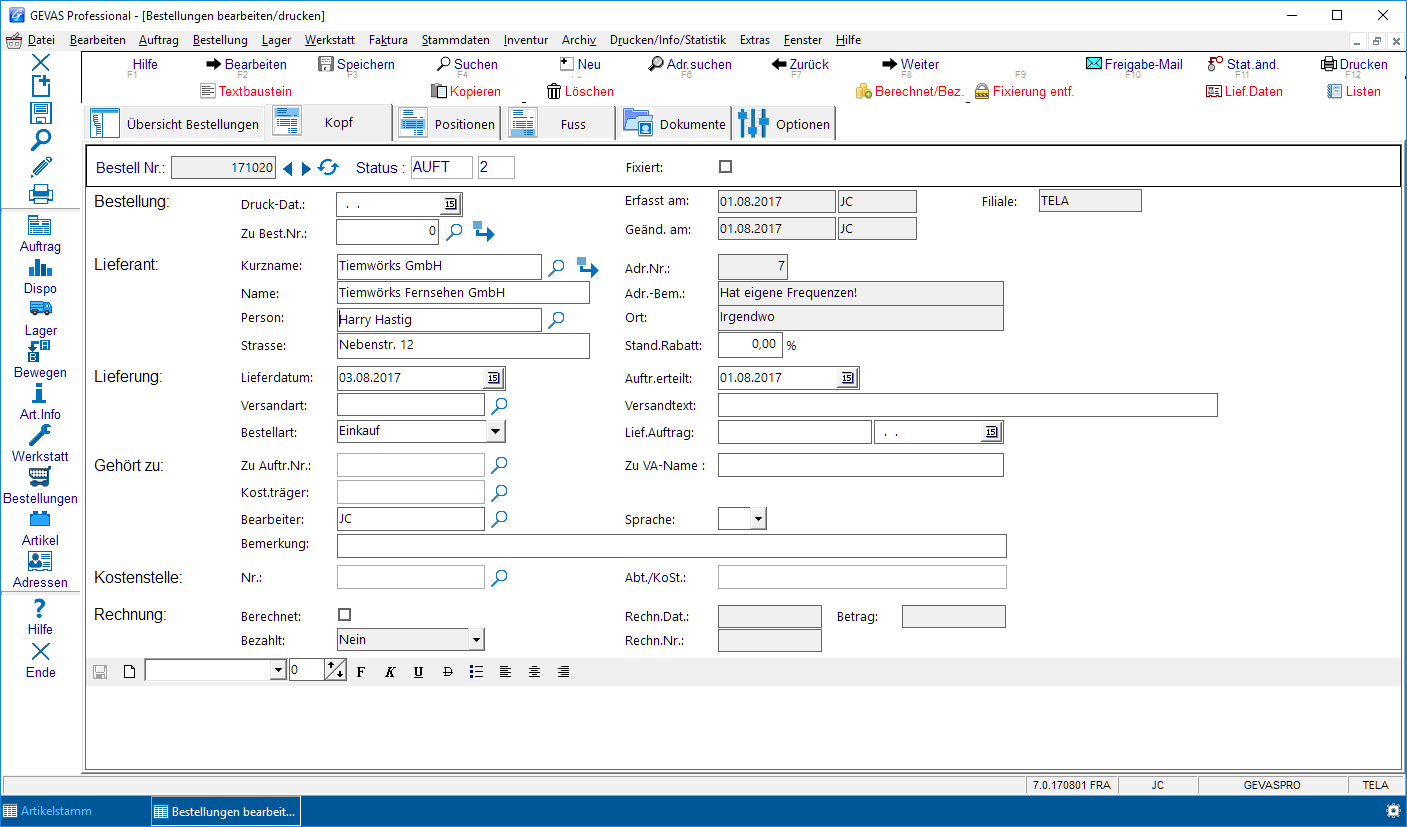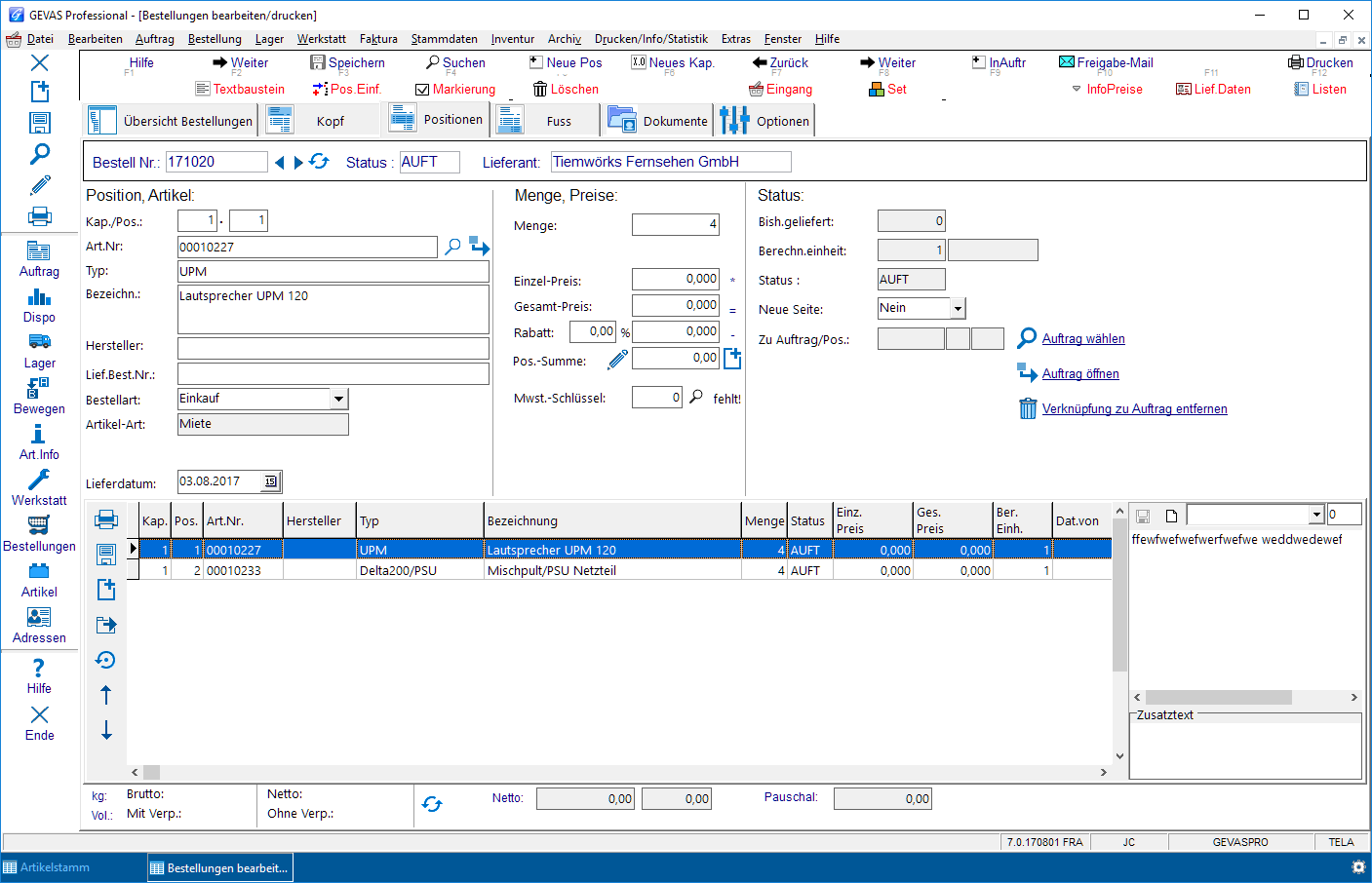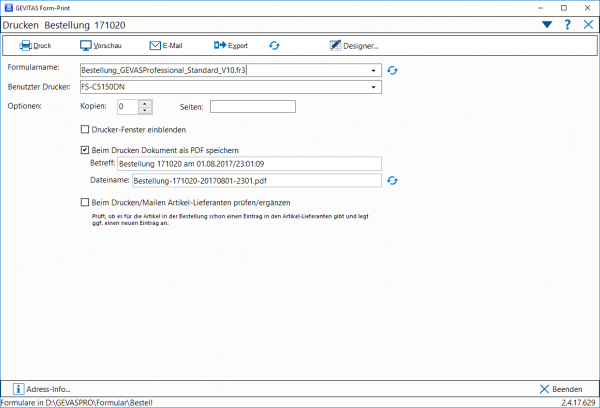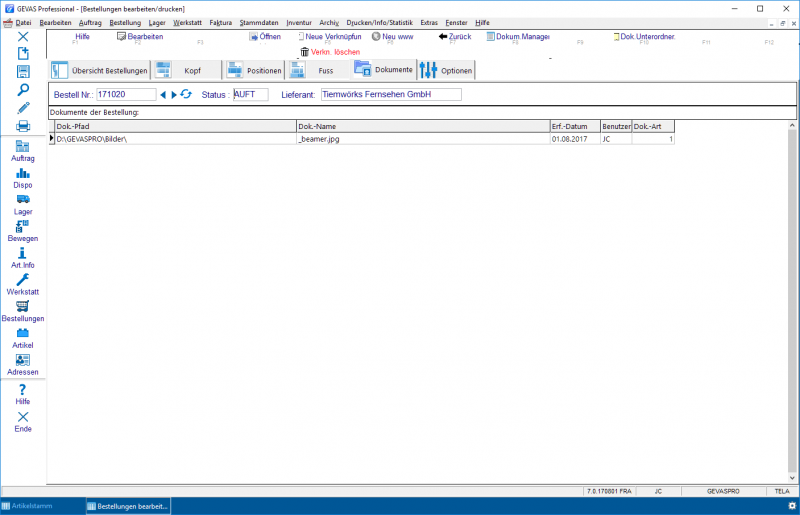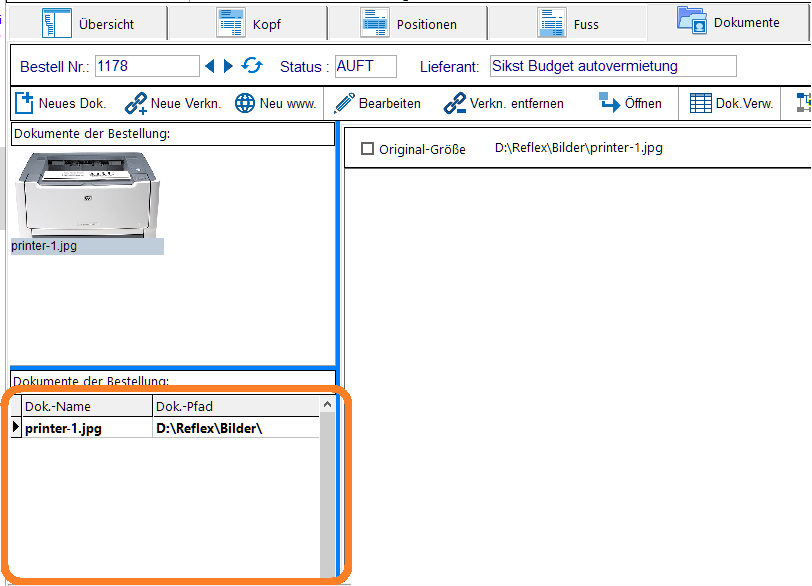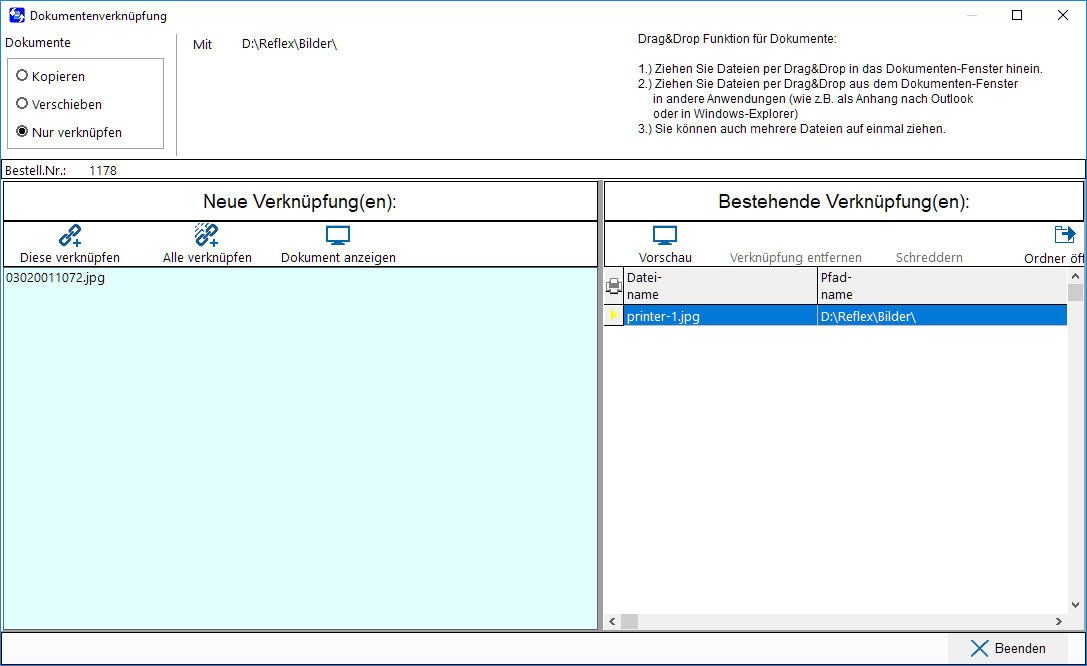REFLEX Bedienungsanleitung Bestellungen
Inhaltsverzeichnis
- 1 Grundlagen des Bestellwesens
- 2 Bestellung erfassen
- 3 Kopfdaten der Bestellung eingeben
- 4 Bestellung fixieren und freigeben
- 5 Positionsbereich einer Bestellung
- 6 Fussteil der Bestellung
- 7 Drucken der Bestellung
- 8 Dokumentenverwaltung
- 9 Links
1 Grundlagen des Bestellwesens
Die Abwicklung einer Bestellung besteht aus folgenden Vorgängen:
- Eine Bestellung an einen Lieferanten wird erfasst. Dazu wird angegeben, wann die Lieferung erfolgen soll. Außerdem werden die zu bestellenden Artikel mit Artikelnummer, Menge, Preis usw. eingegeben.
- Die Bestellung wird gedruckt (und/oder ggf. gemailt/gefaxt).
- Beim Wareneingang wird angegeben, zu welcher Bestellung (Bestellnummer) der zu buchende Artikel gehört. Dabei werden die Zugangsmengen bei der jeweiligen Bestellposition gespeichert. Das ist wichtig für die Überwachung der Bestellungen.
- Mit Hilfe von Listen kann man überwachen, welche Bestellungen noch offen sind.
- Die Eingangsrechnungen für die Bestellungen werden erfasst und mit den im Bestell-Auftrag angegebenen Summen verglichen.
1.1 Die Bestellnummer
Jede Bestellung erhält vom Programm automatisch eine fortlaufende Bestellnummer. Mit dieser Nummer wird die Bestellung programmintern verwaltet. Den Nummernkreis der Bestellungen können Sie selbst unter “Datei ⇒ Admin-Optionen ⇒ Programm-Parameter” festlegen.
Die Bestellnummer ist der direkteste Weg zu einer Bestellung, weil diese Nummer eindeutig auf einen bestimmten Vorgang zeigt.
- ⇒ Zum Auffinden der Bestelldaten können Sie neben der Nummer auch den Lieferantennamen oder eine beliebige Bestell-Bezeichnung benutzen.
1.2 Übersicht über die gespeicherten Bestellungen
Wenn Sie das Bestellfenster öffnen (entweder über das Menü "Bestellung" oder durch Klicken auf das Symbol in der Symbol-Leiste), erscheint folgende Übersicht:
Im Auswahl-Baum links kann man eine bestimmte Bestell-Art auswählen. In der Tabelle rechts werden die Bestellungen der ausgewählten Bestell-Art angezeigt.
Zusätzlich hat man oben die üblichen Suchfunktionen. Wenn Sie eine bestimmte Bestellnummer suchen, sollten Sie im Auswahl-Baum Alle auswählen. Es wird dann nach der Bestell-Nummer gesucht, egal welche Bestell-Art die Bestellung hat.
Wenn Sie eine Bestellung bearbeiten wollen, wählen Sie sie mit einem Doppelklick aus.
Wenn Sie eine neue Bestellung anlegen wollen, klicken Sie auf den Button Neu.
1.3 Bestellung suchen
Wenn Sie eine Bestellung suchen wollen, so wählen Sie dazu in der Übersicht “Bestellung suchen” oder klicken Sie auf die Schaltfläche F4 Suchen. Es öffnet sich das Fenster, mit dem man eine Bestellung suchen kann.
In diesem Dialogfenster kann man nun mehrere Suchkriterien angeben, um die Suche nach einer bestimmten Bestellung einzugrenzen. Die von Ihnen zuletzt benutzten Auswahlkriterien werden angezeigt (siehe Auftragsfilter/Positionsfilter).
1.4 Bereiche einer Bestellung
Innerhalb des Programmteils Bestellwesen gibt es sehr viele Datenfelder. Daher ist die Eingabemaske in verschiedene Bereiche unterteilt, die wir "Seiten" nennen:
- Bestellkopf
- Es beginnt mit der Seite "Kopf", in der Die Bestellnummer, Angaben zum Lieferanten (Empfänger) usw. aus den Stammdaten eingelesen werden, nachdem Sie einen Lieferanten/Empfänger ausgewählt haben.
- Dann können Sie die Lieferdaten sowie Kostenstelle/Kostenträger usw. eintragen.
- Außerdem kann man hier einen ausführlichen Memo-Text angeben, der z.B. konkrete Angaben zur Bestellung beinhalten kann.
- Bestellpositionen
- Auf der Seite "Positionen" werden die einzelnen Positionen der Bestellung eingegeben und korrigiert. Außerdem können Sie sich hier eine tabellarische Übersicht über die Positionen anzeigen lassen. Die Bestellpositionen bestehen aus den Artikelangaben Menge, Preis usw. und einem variablen Textfeld, in das beliebiger Text zu jeder einzelnen Position angegeben werden kann.
- Bestellfuss
- Auf dieser Seite stehen die Summen, der Rabatt, Zahlungskonditionen usw. Individuelle Texteingaben “runden den Fussbereich der Bestellung ab”.
- Umschalten zu den einzelnen Seiten
- Zu den einzelnen Seiten können Sie umschalten, indem Sie auf die entsprechende Register-Seite klicken.
Zurück kommen Sie immer mit der Taste ESC.
2 Bestellung erfassen
In diesem Kapitel wollen wir zusammen eine neue Bestellung anlegen. Wenn nichts anderes angegeben ist, drücken Sie die Taste TAB, um zum nächsten Eingabefeld zu gelangen. Zurück ins vorhergehende Feld gelangen Sie mit der Taste [Umschaltung] + [TAB].
Wenn Sie sich in der Übersicht der Bestellungen befinden, so klicken Sie auf die Schaltfläche F5 Neu, drücken Sie die entsprechende Funktionstaste oder wählen Sie im Übersichtsbaum “Neue Bestellung”.
Die [F5]-Taste ist in gewisser Weise “intelligent”, da nach dem Drücken dieser Taste vom Programm geprüft wird, in welchem Programmteil der Eingabecursor gerade steht. Steht er z.B. im Positionsteil der Bestellung, so bedeutet “[F5]" in diesem Fall “Neue Position anlegen”.
Anschließend müssen Sie den Bestellstatus auswählen.
2.1 Bestellstatus wählen
Hier müssen Sie wählen zwischen:
- Bestell-Anfrage
- Bestell-Auftrag
- Rahmen-Bestellung
- Abschliessen
- Stornieren
- Bestell-Anfrage
- Unverbindliche Anfrage.
- Bestell-Auftrag
- Verbindliche Zusage des Auftrages. Die Bestellung/Lieferung wird überwacht.
- Rahmen-Bestellung
- Vereinbarter Rahmen, der nach un nach abgerufen wird.
- Abschließen
- Bestellung ist abgeschlossen. Dieser Status kann auch gesetzt werden, wenn die Lieferung nicht vollständig war und die Bestellung trotzdem als erledigt gekennzeichnet werden soll. Eine weitere Überwachung ist nicht nötig.
- Stornieren
- Stornierung der Bestellung, die bereits an den Lieferanten ging. Fällt aus der Bestellüberwachung heraus.
Sie wollen jetzt eine Bestellung erfassen; also wählen Sie z.B. “Bestell-Auftrag” aus.
Klicken Sie zur Bestätigung auf [OK] oder drücken Sie die ENTER-Taste.
Es öffnet sich ein Fenster, in dem Sie die Adresse suchen/auswählen können (z.B. per Doppelklick).
- Hinweis
- Ein Lieferant ist für das Programm eine Adresse mit einer Lieferanten-Nummer!
⇒Die Auswahl des Lieferanten bestimmt u.U. die Preise der Artikel! Das Programm prüft bei jedem Artikel der Bestellung, ob für diesen Artikel und diesen Lieferanten ein Preis hinterlegt ist und bietet diesen Preis für die Erfassung an!
Wenn Sie den Empfänger gewählt haben, öffnet sich der Kopfteil des Bestellwesens.
3 Kopfdaten der Bestellung eingeben
Hier werden nun die Lieferantendaten aus den Stammdaten eingelesen. Die Bestelldaten usw. können nun eingegeben werden.
Zuerst wurde im Feld BestellNr. eine neue Nummer vergeben.
- Anzeigefeld Status
- Gibt den Status an, der zu Beginn der neuen Bestellung ausgewählt wurde.
- Anzeigefelder Erfasst am
- / Geändert am:
- Diese Felder werden vom Programm mit dem entsprechenden Datum ausgefüllt (Erfassungsdatum sowie Änderungsdatum).
- Anzeigefelder (erfasst bzw. geändert von)
- Hier schreibt das Programm jeweils den Anmeldenamen des Anwenders, der die Erfassung bzw. die Änderung durchgeführt hat.
- Eingabefeld Druckdatum
- Dieses Datum wird vom Programm nach dem Ausdruck ausgefüllt. Der Anwender kann aber auch ein anderes Druckdatum eingeben: manuell oder über die Kalenderfunktion.
- Eingabefeld Lieferant sowie Name/Firma
- Die zuvor ausgewählte Adresse wird mit den zugehörigen Daten aus den Stammdaten angezeigt oder Sie wählen doch eine andere Adresse aus, z.B. über den [...]-Button.
- Eingabefeld Person
- Wenn bei der gewählten Adresse mehrere Ansprechpartner/Personen hinterlegt sind, so können Sie über den [...]-Button in das Suchen-Fenster umschalten, um dort den gewünschten
- Ansprechpartner/die Person herauszusuchen
- Nach Auswahl über den OK-Button setzt das Programm den Personen-Namen aus Vorname und Nachnahme aus der Ansprechpartner-Datei in das Feld “Person”.
- Wenn es bei der Adresse keine Ansprechpartner gibt, wird der Hauptansprechpartner aus der Adresse benutzt oder dieses Feld ist/bleibt leer.
- Sie können jederzeit direkt aus dem Bestellwesen heraus zur Adressverwaltung umschalten, um eine neue Adresse oder einen neuen Ansprechpartner einzugeben.
- Klicken Sie dazu einfach auf das Adressensymbol auf der Symbol-Leiste oder wählen Sie die Adressverwaltung aus dem Stammdatenmenü aus. Das Fenster der Adress-Stammdaten öffnet sich; alle Funktionen der Adressverwaltung stehen Ihnen nun zur Verfügung.
- Anzeigefelder Strasse, Ort
- Es werden die zur Adresse gespeicherten Daten angezeigt.
- Anzeigefeld Adr.Nr.
- Die interne Adressnummer (aus den Stammdaten) wird zu Informationszwecken angezeigt.
- Anzeigefeld Adr.-Bem.
- Evtl. im Adressstamm hinterlegte Bemerkung wird angezeigt.
- Eingabefeld Lieferdatum
- Das gewünschte Lieferdatum kann hier manuell oder über die Kalenderfunktion eingegeben werden.
- Eingabefeld Auftr.erteilt
- Datum der Auftragserteilung (manuell oder über die Kalenderfunktion).
- Eingabefeld Versandart
- Über den [...]-Button gelangen Sie in die Suchen-Funktion für die Versandarten. Wenn Sie mit Hilfe des Jokes-Zeichens * oder % suchen, werden Ihnen alle gespeicherten Datensätze der Versandarten angezeigt. Die können nun per Doppelklick eine auswählen und in die Bestell-Eingabemaske übernehmen.
- Eingabefeld Versandtext
- Ein individueller Versandtext kann hier eingegeben werden.
- Eingabefeld Bestellart
- Über das Aufklapp-Menü können Sie nun auswählen: Einkauf, Anmietung oder Personal. Durch Anklicken der Bestellart wird der entsprechende Text in die Eingabemaske des Bestellwesens übernommen.
- Nur bei Bestell-Art “Anmietung”
- Nach Verlassen des Feldes “Bestellart” erhalten Sie weitere Eingabefelder.
- Da bei einer Fremdanmietung der Mietzeitraum entscheidend für den Preis ist, erscheint eine andere Bildschirmmaske.
Folgende Eingabefelder stehen Ihnen nun zusätzlich zur Verfügung:
3.1 Bestellart: Anmietung
- Eingabefeld Miete-Von / Uhr
- Tag des Anfangs des Mietzeitraumes. Kann manuell oder über die Kalenderfunktion eingegeben werden. Die Uhrzeit geben Sie bitte immer zweistellig ein; z.B. 08:00 Uhr.
- Eingabefeld Bis / Uhr
- Ende des Mietzeitraumes. Kann manuell oder über die Kalenderfunktion eingegeben werden. Die Uhrzeit geben Sie bitte immer zweistellig ein; z.B. 23:30 Uhr.
- Eingabefeld Berechnen
- Das Programm errechnet automatisch die Anzahl der Tage des Mietzeitraumes. Über das rechte Feld können Sie bestimmen, ob es sich um Tage, Wochen oder Monate handelt. Per Doppelklick übernehmen Sie diese Angabe in das Fenster des Kopfteiles.
Nun geht es weiter mit den Eingabefeldern, die allen Bestellarten zugeordnet sind
- Eingabefeld Ko.stelle
- Angabe der Kostenstelle für die Zuordnung der Kosten.
- Eingabefeld Abt./Ko.St.
- Soweit bekannt und gewünscht, Angabe der betroffenen Abteilung der Kostenstelle
- Eingabefeld Kost.träger
- Zuordnung zu einem Kostenträger.
- Verknüpfung zu einem Auftrag; Eingabefeld Zu Auftr.Nr.
- Mit der Eingabe einer Auftrags-Nummer kann die Verknüpfung z.B. mit einem Auftrag hergestellt werden. Die Einzelbestellungen erhalten hier die Nummer eines Auftrages.
- Über den [...]-Button kann die Auftragsnummer gesucht werden.
- Über Reports können z.B. auch Auswertungen/Listen erfolgen: Zusammenstellung der bestehenden Bestellungen zu einem bestimmten Auftrag usw. Diese Auswertungen können wir für Sie individuell gestalten. (Sie sind jedoch nicht im Lieferumfang enthalten.)
- Eingabefeld Bearbeiter / Nummer
- Hier können Sie den Sachbearbeiter angeben. Dies muss nicht der User/Benutzer-Name sein, sondern kann “nur” ein Bearbeiter dieses Angebotes, Auftrages usw. sein. Das Nummern-Kürzel des Bearbeiters wird ggfs. angezeigt. Standardmäßig wird der angemeldete Anwender eingetragen. Sie können auch über den [...]-Button nach einem Bearbeiter suchen und diese Angaben mit einem Doppelklick übernehmen.
- Eingabefeld Bemerkung
- Raum für eine kurze interne Bemerkungszeile.
- Eingabefeld Text
- Im Textfeld am unteren Rand des Fensters können Sie bis zu ca. 16 A4-Seiten Text zu dieser Bestellung schreiben.
- Der hier eingegebene Text wird - je nach verwendetem Druckformular - zwischen Adresse und Positionsbereich ausgedruckt.
4 Bestellung fixieren und freigeben
Man kann optional eine Bestellung fixieren und freigeben. Dafür gibt es diese Anwendungen:
- Anmietungen von Fremdmaterial werden vom Disponenten über die Auftragserfassung als Anfragen erzeugt, wenn es Unterdeckungen gibt. Der Einkauf prüft die Anfragen, holt Angebote ein und erstellt einen Bestell-Auftrag.
- Bestellungen müssen von einer bestimmten Person freigegeben werden und können erst dann gedruckt/gemailt werden.
Einzelheiten dazu werden im Artikel REFLEX Bestellungen freigeben und fixieren beschrieben.
5 Positionsbereich einer Bestellung
Das Fenster der Positionen besteht aus dem Eingabeteil (oben) und einer Tabelle mit mehreren Zeilen (unten), in dem die Register “Positionen” und “Text” untergebracht sind:
- Tabelle der Positionen unten
- Zeigt eine Tabelle der Positionen für diese Bestellung an.
- Text
- Beinhaltet ein großes Textfeld, in das ein Memo-Text für die gerade ausgewählte/angezeigte Bestellposition eingegeben werden kann. Zu jeder einzelnen Bestellposition kann solch ein Text eingegeben werden.
Außerdem kann ein weiterer Zusatztext im unteren Teil des Fensters eingegeben werden.
5.1 Eingabe der Positionen
Damit eine Bestellung eine geordnete Struktur erhält, können Sie die Positionen in Kapitel und Positionen unterteilen. Die Kapitel können dabei den Artikelgruppen entsprechen, Sie können jedoch auch beliebige Überschriften für die Kapitel angeben.
Durch diese Kapitelstruktur setzt sich die Nummer einer Position aus der Kapitelnummer und einer darin fortlaufenden Nummer zusammen.
Beispiel:
1. Beleuchtung 1.1 Tageslichtleuchte HMI 1600 1.2 Scheinwerfer HELL 12 1.3 Vorschaltgerät XYZ 12
Die hier fett gedruckte Kapitelüberschrift ist eine “normale” Position, die aber keine Artikel beinhaltet, sondern lediglich als Kapitelüberschrift dient. Die Kapitelüberschrift können Sie dabei selbst festlegen. Außerdem können Sie unter die Überschrift einen Einleitungstext eingeben (Registerseite Text). Dieser Text ist der "normale" Positionstext, der jeder Kapitel- oder Artikelposition mitgegeben werden kann.
5.2 Erfassen einer neuen Position
Wenn Sie eine neue Position erfassen wollen, gehen Sie wie folgt vor:
5.2.1 Kapitel anlegen
Wenn Sie noch kein Kapitel angelegt haben, sollten Sie zuerst ein neues Kapitel erzeugen mit der Schaltfläche [Neues Kapitel] oder mit der Taste [F6]. Es öffnet sich ein Fenster mit der Anzeige der vorhandenen Artikelgruppen. Sie können nun eine Artikelgruppe auswählen, um die Kapitelüberschrift vor den nachfolgenden Positionen zu erhalten. Wenn Sie keine der vorgefertigten Gruppenüberschriften benutzen wollen, klicken Sie auf [Abbruch].
Mit [OK] wird die Überschrift im neuen Kapitel (z.B. 1.0) gespeichert und sofort die erste Position für das Kapitel angelegt (z.B. 1.1).
Sie können nun gleich eine Position neu anlegen (mit der Taste [F5]) und einen Artikel für diese Position auswählen.
5.2.2 Position anlegen
Wenn Sie eine neue Positionsnummer anlegen wollen, klicken Sie auf die Schaltfläche Neu Pos. oder drücken Sie die Taste F5. Die nächste freie Nummer innerhalb des Kapitels wird dann automatisch vergeben. Anschließend können Sie den Artikel für diese Position bestimmen. Wählen Sie auch innerhalb des links angezeigten Artikelgruppen-Baumes aus.
- Sie können auch jederzeit die Positionsnummern manuell verändern. Allerdings sollten Sie darauf achten, dass die Nummerierung fortlaufend ist. Dazu klicken Sie die betreffende Position in der Tabelle an, die Daten werden angezeigt. Nun gehen Sie mit dem Cursor ins Feld “Kapitel” bzw. “Pos.” und überschreiben diesen Wert. Das Programm sortiert nach dem Speichern die Positionen wieder in die richtige Reihenfolge. Auf diese Art und Weise können Sie einfach und bequem Positionen innerhalb einer Bestellung nach oben oder unten “verschieben”.
- Achtung
- Sie müssen eine Artikelnummer in einer Bestellposition angeben, da ohne Artikelnummer die entsprechende Artikelposition sonst wie eine Textposition behandelt wird.
- Ohne Artikelnummer kann das Programm auch die Bestell-Eingangs-Kontrolle nicht durchführen!
5.2.3 Artikel bestimmen
Sie können einen Artikel suchen, indem Sie auf die Schaltfläche ![]() neben der Artikelnummer klicken oder die Taste F5 drücken.
neben der Artikelnummer klicken oder die Taste F5 drücken.
5.2.4 Artikel suchen
Zum Suchen eines Artikels steht Ihnen ein eigenes Dialogfenster mit vielfältigen Suchmöglichkeiten zur Verfügung. Siehe auch unter “Stammdaten” - “Artikel suchen”.
Mit einem Klick auf OK oder durch das Drücken der Taste [ENTER] werden die Daten in die Bestellpositionen übernommen.
Sie können jederzeit direkt aus dem Bestellwesen heraus zur Artikelverwaltung umschalten, um einen neuen Artikel einzugeben. Klicken Sie dazu einfach auf das ![]() Symbol. Das Fenster der Artikel-Stammdaten öffnet sich: alle Funktionen der Stammdatenverwaltung stehen Ihnen nun zur Verfügung.
Symbol. Das Fenster der Artikel-Stammdaten öffnet sich: alle Funktionen der Stammdatenverwaltung stehen Ihnen nun zur Verfügung.
Aus den Stammdaten wird auch der Einzelpreis des Artikels geholt, und zwar je nach Artikel entweder der Mietpreis (bei Mietartikeln) oder der Verkaufspreis (bei Verkaufsware, Dienstleistung oder Arbeitszeit). Diesen Preis können Sie in der Position bei Bedarf überschreiben, d.h. Sie können einen Individualpreis für diesen Kunden pro Bestellung eingeben.
Außerdem kann man in den Artikelstammdaten Lieferanten-Preise für verschiedene Lieferanten festlegen.
Wenn Sie einen Artikel ausgewählt haben, können die weiteren Felder bearbeitet werden:
5.2.5 Eingabefelder/Anzeigefelder
- Eingabefeld Menge
- Nach der Auswahl eines Artikels springt der Eingabecursor automatisch in das Feld “Menge”. Standardmäßig wird der Wert “1" eingesetzt. Geben Sie nun die gewünschte Menge der Position ein.
- Anzeigefeld Bish.geliefert
- Hier wird die bisher gelieferte Menge angezeigt.
- Eingabefeld Status
- Der Status wird angezeigt:
- ANFR = Bestell-Anfrage
- AUFTR = Auftrag
- STOR = Storno
- Eingabefeld Dauer (nur bei Anmietung notwendig)
- Hier geben Sie bei einer Fremdanmietung die Anzahl der Miet-Tage an.
- Eingabefeld Einzel-Preis
- Wenn ein Preis in der Artikel-Stammdatei hinterlegt ist, wird er beim Abrufen des Artikels in die Position eingefügt. Der Preis kann je Bestellung abgeändert werden, bleibt jedoch in der Artikel-Stammdatei ursprünglich erhalten. Über den [*] - Button können Sie den Einzelpreis neu vom Artikel/-Lieferanten holen. Diese Funktion benötigen Sie, wenn der aus den Stammdaten abgerufene Einzelpreis manuell überschrieben wurde und sie wieder den gespeicherten Wert für diese Position haben möchten.
- Mietpreis
- Der Mietpreis errechnet sich aus dem im Bestellkopf angegebenen Mietzeitraum und der dort angegebenen Mieteinheit (Tage, Wochen, Monate). Sie können den Mietzeitraum einer Position manuell ändern, indem Sie in die entsprechenden Felder klicken und die Daten dort überschreiben.
- Verkaufspreis
- Der Verkaufspreis des Lieferanten wird aus den Stammdaten geholt. Den gespeicherten Preis können Sie jederzeit überschreiben. Die Stammdaten bleiben jedoch unverändert.
- Anzeigefeld Gesamt-Preis
- Das Programm errechnet automatisch den Gesamt-Preis. Über den [=] - Button können Sie die Position (nochmals) neu durchrechnen lassen (per einfachem Mausklick). Z.B. nach Ändern der Menge, ohne dass Sie die Felder “Einzel-Preis” oder “Gesamt-Preis” nochmals mit dem Cursor durchlaufen. Dieser Preis wird bei dieser Bestellung gespeichert.
- Eingabefeld Rabatt
- Hier können Sie einen Rabatt-Prozentsatz eingeben, der sich nur auf diese Position bezieht. Sie können jeder Position einen eigenen Rabatt geben, sofern ein Rabatt überhaupt zulässig ist. In den Artikel-Stammdaten besteht die Möglichkeit, eine Rabattierung für einen Artikel grundsätzlich nicht zuzulassen! Nach der kompletten Erfassung der Bestellung können Sie auch von REFLEX automatisch einen Rabatt errechnen lassen:
- Automatische Positionsrabatte,
- Pauschalpreis-Eingabe.
- Der Rabattbetrag wird automatisch aus dem angegebenen Rabatt-Prozentsatz errechnet. Die Eingabe eines Rabattbetrages ist nicht möglich.
- Anzeigefeld Pos.-Summe
- Anzeige dieser Positions-Summe, unter Berücksichtigung eines evtl. Rabattes. Durch Anklicken auf den rechts daneben liegenden Button können Sie diese “Position berechnen/speichern, dann neue Posistion anlegen.”
- Position speichern
- Die Position wird automatisch gespeichert, wenn Sie das Feld “Pos.-Summe” mit [ENTER] oder [TAB] verlassen haben. Der Eingabecursor springt dann automatisch in das Feld “Positionsnummer“ zurück.
- Sie können nun weitere Positionen (wie vorher beschrieben) anlegen.
- Erweiterter Positionsbereich
- Wenn Sie auf die Schaltfläche (rechts am Bildschirm) klicken, öffnen sich weitere Felder für den Positionsbereich, in die Sie z.B. den Anmietungs-Zeitraum (Datum und Uhrzeit von / Datum und Uhrzeit bis) eingeben können. Über den Pfeil-Button nach oben kann dieser zusätzliche Positions-Anzeigeteil wieder geschlossen werden.
- Eingabefeld Neue Seite
- Grundsätzlich übernimmt das Druckformular die Seitenformatierung anhand der angepassten Formulare/Reports. Jedoch lässt es sich nicht verhindern, dass zusammengehöriger Text u.U. auf 2 Seiten aufgeteilt werden: Ein langer Text bei einer Position kommt also teilweise noch auf die vorherige Seite, der Rest des Textes (da er nicht mehr aufs Papier passt) wird auf der 2. Seite ausgedruckt. Um nun selbst an bestimmten Stellen des Ausdruckes bestimmen zu können, wo der Text getrennt/ aufgeteilt werden soll/werden kann, stehen Ihnen 3 Möglichkeiten zusätzlich zur Verfügung:
| “NEIN” | An dieser Positionsstelle kann das Formular rein rechnerisch/ anhand der noch zur Verfügung stehenden Zeilenanzahl” entscheiden, ob ein Seitenumbruch erfolgen soll oder nicht. Eine feste Vorgabe seitens des Anwenders gibt es in diesem Fall nicht. |
| “VORHER” | MUSS-Bedingung: VOR dieser Position soll ein Seitenumbruch erfolgen, damit z.B. zusammenhängender Text der Position nicht auf Seiten aufgeteilt wird. |
| “NACHHER” | MUSS-Bedingung: NACH dieser Position soll der Seitenumbruch vorgenommen werden. |
- Praxishilfe
- Unter Umständen muss beim Seitenumbruch “etwas nachgeholfen” werden. Dies könnte bei sehr langen Positionstexten der Fall sein. Man fügt z.B. Leerzeilen in den Textbereich ein, damit eine Textpassage “nach hinten” (optisch auf die nächste Seite) geschoben wird, da der Seitenumbruch i.d.R. eine gesamte Position umfasst. Mit diesem kleinen Trick kann man also einen Positionstext besser verteilen
- Eingabefeld Mwst.
- Standard-Mehrwertsteuersatz des Kunden. Ist beim Kunden keine Standard-Mwst.-Satz hinterlegt, trägt das Programm automatisch eine “1" ein. Sie können diese Vorgabe auch überschreiben. Die Daten im Stammsatz bleiben auf jeden Fall in der ursprünglichen Form erhalten.
- Im unteren Teil des Bildschirmes (Register Positionen) werden jeweils aktuell die angelegten Kapitel und Artikel incl. der eingegebenen Daten angezeigt.
5.3 Text
Nun können Sie entweder manuell einen Text zur bisherigen Artikelbezeichnung eingeben und einen Zusatztext erfassen. Dieser Text kann - in Abhängigkeit zum später ausgewählten Druckformular - zu dieser Position mit ausgedruckt werden.
5.3.1 Neues Kapitel anfügen
Wenn Sie ein neues Kapitel an die bestehenden anfügen wollen, klicken Sie zuerst auf eine Position des letzten Kapitels. Danach klicken Sie auf die Schaltfläche [F6 Neues Kapitel]. Die nächste freie Kapitel-Nummer wird dann automatisch vom Programm vergeben.
5.3.2 Neue Position
Wenn Sie innerhalb eines bestehenden Kapitels eine neue Position einfügen wollen, so klicken Sie auf die Kapitelüberschrift oder irgendeine Position des Kapitels. Durch [F5 Neue Position] oder durch Drücken der Taste [F5] legen Sie die nächste Position an.
5.4 Gewichts-/Volumenberechnung
Im unteren Bereich der Positionen kann man sich das Gesamtgewicht und das Volumen der Bestellung anzeigen lassen. Die Berechnung kann dabei auf zwei Arten erfolgen:
- Manuelle Berechnung: In diesem Fall müssen auf die Schaltfläche
 neben den Gewichts-/Volumenfeldern klicken, damit die Berechnung durchgeführt wird.
neben den Gewichts-/Volumenfeldern klicken, damit die Berechnung durchgeführt wird. - Automatische Berechnung: Aktivieren Sie auf der Seite "Optionen" die Option Volumen/Gewicht automatisch berechnen. In diesem Fall wird die Berechnung automatisch durchgeführt.
5.5 Weiter zum Fussbereich
Wenn Sie die Positionserfassung beenden wollen, so klicken Sie auf die Schaltfläche Fuss', drücken Sie die Taste F2 oder navigieren Sie mit “Weiter”, um zum Fussteil umzuschalten.
Mit der Taste [Esc] kommen Sie jeweils eine Registerseite zurück.
6 Fussteil der Bestellung
Der Fussteil beinhaltet die Summen, Rabatte, Zahlungskonditionen usw. Das Programm errechnet hier die Summe der Bestellpositionen. Diese Summe können Sie nicht überschreiben. Sie können den Gesamtpreis der Bestellung aber über Rabatt für alle Positionen sowie über eine Pauschalpreis-Angabe verändern.
- Zahlung
- Die Zahlungskonditionen sowie evtl. Skontoabzüge werden dargestellt.
- Eingabefeld Zahlungskond.
- Über den [...]-Button gelangen Sie zu den Stammdaten “Zahlungskonditionen” und können nun die gewünschte Zahlungskondition auswählen und mit OK in die Bestellung übernehmen. (Angelegt werden die Zahlungsbedingungen unter “Stammdaten\Zahlungsbedingungen”.)
- Wichtig: Sofern Sie nachträglich nochmals neue Zahlungskonditionen auswählen, aktualisiert sich der Text der Zahlungskonditionen erst nach Verlassen des Feldes “Zahlungskond.”!
- Eingabefeld Text
- Der bei der ausgewählten Zahlungskondition hinterlegte Text wird eingeblendet. Sie können diesen nun auch noch ändern. Der Originaltext in den Stammdaten bleibt erhalten.
- Wichtig: Sofern Sie nachträglich nochmals neue Zahlungskonditionen auswählen, aktualisiert sich der Text der Zahlungskonditionen erst nach Verlassen des Feldes “Zahlungskond.”!
- Anzeigefeld Skonto %
- Wurde bei der ausgewählten Zahlungskondition ein Skontoprozentsatz hinterlegt, so wird dieser nun angezeigt. Das Programm errechnet automatisch den Skontobetrag und fügt diesen in das Feld “Betrag” ein.
- Anzeigefeld Betrag
- Der vom Programm errechnete mögliche Skontobetrag wird ausgewiesen.
- Eingabefeld Währung
- Angabe der Währung. Diese wählen Sie über den [...] - Button aus den Währungs-Stammdaten aus. Mit OK wird der Wert in die Bestellung übernommen.
- Eingabefeld Kurs
- Hier kann der aktuelle Tageskurs oder der für die Umrechnung vorgesehene Kurs eingetragen werden.
- Anzeigefeld Betrag
- Sofern eine andere Währung ausgewählt wurde, wird der Bruttobetrag in die Hauswährung umgerechnet.
- Eingabefeld Textbereich
- Ein Text für den Ausdruck auf dem Bestellformular kann manuell eingegeben werden.
- Je nach verwendetem Formular erscheint dieser Text auf der gedruckten Bestellung.
7 Drucken der Bestellung
Wenn Sie die Erfassung beenden und die Bestellung drucken, faxen oder mailen wollen, so klicken Sie auf die Schaltfläche F12 Drucken oder drücken Sie die Taste F12. Das Druckfenster des Bestellwesens öffnet sich.
In diesem Fenster können Sie angeben, mit welchem Formular und welchem Drucker Sie die Bestellung ausdrucken wollen. Außerdem können Sie das Dokument als Verknüpfung beim Lieferanten speichern oder gleich als E-Mail ausgeben.
7.1 Formularname
In diesem Feld können Sie den gewünschten Formularnamen angeben. Die einzelnen Formulare müssen über einen eindeutigen Namen gespeichert sein. Sie haben zwei Möglichkeiten:
- Sie geben den Formularnamen über die Tastatur ein.
- Sie klicken mit der linken Maustaste auf den Pfeil rechts am Feld und wählen den gewünschten Formularnamen aus dem Listenfeld aus
7.2 Kopien
Hiermit können Sie bestimmen, wie viele Kopien dieses Formulars vom Programm automatisch erzeugt werden sollen, z.B. 1 Original, 1 Kopie.
7.3 Benutzter Drucker
In diesem Feld müssen Sie angeben, mit welchem Drucker der jeweilige Ausdruck vorgenommen werden soll. Wenn in diesem Feld nichts steht, wird der unter Windows als Standarddrucker definierte Drucker verwendet.
7.4 Schaltfläche Druck
Hiermit wird der Druck gestartet.
7.5 Schaltfläche Vorschau
Mit dieser Befehlsschaltfläche können Sie den "Ausdruck" der Bestellung in ein Bildschirmfenster umleiten. Der “Ausdruck” erfolgt am Bildschirm. Etwaige Veränderungen wie z.B. Seitenumbruch anders gestalten, können nun noch bei der Bestellung berücksichtigt werden, ohne dass “Papier produziert” worden ist.
7.6 Schaltfläche E-Mail
Hiermit können Sie die Bestellung direkt als E-Mail versenden.
8 Dokumentenverwaltung
Sie können an eine Bestellung beliebig viele Dokumente für interne Zwecke anhängen/verknüpfen. Ein Dokument ist eine Datei mit einer bestimmten Datei-Endung, z. B. DOC, XLS, PDF usw. Sie können eine beliebige Datei-Art als Dokument an eine Bestellung anhängen. Öffnen können Sie das Dokument jedoch nur, wenn auf Ihrem Rechner ein Programm installiert ist, das diese Datei-Art kennt!
Das Dokument selbst wird nicht in der Datenbank gespeichert, sondern nur der Pfad/Dateiname! Bei internen Dokumenten wird der Pfad und der Dateiname getrennt gespeichert, bei Internet-Dokumenten nur der komplette Dokumentenname (URL).
Das Dokument kann dabei eine Datei im Intranet oder Internet sein.
- Für die Verknüpfung von internen Dateien und Internet-Dateien gibt es zwei verschiedene Schaltflächen!
- Beachten Sie auch die Hinweise zu den Memos.
8.1 Registerseite Dokumente
Öffnen Sie das Dokumenten-Fenster mit einem Klick auf die Registerseite „Dokumente“:
| Neue Verknüpfung | Mit diesen Schaltflächen können Sie eine neue Dokumentenverknüpfung festlegen, eingeben, eine bestehende bearbeiten oder löschen.
|
| 2 | Hier werden alle verknüpften Dokumente zu diesem Auftrag in kleinen Vorschaubildern angezeigt. |
| 3 | Hier werden alle verknüpften Dokumente zu diesem Auftrag in einer Tabelle angezeigt. |
| 4 | Hier wird das ausgewählte Dokument im großen Vorschaubild angezeigt, wenn es vom Format JPG, PNG, BMP,GIF oder PDF ist. |
8.2 Datei verknüpfen
8.2.1 Per Button
Wenn Sie eine Dokument neu verknüpfen wollen, klicken Sie auf den Button ![]() .
.
Danach können Sie die Datei auswählen und mit OK verknüpfen.
Alternativ dazu können Sie eine Datei auch per Drag&Drop verknüpfen (s.u.).
8.2.2 Per Drag & Drop
Wenn Sie eine Dokument per Drag&Drop verknüpfen wollen, so öffnen Sie z.B. den Windows-Explorer (Arbeitsplatz).
Dort navigieren Sie zu dem gewünschten Ordner, in dem die Datei steht, die Sie verknüpfen wollen. Klicken Sie die Datei mit der linken Maustaste an ![]() und halten die Maustaste gedrückt.
und halten die Maustaste gedrückt.
Dann ziehen Sie die Maus in diesen Bereich:
Dort lassen Sie die Datei los. Es öffnet sich das Fenster "Dokumentenverknüpfung":
Links wird die neu Datei angezeigt (oder auch mehrere Dateinamen, wenn Sie mehrere Dateien markiert und gezogen haben).
Rechts die schon verknüpften Dateien.
Klicken Sie nun auf den Button "Alle verknüpfen".
Die Verknüpfung wird angelegt und das Fenster geschlossen.