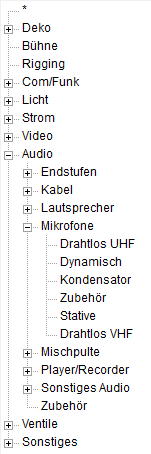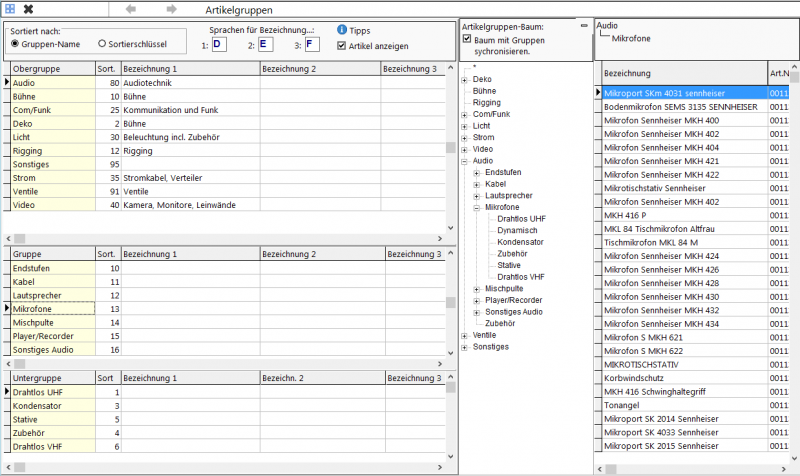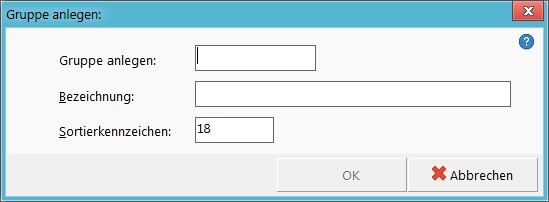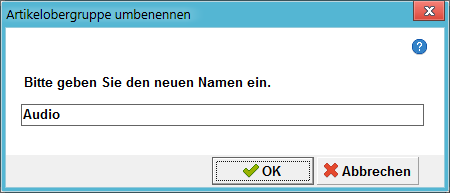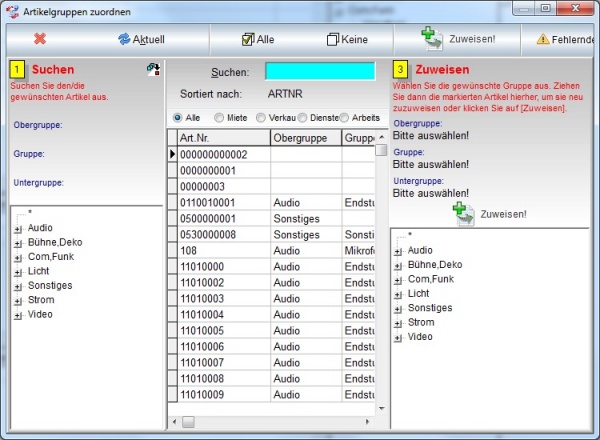REFLEX Bedienungsanleitung Stammdaten Artikelgruppen
Inhaltsverzeichnis
1 Allgemeines
Artikelgruppen teilen die gespeicherten Artikel in sachliche Gruppen ein und erleichtern Ihnen die Suche nach Artikeln.
In REFLEX gibt es 3 Ebenen zur Gruppierung der Artikel:
- Obergruppen
- Gruppen
- Untergruppen.
Die Artikelgruppen erleichtern später bei der Suche in einem umfangreichen Artikelbestand das Auffinden von Artikeln, da man sich über einen Gruppenbaum an die gewünschten Artikel “herantasten” kann.
Außerdem kann man die Artikelgruppen auch dazu verwenden, Listen und Auswertungen nach den Gruppen sortiert auszudrucken.
1.1 Struktur
Beispiel einer Artikelgruppenstruktur:
1.2 Artikelnummer
Die Artikelgruppen können für eine automatisch von REFLEX zu erzeugende strukturierte Artikelnummer benutzt werden.
Beispiel:
Obergruppe 1 :
| Gruppe 1 | Untergruppe 1 | Artikel 1 1 1 0xxx
Artikel 1 1 1 1xxx |
| Untergruppe 2 | Artikel 1 1 2 0xxx
Artikel 1 1 2 1xxx | |
| Gruppe 2 | Untergruppe 1 | Artikel 1 2 1 1xxx
Artikel 1 2 2 0xxx |
| Untergruppe 2 | Artikel 1 2 2 0xxx |
Obergruppe 2
| Gruppe 1 | Untergruppe 1 | Artikel 2 1 1 0xxx
Artikel 2 1 1 1xxx |
| Untergruppe 2 | Artikel 2 1 2 0xxx |
usw.
2 Anlegen neuer Obergruppen, Gruppen oder Untergruppen
3 Programmteil öffnen
Öffnen Sie das Fenster über das Menü "Stammdaten-->Artikelgruppen".
4 Anzahl der Einträge
Technisch ist die Anzahl der Obergruppen, Gruppen und Untergruppen nicht begrenzt! Es können also beliebig viele Oberguppen angelegt werden und beliebig viele Untergruppen zu einer Gruppe.
In der Realität sollten Sie jedoch darauf achten, dass Sie die Liste der Einträge bei den Gruppen und Unter-Gruppen nicht allzu groß werden lassen. Es ist für die Anwender/innen später mühsam, aus einer großen Liste dn richtigen EIntrag auszuwählen. Mehr als 20 Einzel-Einträge sollte ist im Baum in einer Ebene nicht geben.
4.1 Das Eingabefenster
In diesem Fenster werden die Gruppen festgelegt:
Im Fenster wird rechts neben den Tabellen der Artikelgruppenbaum dargestellt, damit man eine bessere Übersicht über die Artikelgruppen hat. Der Artikelbaum wird automatisch geöffnet, wenn man eine Artikelgruppe anklickt. Umgekehrt wird die Artikelgruppe angewählt, wenn man im Baum eine anwählt. Nach einer Änderung einer Gruppe (bzw. Obergruppe oder Untergruppe) wird der Baum automatisch aktualisiert.
Wenn Sie eine Gruppe auswählen, wird ganz rechts eine Tabelle der Artikel angezeigt, die zu der ausgewählten Obergruppe, Gruppe oder Untergruppe gehören.
Mit der Schaltfläche - kann man den Baum wieder komplett schließen, wenn er zu unübersichtlich geworden ist, d. h. der Baum zeigt dann nur noch die oberste Ebene (Obergruppen) an.
4.2 Eingabe von Obergruppen, Artikelgruppen und Untergruppen
Wenn Sie einen neuen Eintrag im Artikelbaum anlegen wollen, so klicken Sie zuerst in die Tabelle, in die Sie ein neues Element hinzufügen wollen, also z.B. in die Tabelle der
- Obergruppen (obere Tabelle)
- Artikelgruppen (mittlere Tabelle) oder
- Unterguppe (untere Tabelle).
Danach klicken/drücken Sie auf F5 oder Neu und geben die neuen Daten ein:
Wenn Sie auf F5 oder Neu klicken, schaut das Programm also nach, in welcher Tabelle (Ebene) der Eingabecursor steht! Danach richtet es sich, in welcher Ebene Sie etwas einfügen wollen!
4.2.1 Eingabe-Felder:
- Name
- Jede Obergruppe, Gruppe oder Untergruppe hat einen Namen. Dieser Name wird im Artikelgruppen-Baum angezeigt. In den Artikel-Stammdaten können Sie einem Artikel diese Namen zuordnen.
- Der Obergruppe muss eindeutig sein. Er darf also nicht zwei mal vorkommen!
- Innerhalb einer Gruppe muss der Untergruppen-Name eindeutig sein. Er darf also nicht zwei mal in der Gruppe vorkommen!
- Bezeichnung
- Die Bezeichnung ist optional und muss nicht unbedingt angegeben werden. Sie ist aber z.B. hilfreich, wenn Sie eine Liste drucken, auf nicht der kurze Gruppen-Name erscheinen soll, sondern die ausführliche Bezeichnung.
- Sortierkennzeichen
- Das Sortierkennzeichen kann optional die Reihenfolge angeben, in der das Element im Baum erscheint. In den Programm-Parametern kann man angeben, dass der Baum nicht alphabetisch sortiert werden soll, sondern nach den Sortierkennzeichen. Das gibt Ihnen die Möglichkeit, wichtige, häufig benutzte Gruppen im Baum nach oben zu versetzen und weniger wichtige nach unten.
4.2.2 Eingabe, Speichern
Mit der TAB-Taste kommen Sie zum jeweils nächsten Eingabefeld. Wenn Sie alle benötigten Daten eingegeben haben speichern Sie diese mit OK oder ENTER.
5 Ändern
Wenn Sie Bezeichnung oder das Sortierkennzeichen nachträglich ändern wollen, können Sie das direkt in der Tabelle machen. Klicken Sie dazu einfach in die gewünschte Spalte und überschreiben dann die Information darin.
- Die Namen der Gruppen können Sie nicht in der Tabelle ändern! Dazu müssen Sie die Funktion Umbenennen verwenden.
6 Löschen von Obergruppen, Artikelgruppen und Untergruppen
Wenn Sie eine dieser Gruppen löschen wollen, so klicken Sie zuerst mit der Maus in die Tabelle an die Stelle, an der Sie ein Element löschen wollen, also z. B. in die Tabelle der Artikelgruppen (mittlere Tabelle). Danach klicken/drücken Sie auf [Shift]-[F5]-[Löschen].
7 Umbenennen
Sie können eine Obergruppe, Gruppe oder Untergruppe auch nachträglich umbenennen. Klicken Sie dazu zuerst auf eine der Schaltflächen
- Obergr. umbenenn.
- Gruppe umbenenn.
- Unt.gr. umbenenn.
Geben Sie dann den neuen Namen ein.
Bestätigen Sie mit OK. Dabei ändert sich die Angabe in den Artikeln automatisch mit!
- Wenn eine Artikelnummer einmal vergeben wurde, so bleibt sie auch dann noch so gespeichert, wenn Sie nachträglich die Sortierschlüssel der Artikelgruppen verändern! Mit anderen Worten: Das Ändern eines Sortierschlüssels ändert nicht automatisch alle Artikelnummern, die früher einmal mit der alten Version des Schlüssels gespeichert wurden!
8 Gruppieren von Artikeln
Mit der Schaltfläche Gruppieren oder F9 können mehrere Artikel auf einmal einer anderen Gruppe zugeordnet werden.