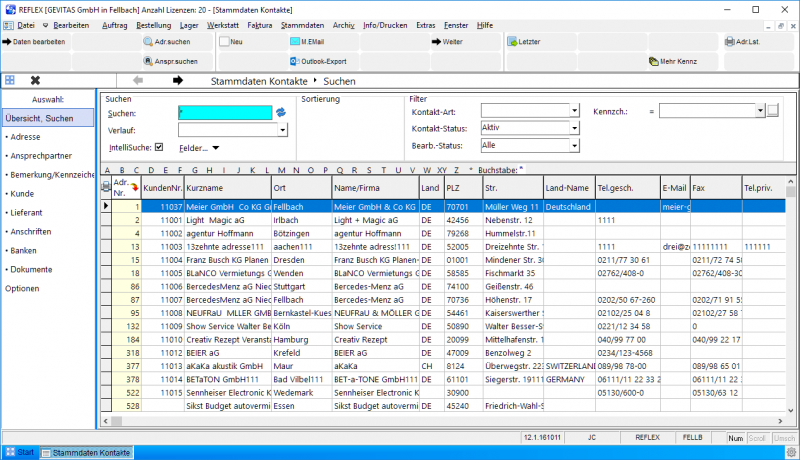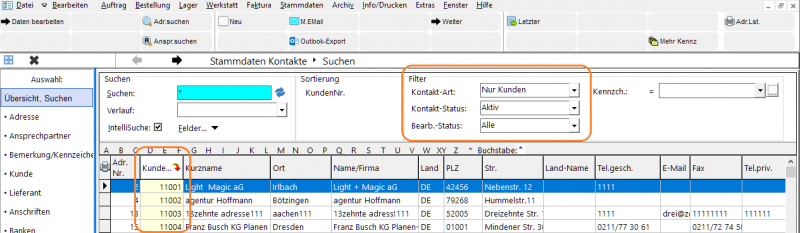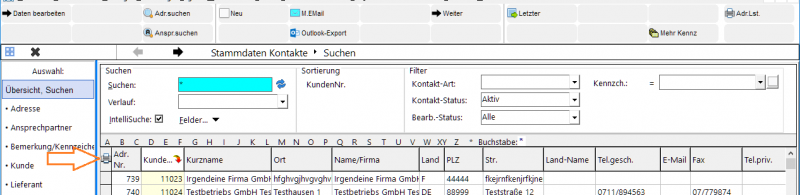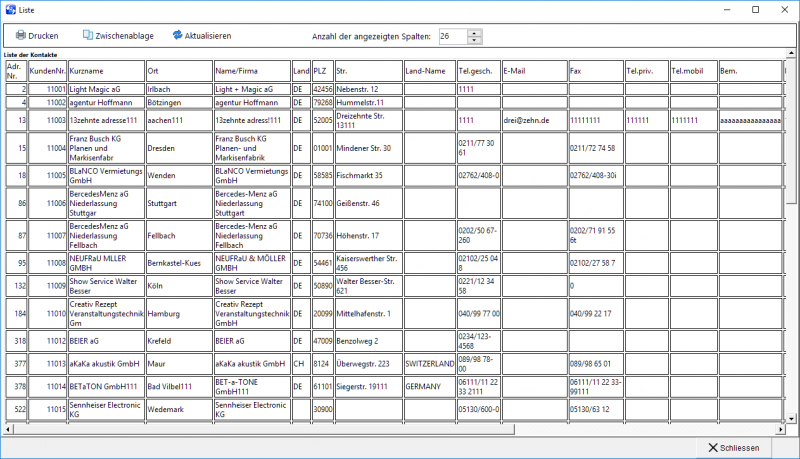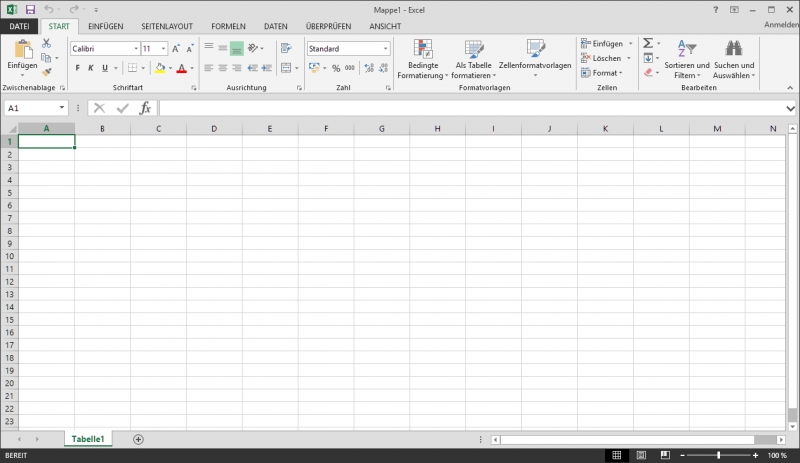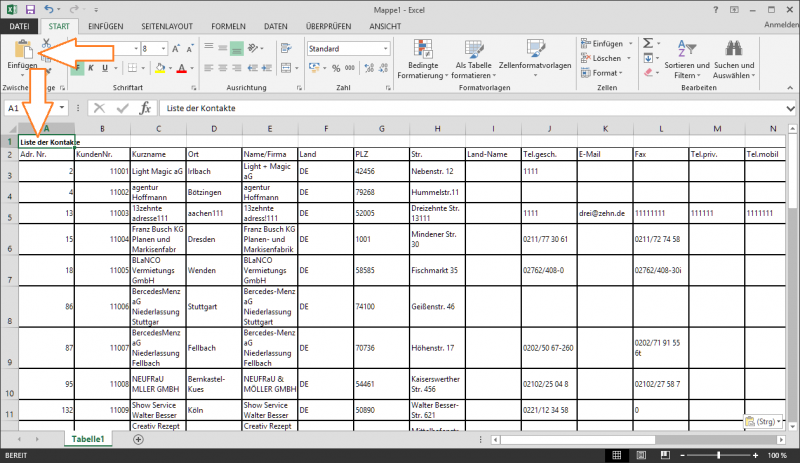Simpler Export von Kontakten in REFLEX
Inhaltsverzeichnis
1 Allgemeines
Man auf recht simple Art und Weise Kontakte exportieren. Dazu verwendet man die Zwischenablage und z.B. ein Programm wie Excel©. Dieser Artikel beschreibt, wie das geht.
2 Kontakt-Stammdaten öffnen
Starten Sie REFLEX und öffnen die Kontakt-Stammdaten. Es öffnet sich die Übersicht, in der Sie Kontakte suchen und sortieren können.
3 Anzeige filtern
Mit diesen Optionen (und ggf. dem Suchen-Feld können Sie die Anzeige filtern, also auf bestimmte Kontakte begrenzen:
Stellen Sie die Optionen auf die Kontakte ein, die Sie exportieren wollen, z.B.
- Nur Kunden
- Nur aktive Kontakte
4 Liste anzeigen
Klicken Sie auf diesen Button...
...um eine Liste der angezeigten Kontakte zu erzeugen.
5 Die Liste der Kontakte
Die Liste der Kontakte wird angezeigt:
Mithilfe dieser Liste können Sie die Daten exportieren. Dazu werden die Daten in die Zwischenablage geschrieben und dann in ein anderes Programm (z.B. Microsoft-Excel©). Das wird unten beschrieben.
Die Liste enthält die Spalten, die in der Tabelle von oben stehen. Wenn Sie die Spalten in der Tabelle ändern (verschieben, verkleinern, vergrößern), dann ändert sich auch die Tabelle.
- Wichtig
- Die Änderung der Spalten wirkt sich nur auf die Liste aus, wenn Sie mit REFLEX Version 12.1.161010 oder später arbeiten. Wenn Sie eine frühere Version verwenden, hat die Struktur der Tabelle keinen Einfluss auf die Liste! In diesem Fall müssen Sie die Anzahl der Spalten in der Liste erhöhen, bis die gewünschte Spalte in der Liste angezeigt wird. Nach dem Export/Import der Liste z.B. in Excel© können Sie dann die nicht gewünschten Spalten löschen.
6 Spalten-Anzahl der Liste ändern
Anfangs werden 10 Spalten aus der Tabelle in der Liste angezeigt. Mit diesem Feld können Sie die Anzahl der Spalten in der Liste ändern:
Wenn Sie die gewünschte Anzahl an Spalten eingestellt haben, klicken Sie auf den Button Aktualisieren, um die Liste neu aufzubauen.
7 Liste in die Zwischenablage kopieren
Kopieren Sie die Liste in die Zwischenablage. Klicken Sie dazu auf den Button:
8 Programm zum Einfügen öffnen, z.B. Excel©
Öffnen Sie das Programm, in dem Sie die Daten einfügen wollen, z.B. Excel©:
9 Daten einfügen
Fügen Sie die Daten aus der Zwischenablage die Daten ein:
Sie können nun die Daten in Excel© bearbeiten, z.B. Spalten verschieben und löschen.
Dann speichern Sie die Daten, z.B. im XLS- oder CSV-Format.