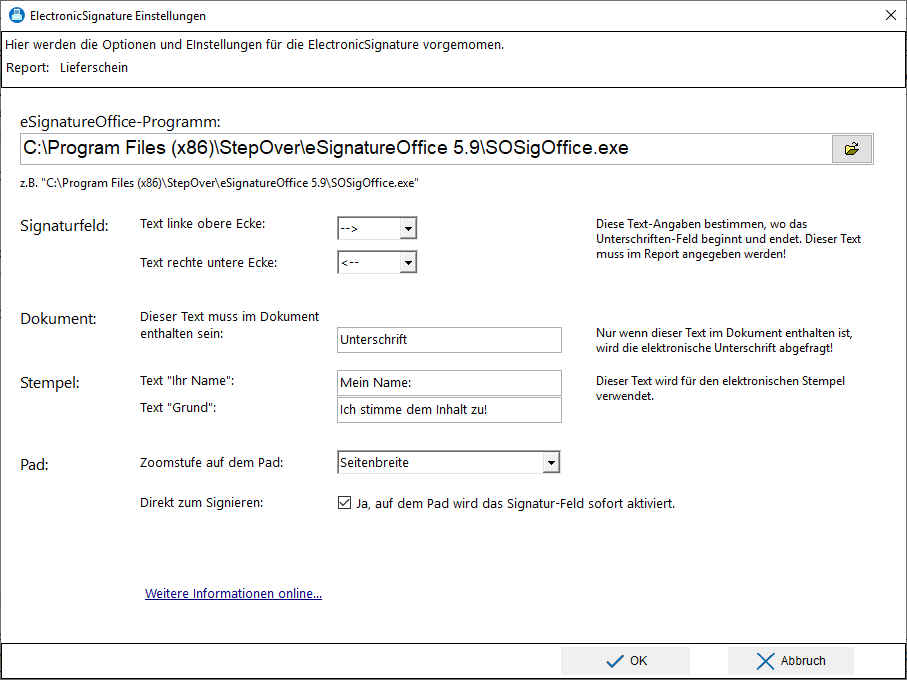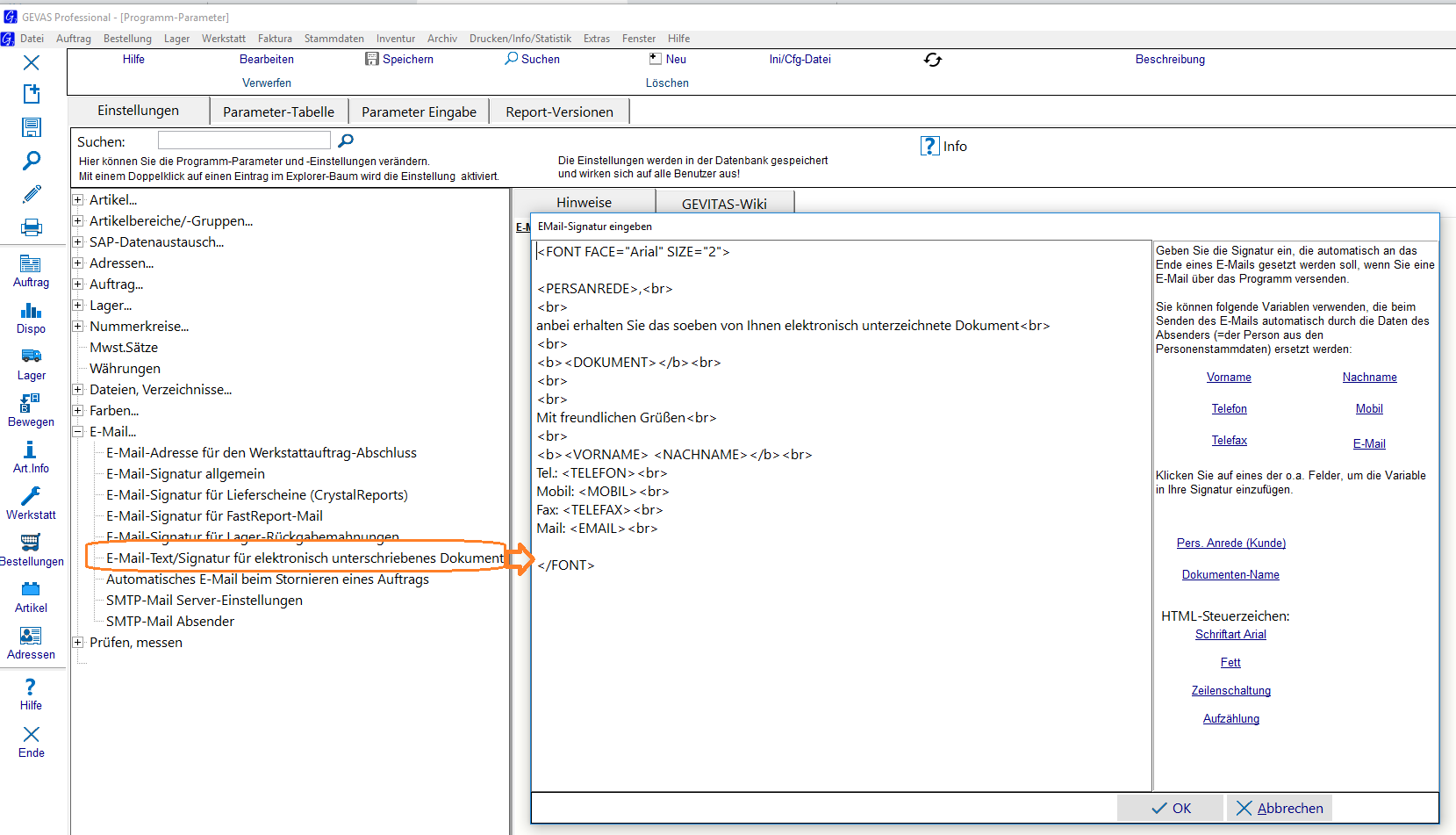ElectronicSignature Einstellungen
Inhaltsverzeichnis
1 Allgemeines
Um die Einstellungen in GevitasFormPrint für die ElectronicSignature vorzunehmen, gehen Sie wie folgt vor:
- In GEVAS-Professional bzw. REFLEX als Programm-Admin
- anmelden, in der Lagerausgabe einen Vorgang aussuchen und auf Drucken klicken.
- Im Druckfenster von GevitasFormPrint
- auf den Admin-Button klicken:
- und aus dem Menü Einstellungen für die ElectronicSignature klicken.
Wenn Sie die Option AGB-Signatur-Überwachung verwenden, können Sie im Signatur-Fenster auch den Button Optionen klicken.
2 Die Einstellungen
- eSignatureOffice-Programm
- Wählen Sie hier ggf. die Programmdatei von eSignatureOffice aus.
- Standardmäßig ist die richtige Exe schon ausgewählt.
- Signaturfeld
- Text linke obere Ecke und rechte untere Ecke
- Diese Text-Angaben bestimmen, wo das Unterschriften-Feld beginnt und endet.
- Dieser Text muss im Report angegeben werden!
- Damit die Textfelder nicht stören, kann man sie auch in der Textfarbe "Weiß" festlegen!
- Somit sind sie nicht sichtbar, werden von der Software aber erkannt!
- In der Auswahlliste der Eingabefelder sind Vorschläge für Texte, man aber auch einen beliebigen anderen Text verwenden!
- Der Text muss so gewählt werden, dass er im Report (bzw. der PDF-Datei) sonst nicht vorkommt!
- Dokument
- Dieser Text muss im Dokument enthalten sein
- Nur wenn dieser Text im Dokument enthalten ist, wird die elektronische Unterschrift abgefragt!
- Stempel
- Dieser Text wird für den elektronischen Stempel verwendet.
- Pad
- Zoomstufe auf dem Pad:
- Seitenanzeige
- Seitenbreite
- Größte Zoomstufe
3 Einstellungen in eSignatureOffice
- Bestätigung der Signatur ausschalten
- Ändern Sie die den Settings in „Administration | Sicherheit und Schlüsselverwaltung“ – setzen Sie hier den Haken „Dialogfeld zur Unterschriftsbestätigung auf Signaturpad ausblenden (unterdrückt digitale Signatur auf Pad“.
4 Technische Informationen
Das Programm erstellt eine sog. "Signatur-Datei", in der die Einstellungen gespeichert werden. Der Name der Datei lautet "gevitas.sss".
Diese Datei wird im Ordner "C:\Users\Public\Documents\Gevitas" angelegt und bei der Ausführung der Signatur an eSignatureOffice© übergeben.
- Hinweis
- eSignatureOffice© selbst verwendet Signurdateien im Ordner "C:\Users\[User]\Documents\StepOver\SignatureSets", also benutzer-spezifisch.
- Will man die Signurdatei in eSignatureOffice© ändern, muss man sie in diesen Ordner kopieren, anpassen und dann zurück kopieren!
5 E-Mail-Einstellungen in GEVAS-Professional
In Verbindung mit GEVAS-Professional kann GevitasFormPrint automatisch eine E-Mail senden, wenn das Dokument elektronisch signiert wurde. Im Anhang dieser Mail befindet sich die signierte PDF-Datei mit der Unterschrift.
Diese Einstellungen werden als Programm-Admin unter Datei ⇒ Admin-Optionen ⇒ Programm-Parameter vorgenommen:
5.1 E-Mail-Text
Hier...
...kann man den Text angeben, der in dem automatisch erzeugten E-Mail stehen soll.