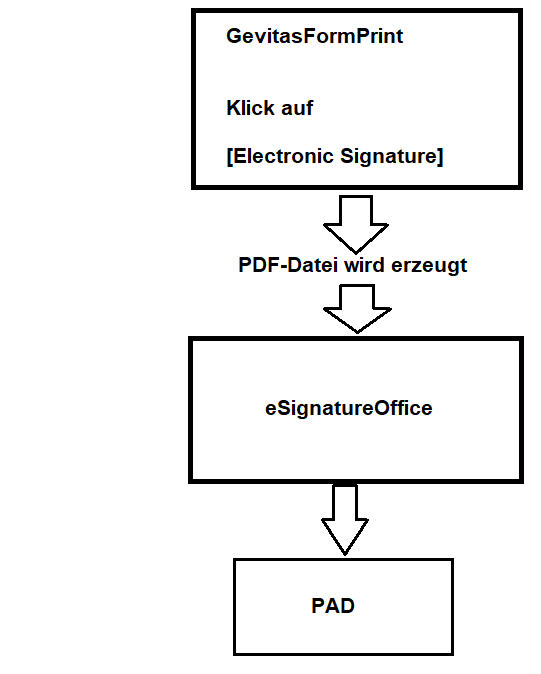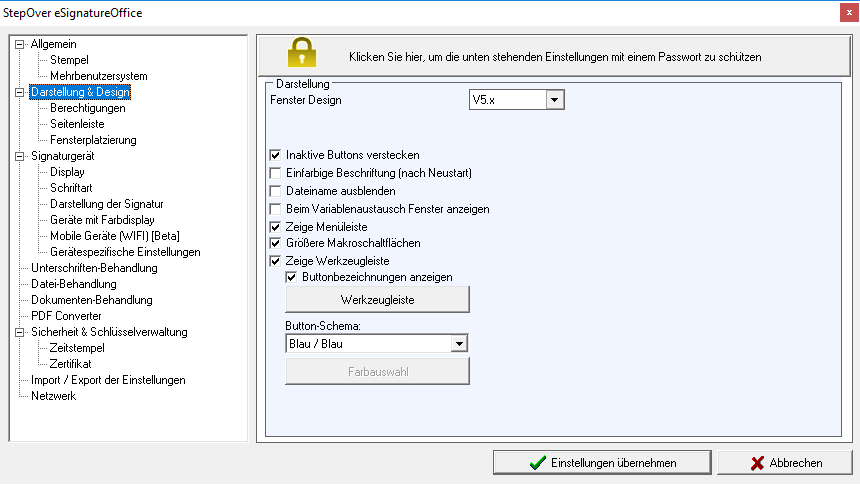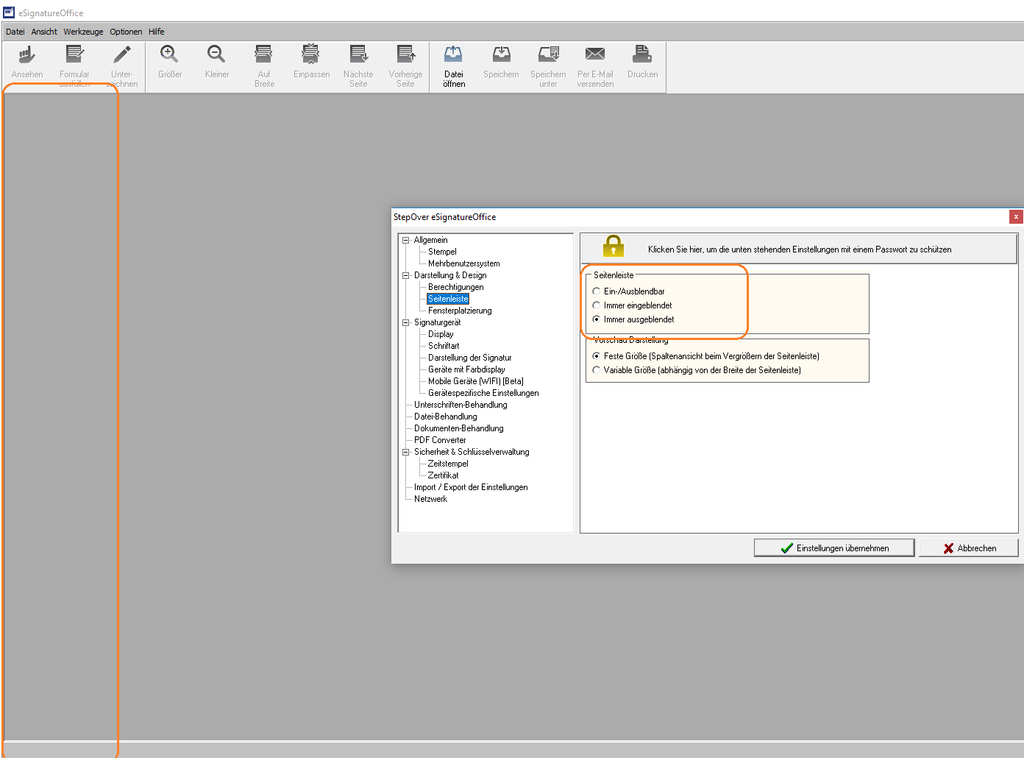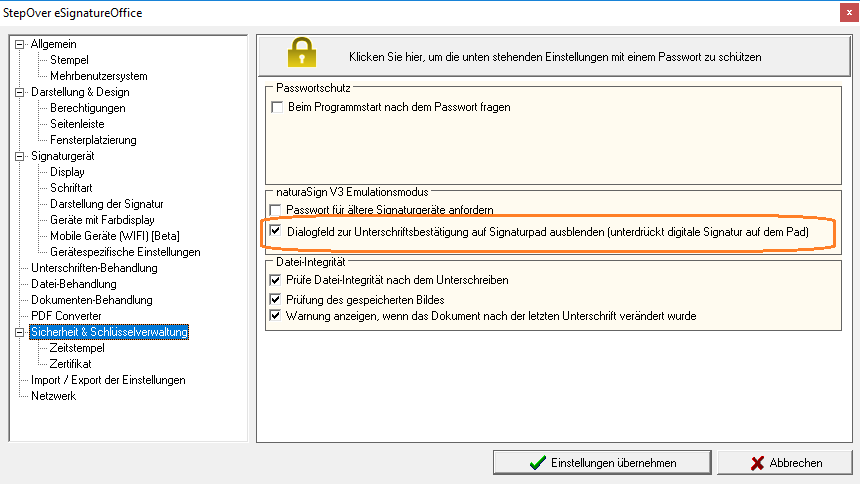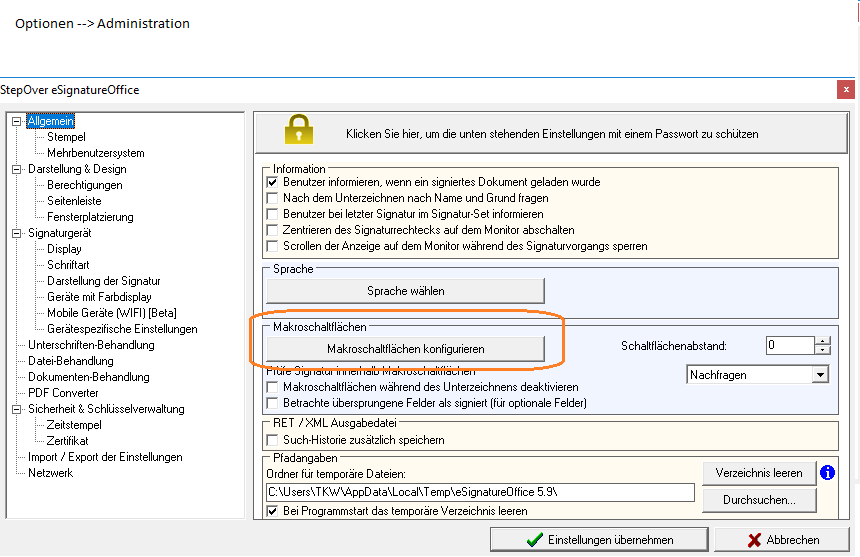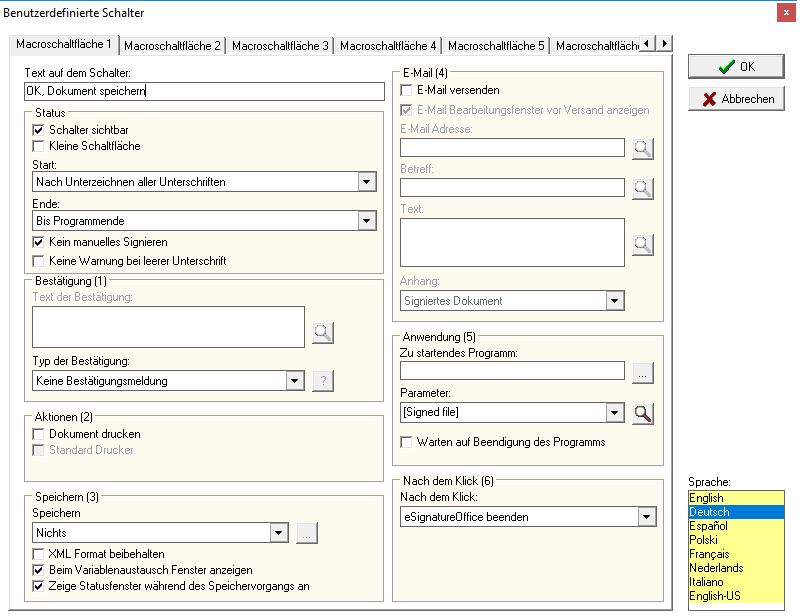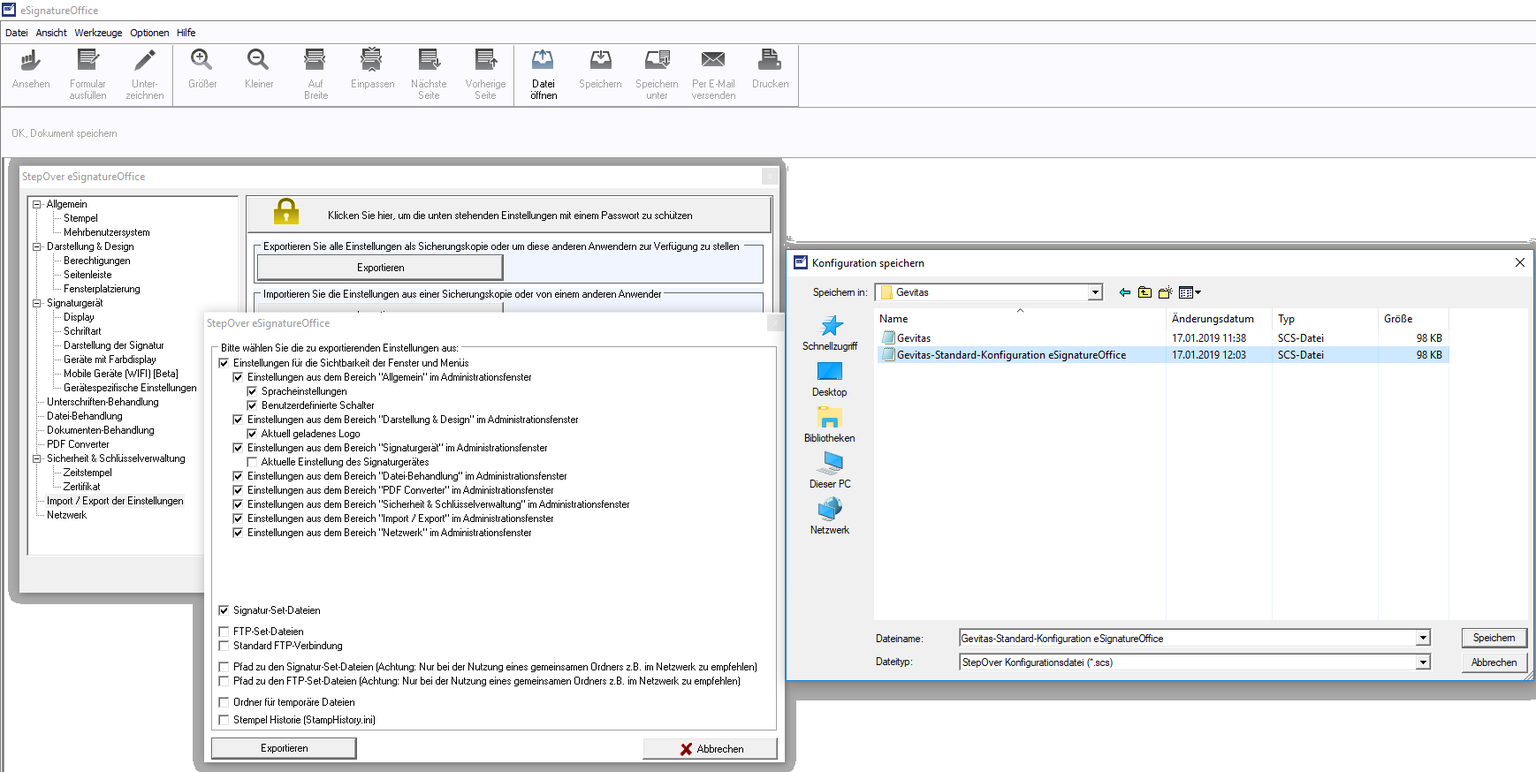ESignatureOffice Installation und Einrichtung
Inhaltsverzeichnis
1 Allgemeines
Die Software eSignatureOffice© von StepOver© ist das Interface zwischen dem Unterschriften-Pad und der GEVITAS-Software.
eSignatureOffice© bekommt eine von GevitasFormPrint erstellte PDF-Datei (z.B. einen gerade erstellten Lieferschein/Leihschein) und sorgt dafür, dass die elektronische Unterschrift im PDF-Dokument signiert und abgelegt wird.
2 Installation
Starten Sie das Setup von eSignatureOffice© und folgen den Anweisungen. Spezielle Optionen sind nicht erforderlich.
3 Einrichten des Systems
Nachfolgend gibt es einige Informationen zum Einrichten des Systems für die StepOver-Unterschriften-Pads. Diese sind als Beispiel zu sehen, die von Ihren Anforderungen ggf. abweichen können.
Einstellungen in eSignatureOffice werden über das Menü Optionen ⇒ Administration festgelegt.
3.1 Design
Für das Design des Programmes beim Signieren empfehlen wir folgende Einstellungen:
3.2 Hash-Dialog unterdrücken
Standardmäßig wird nach dem elektronischen Unterschreiben ein Dialogfenster auf dem Pad und dem PC angezeigt, der den errechneten Signier-Code ("Hash-Code" genannt) anzeigt und zur Bestätigung auffordert. Wenn man dieses nicht will (rechtlich gesehen ist das auch nicht notwendig), kann man dieses folgendermaßen ausschalten:
3.3 Makro als OK-Button verwenden
Die Ansteuerung der Signatur-Software durch das GEVITAs-Programm legt fest, dass das signierte Dokument automatisch gespeichert wird, wenn das Programmfenster der Signier-Software geschlossen wird.
Wenn man das nicht weiß, sucht man u.U. einen OK-Button, um den Signier-Vorgang zu beenden.
Mit den folgenden Einstellungen kann man die Makro-Funktionen der Signier-Software dazu benutzen, einen OK-Button anzuzeigen:
3.4 Einstellungen exportieren/importieren
Die Einstellungen müssen an jedem Rechner gemacht werden, an dem ein Pad angeschlossen ist.
Um diesen Vorgang zu vereinfachen, kann man die Einstellungen in eine Datei exportieren und an einem anderen Rechner importieren.
4 Download Standard-Konfigurationsdatei
Hier kann man eine Konfigurationsdatei herunterladen.
5 Weitere Informationen
6 Links
- REFLEX
- GEVAS-Professional
- GevitasFormPrint zum Drucken von Angeboten, Aufträgen, Lieferscheinen, Rechnungen, Bestellungen usw.
- Erstellen eines Reports mit FastReport