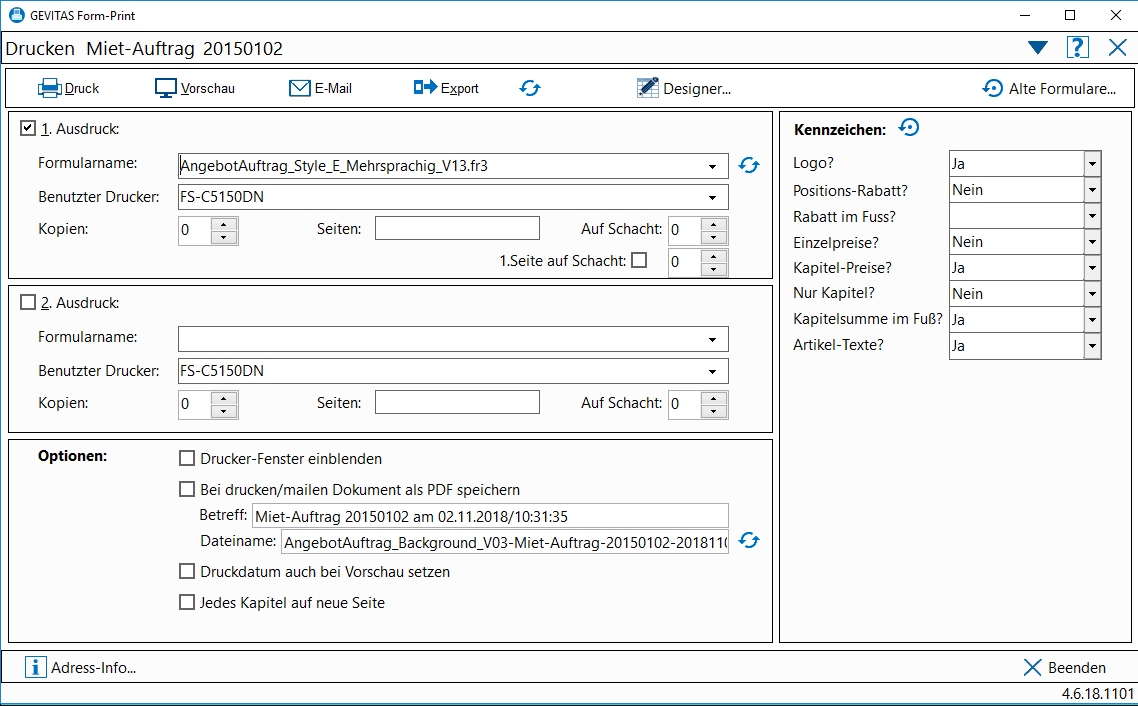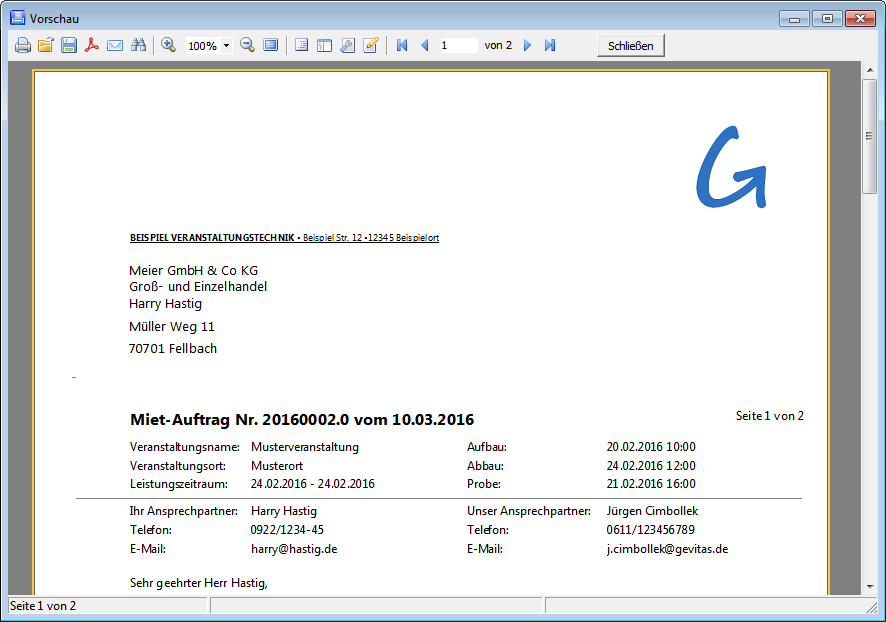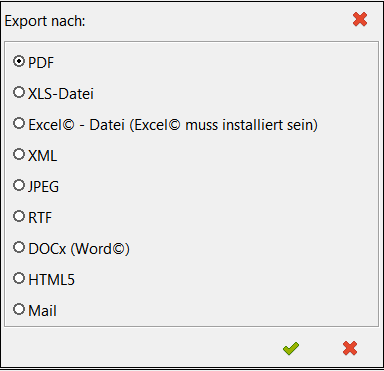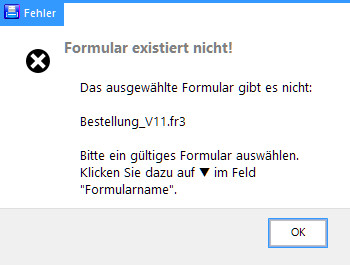GevitasFormPrint: Unterschied zwischen den Versionen
(→Elemente des Druckfensters) |
(→Schaltflächen) |
||
| Zeile 85: | Zeile 85: | ||
[[Datei:GevitasFormPrint_Export_01.png]] | [[Datei:GevitasFormPrint_Export_01.png]] | ||
| + | |||
| + | ==== Elect.Signature ==== | ||
| + | |||
| + | Hiermit können Sie eine PDF-Datei mit einer elektronischen Signatur erstellen. [[ElectronicSignature-Package|Einzelheiten dazu...]] | ||
| Zeile 103: | Zeile 107: | ||
* Geöffnet wird der Report, der in der Auswahl '''Formularname''' ausgewählt wurde. Im Designer kann man aber auch andere Reports öffnen. | * Geöffnet wird der Report, der in der Auswahl '''Formularname''' ausgewählt wurde. Im Designer kann man aber auch andere Reports öffnen. | ||
| − | |||
=== Alte Formulare === | === Alte Formulare === | ||
Version vom 2. November 2018, 11:26 Uhr
Inhaltsverzeichnis
1 Allgemeines
Mit diesem Programm ("GevitasFormPrint.exe") werden Formulare gedruckt (bzw. angezeigt oder exportiert).
- Angebot
- Auftrag (auch Auftragsversionen!)
- Ladeliste/Packliste
- Lieferschein
- Abholschein
- Rechnung/Gutschrift
- Sammelrechnung (GEVAS-Professional)
- Mahnung
- Bestellung
- Werkstatt-Auftrag
- Werkstatt-KV
- Werkstatt-Lieferschein
- Werkstatt-Abholschein
- Fertigung
Damit GevitasFormPrint benutzt werden kann, müssen diese Voraussetzungen erfüllt sein:
- Die Programmdatei "GevitasFormPrint.exe" muss sich im Programmverzeichnis befinden. Um die Programmdatei zu verteilen, kopiert man sie am Besten in das Update-Verzeichnis. Das Update-Verzeichnis wird in der INI-Datei festgelegt.
- In den Programm-Parametern wurde die Report-Version für die Formular-Art auf FastReport eingestellt.
- Hinweis
- In REFLEX-Basic wird nur FastReport verwendet!
2 Aufruf des Programms
Das Programm wird "ganz normal" aus REFLEX bzw. GEVAS-Professional heraus aufgerufen, indem man im jeweiligen Programmteil auf Drucken klickt.
GevitasFormPrint wird gestartet und mit den notwendigen Parametern versorgt, z.B. zu druckende Auftragsnummer, Bestellnummer usw.
Je nachdem, was gedruckt werden soll, zeigt sich das zugehörige Druckfenster.
Beispiel:
3 Elemente des Druckfensters
3.1 Schaltflächen
3.1.1 Drucken
Druckt den ausgewählten Report auf den ausgewählten Drucker. Wenn kein Drucker ausgewählt wurde, wird auf dem Standard-Drucker ausgedruckt.
3.1.2 Voschau
Zeigt den ausgewählten Report im Vorschaufenster an.
Beispiel:
Mit der Button-Leist oben gibt es die Möglichkeiten:
- Report drucken
- Exportieren, speichern
- Mailen
- PDF-Datei erzeugen
- Zoomen (geht aus mit Strg+Mausrad)
- Seiteneinstellungen ändern
- Blättern in den Seiten
3.1.3 E-Mail
Sendet den ausgewählten Report per E-Mail.
Das Mail wird nicht vom Programm selbst verschickt sondern an den E-Mail-Client (z.B. Microsoft Outlook©) übergeben.
3.1.4 Export
Exportiert den Report in eines der unterstützten Formate:
3.1.5 Elect.Signature
Hiermit können Sie eine PDF-Datei mit einer elektronischen Signatur erstellen. Einzelheiten dazu...
3.1.6 Daten aktualisieren
Mit diesem Button
werden die Daten für den Report aktualisiert. Das macht man z.B. wenn man das Druckfenster nicht schließt, sondern zum Programm REFLEX bzw. GEVAS-Professional zurückkehrt, dort Änderungen vornimmt und dann den Report mit den geänderten Daten ausdrucken will.
3.1.7 Designer
Hier kann man den Designer öffnen, um den Report zu ändern oder einen neuen Report anzulegen.
- Abhängig von dem Benutzer-Recht "ReportDesigner" wird der Button Designer ein- oder ausgeblendet.
- Geöffnet wird der Report, der in der Auswahl Formularname ausgewählt wurde. Im Designer kann man aber auch andere Reports öffnen.
3.2 Alte Formulare
Wenn es alte Formular-Reports gibt und ein entsprechendes Zugriffsrecht eingerichtet wurde, wird ein zusätzlicher Button eingeblendet:
Damit kann man eine alte Formular-Reportdatei wieder aktivieren, wenn z.B. eine neue Formular-Version fehlerhaft ist.
3.3 Kennzeichen
In manchen Fenstern gibt es die Kennzeichen, mit denen man den Formulardruck steuern kann.
Einzelheiten werden unter Steuerung des Report mit Auftragskennzeichen beschrieben.
3.4 Formularname: Auswahl Druckformular
Hiermit kann man das Druckformular (den Report) auswählen. Es werden alle Report-Dateien angezeigt, die sich im zugehörigen Formular-Verzeichnis befinden.
Die Report-Dateien haben die Datei-Endung "fr3".
- Hinweis
- Das Programm merkt sich das Formular, das zuletzt verwendet wurde. Wenn jemand die Formulardatei geändert hat und z.B. mit einer neuen Versionsnummer versehen hat, existiert die bisher verwendete Datei möglicherweise nicht mehr! Dann wird diese Meldung angezeigt:
- Die Meldung erscheint erst ab Release 170531. Vorher wurde einfach ein leerer Report erzeugt.
3.5 Auswahl Drucker
Hier kann man den gewünschten Drucker auswählen.
3.6 Optionen
3.6.1 Kopien
Hier kann man abgeben, wie viele Kopien gedruckt werden sollen.
0 bedeutet, dass keine Kopie gedruckt wird. 1 bedeutet, dass eine Kopie gedruckt wird usw.
- Funktioniert nur beim Drucken, nicht bei der Vorschau oder mailen.
3.6.2 Seiten
Hier kann man angeben, welche Seiten gedruckt werden sollen. Beispiele:
| Eingabe | Auswirkung |
|---|---|
| 1,3,5 | Druckt Seite 1,3 und 5 |
| 1-3 | Druckt die Seiten 1 bis 3. |
| 1-3,5 | Druckt die Seiten 1 bis 3 und die Seite 5. |
- Funktioniert nur beim Drucken, nicht bei der Vorschau, beim exportieren oder beim mailen.
3.6.3 Schacht
Hier kann man die Schacht-Nummer angeben.
3.6.4 Dokument als PDF speichern
Wenn diese Option eingeschaltet ist, wird der Report beim Drucken als PDF-Datei exportiert.
Der Pfad für die Datei und der Dateiname wird in den Programmparametern festgelegt.
Siehe auch:
3.6.5 Dateiname
Hier wird der Name der Export-Datei angezeigt.
Der Pfad für die Datei und der Dateiname wird in den Programmparametern festgelegt.
Siehe auch:
4 Variablen
Um die Report-Erstellung zu vereinfachen, stellt das Programm einige Variablen zur Verfügung.
Diese müssen über Report ⇒ Variablen angelegt werden.
Der schnellere aber etwas komplizierte Weg, Variablen in einen Report einzufügen, wird hier beschrieben.
4.1 Allgemeine Variablen
| Variablen-Name | Beschreibung |
|---|---|
| Copy | Nummer der gedruckten Kopie:
0 = Original oder Vorschau 1 = Erste Kopie 2 = Zweite Kopie usw. |
| ReportName | Dateiname des Reports, ohne Pfad-Angabe und ohne ".fr3" |
| Titel | Titel des Formulares ("Miet-Angebot", "Verkaufs-Auftrag" usw. Wird anhand Programm-Parametern geholt.) |
| AusgabeZiel | 0=Druck, 1=Preview auf Bildschirm, 2=Export, 3=EMail |
| FirmaName1 | Aus den Programm-Parametern ⇒ Firmendaten |
| FirmaName2 | Aus den Programm-Parametern ⇒ Firmendaten |
| FirmaName3 | Aus den Programm-Parametern ⇒ Firmendaten |
| FirmaStr | Aus den Programm-Parametern ⇒ Firmendaten |
| FirmaLand | Aus den Programm-Parametern ⇒ Firmendaten |
| FirmaPLZ | Aus den Programm-Parametern ⇒ Firmendaten |
| FirmaOrt | Aus den Programm-Parametern ⇒ Firmendaten |
| FirmaAbsenderZeile | Aus den Programm-Parametern ⇒ Firmendaten |
| FirmaTel | Aus den Programm-Parametern ⇒ Firmendaten |
| FirmaFax | Aus den Programm-Parametern ⇒ Firmendaten |
| FirmaInternet | Aus den Programm-Parametern ⇒ Firmendaten |
| FirmaEMail | Aus den Programm-Parametern ⇒ Firmendaten |
| UserVorname | Aus der Programm-Anmeldung und den Stammdaten ⇒ Bearbeiter, Personen, Ressourcen |
| UserNachname | Aus der Programm-Anmeldung und den Stammdaten ⇒ Bearbeiter, Personen, Ressourcen |
| UserTelefon | Aus der Programm-Anmeldung und den Stammdaten ⇒ Bearbeiter, Personen, Ressourcen |
| UserDurchwahl | Aus der Programm-Anmeldung und den Stammdaten ⇒ Bearbeiter, Personen, Ressourcen |
| UserEMail | Aus der Programm-Anmeldung und den Stammdaten ⇒ Bearbeiter, Personen, Ressourcen |
| UserMobil | Aus der Programm-Anmeldung und den Stammdaten ⇒ Bearbeiter, Personen, Ressourcen |
| AbteilungName | Nur GEVAS-Professional MultiLager! |
| AbteilungTelFax | Nur GEVAS-Professional MultiLager! |
| AbteilungKurzzeichen | Nur GEVAS-Professional MultiLager! |
| Sortierung | Nur Ladeliste und Mahnung: Ausgewählte Sortierung als Nummer des Auswahl-Feldes in der Eingabemaske, beginnend mit 0. |
4.2 Übersetzungsvariablen
Für die Übersetzung von konstanten Texten in einem Report kann man Variablen verwenden. Diese werden anstelle der Texte verwendet und vom Programm anhand des Sprachkennzeichens im Angebot, Auftrag, Lieferschein oder der Rechnung eingesetzt.
Einzelheiten dazu gibt es im Artikel Mehrsprachige Formulare mit FastReport (Überblick) und etwas ausführlicher in Mehrsprachige Reports mit FastReport.
4.3 Variablen für den Mahnungsdruck
| Variablen-Name | Beschreibung |
|---|---|
| MahngebuehrSumme | Betrag der errechneten Mahngebühr |
4.4 Variablen für den Lieferschein (Nur GEVAS-Profressional)
| Variablen-Name | Beschreibung |
|---|---|
| DruckOptPosBetr | Ist die Option "Positions-Beträge" eingeschaltet: 0=Nein 1=Ja |
| DruckOptGesBetr | Ist die Option "Gesamt-Betrag" eingeschaltet: 0=Nein 1=Ja |
| DruckOptBezeichnung | Ist die Option "Bezeichnung" eingeschaltet: 0=Nein 1=Ja |
| DruckOptUrsprLand | Ist die Option "Ursprungsland" eingeschaltet: 0=Nein 1=Ja |
| DruckOptNachdruck | Ist die Option "Nachdruck" eingeschaltet: 0=Nein 1=Ja |
| ObergruppeNeueSeite | Ist die Option "Obergruppe Neue Seite" eingeschaltet: 0=Nein 1=Ja |
| KapitelNeueSeite | Ist die Option "Kapitel Neue Seite" eingeschaltet: 0=Nein 1=Ja |
| AbteilungName | Ausführlicher Name der Abteilung (Nur MultiLager) |
| AbteilungTelFax | Fax-Nummer der Abteilung (Nur MultiLager) |
| AbteilungKurzzeichen | Kurzname der Abteilung (Nur MultiLager) |
4.5 Variablen für den Lieferschein
| Variablen-Name | Beschreibung |
|---|---|
| ObergruppeNeueSeite | Ist die Option "Neue Seite bei Obergruppe" eingeschaltet: 0=Nein 1=Ja |
| KapitelNeueSeite | Ist die Option "Neue Seite bei Kapitel" eingeschaltet: 0=Nein 1=Ja |
| Sortierung | Ladeliste/Lieferschein: Sortierung: 0=Kapitel+Positionen 1=Artikelgruppen |
5 Daten-Tabellen und Felder
Hier werden die Daten-Tabellen und -Felder für die verschiedenen Formular-Arten beschrieben:
Tabellen, die in allen Formularen vorkommen können, werden im Abschnitt FastReport Daten für alle Formulare beschrieben.
(Diese Abschnitt ist derzeit in Bearbeitung)
6 Updates
Mit diesen Links kommen zu den Update-Beschreibungen der Druckprogramme, die mit FastReport funktionieren: