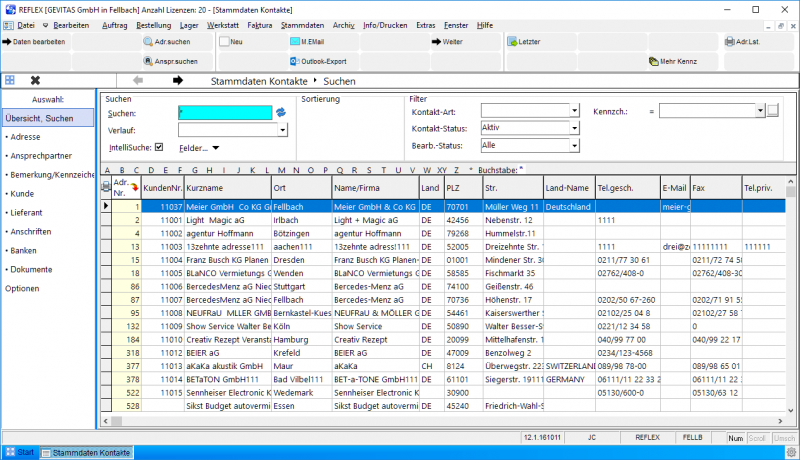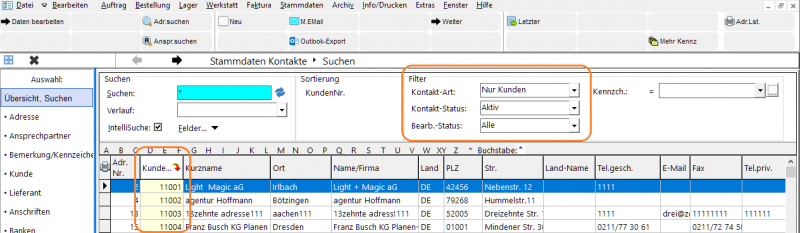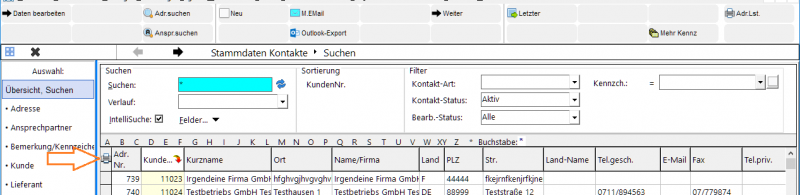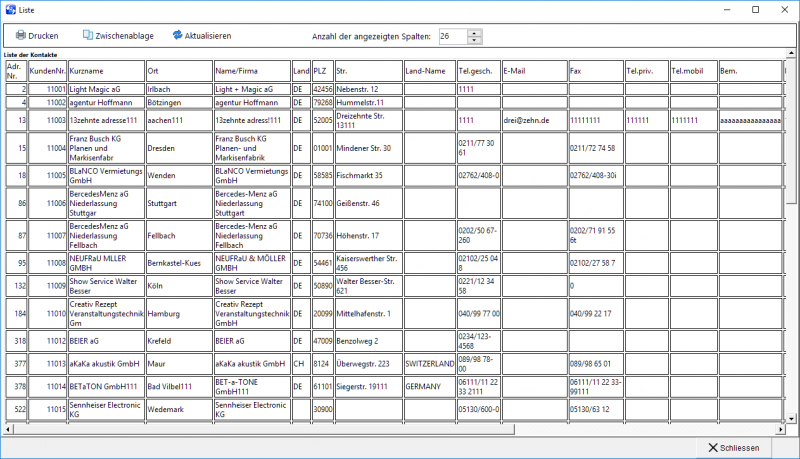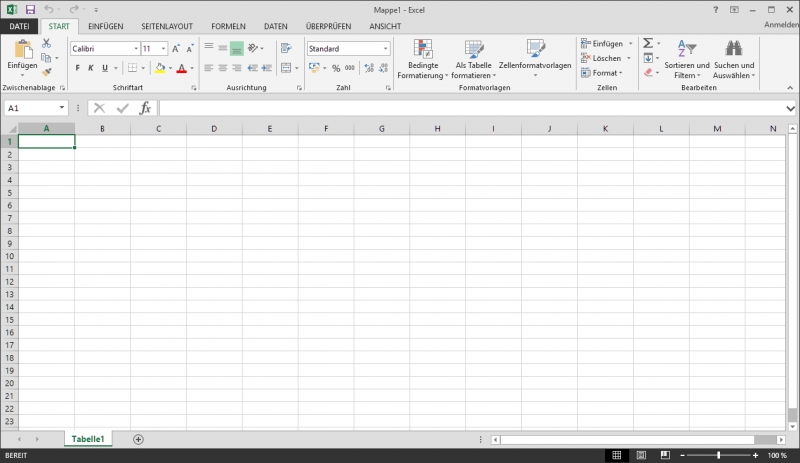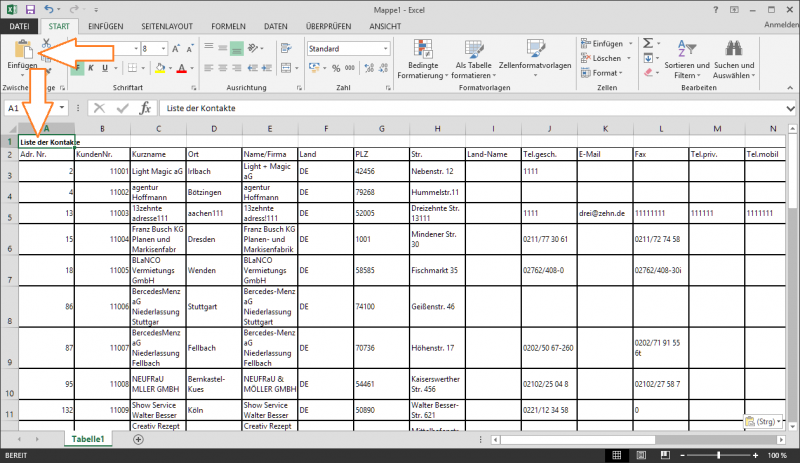Simpler Export von Kontakten in REFLEX: Unterschied zwischen den Versionen
(→Anzeige filtern) |
|||
| Zeile 14: | Zeile 14: | ||
== Anzeige filtern == | == Anzeige filtern == | ||
| − | Mit diesen Optionen (und ggf. dem Suchen-Feld können Sie die Anzeige filtern, | + | Mit diesen Optionen (und ggf. dem Suchen-Feld können Sie die Anzeige filtern, also auf bestimmte Kontakte begrenzen: |
| + | |||
[[Datei:Reflex_Stammdaten_Kontakte_SimplerExport_02_Filter.png|800px]] | [[Datei:Reflex_Stammdaten_Kontakte_SimplerExport_02_Filter.png|800px]] | ||
| + | Stellen Sie die Optionen auf die Kontakte ein, die Sie exportieren wollen, z.B. | ||
| + | |||
| + | * Nur Kunden | ||
| + | * Nur aktive Kontakte | ||
== Liste anzeigen == | == Liste anzeigen == | ||
Version vom 11. Oktober 2016, 21:55 Uhr
Inhaltsverzeichnis
1 Allgemeines
Man auf recht simple Art und Weise Kontakte exportieren. Dazu verwendet man die Zwischenablage und z.B. ein Programm wie Excel©. Dieser Artikel beschreibt, wie das geht.
2 Kontakt-Stammdaten öffnen
Starten Sie REFLEX und öffnen die Kontakt-Stammdaten. Es öffnet sich die Übersicht, in der Sie Kontakte suchen und sortieren können.
3 Anzeige filtern
Mit diesen Optionen (und ggf. dem Suchen-Feld können Sie die Anzeige filtern, also auf bestimmte Kontakte begrenzen:
Stellen Sie die Optionen auf die Kontakte ein, die Sie exportieren wollen, z.B.
- Nur Kunden
- Nur aktive Kontakte
4 Liste anzeigen
Klicken Sie auf diesen Button...
...um eine Liste der angezeigten Kontakte zu erzeugen.
5 Die Liste der Kontakte
Die Liste der Kontakte wird angezeigt:
Mithilfe dieser Liste können Sie die Daten exportieren. Dazu werden die Daten in die Zwischenablage geschrieben und dann in ein anderes Programm (z.B. Microsoft-Excel©). Das wird unten beschrieben.
6 Spalten-Anzahl der Liste ändern
Anfangs werden 10 Spalten aus der Tabelle in der Liste angezeigt. Mit diesem Feld können Sie die Anzahl der Spalten in der Liste ändern:
Wenn Sie die gewünschte Anzahl an Spalten eingestellt haben, klicken Sie auf den Button Aktualisieren, um die Liste neu aufzubauen.
7 Liste in die Zwischenablage kopieren
Kopieren Sie die Liste in die Zwischenablage. Klicken Sie dazu auf den Button:
8 Programm zum Einfügen öffnen, z.B. Excel©
Öffnen Sie das Programm, in dem Sie die Daten einfügen wollen, z.B. Excel©:
9 Daten einfügen
Fügen Sie die Daten aus der Zwischenablage die Daten ein:
Sie können nun die Daten in Excel© bearbeiten, z.B. Spalten verschieben und löschen.
Dann speichern Sie die Daten, z.B. im XLS- oder CSV-Format.