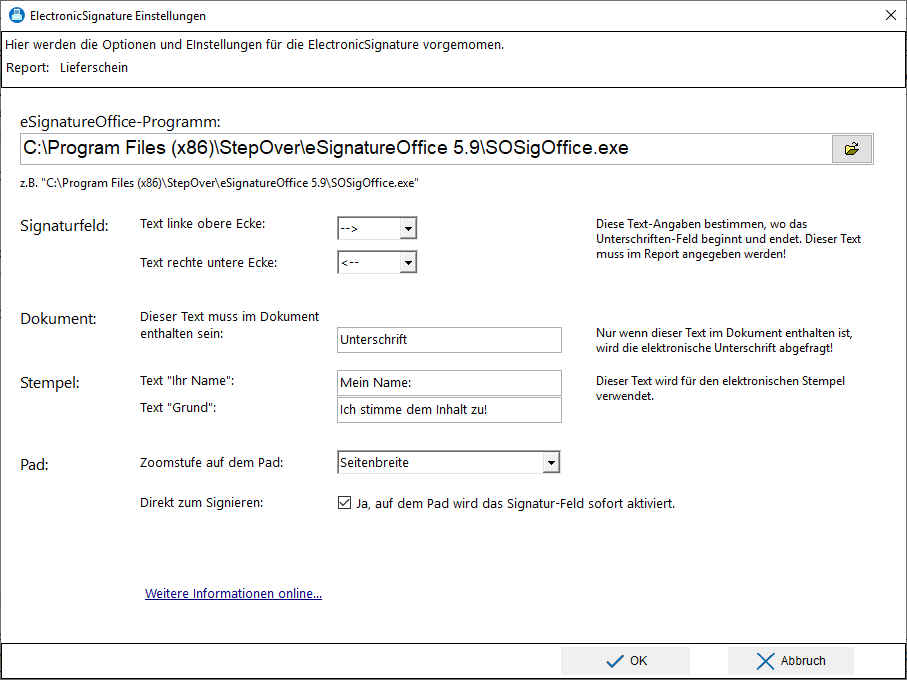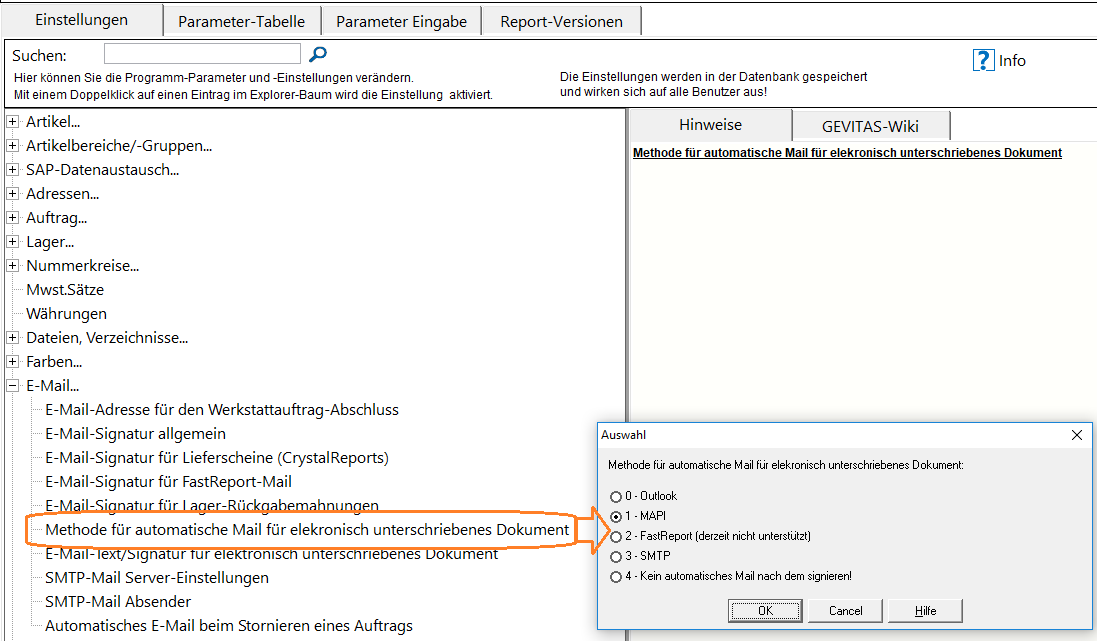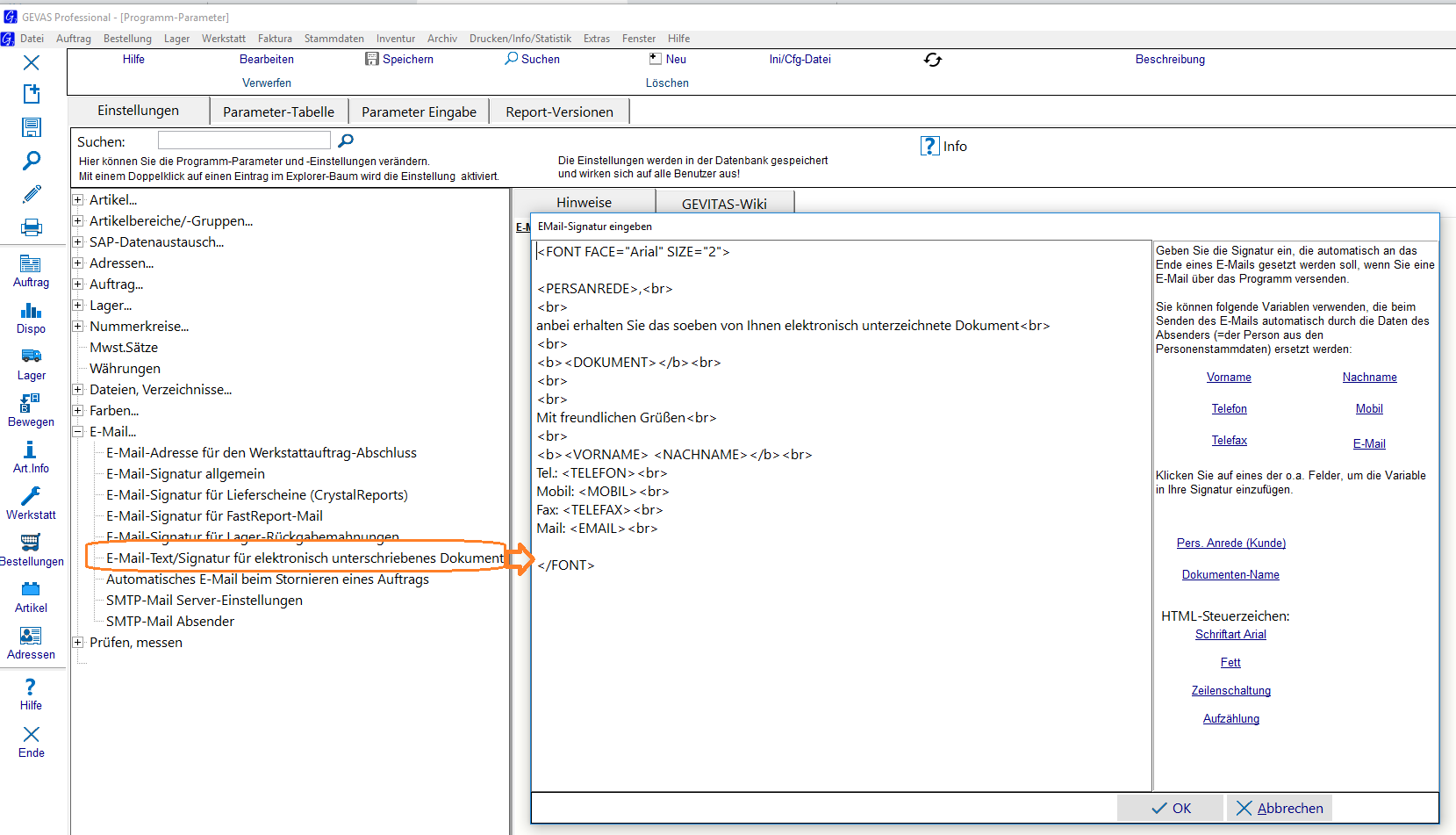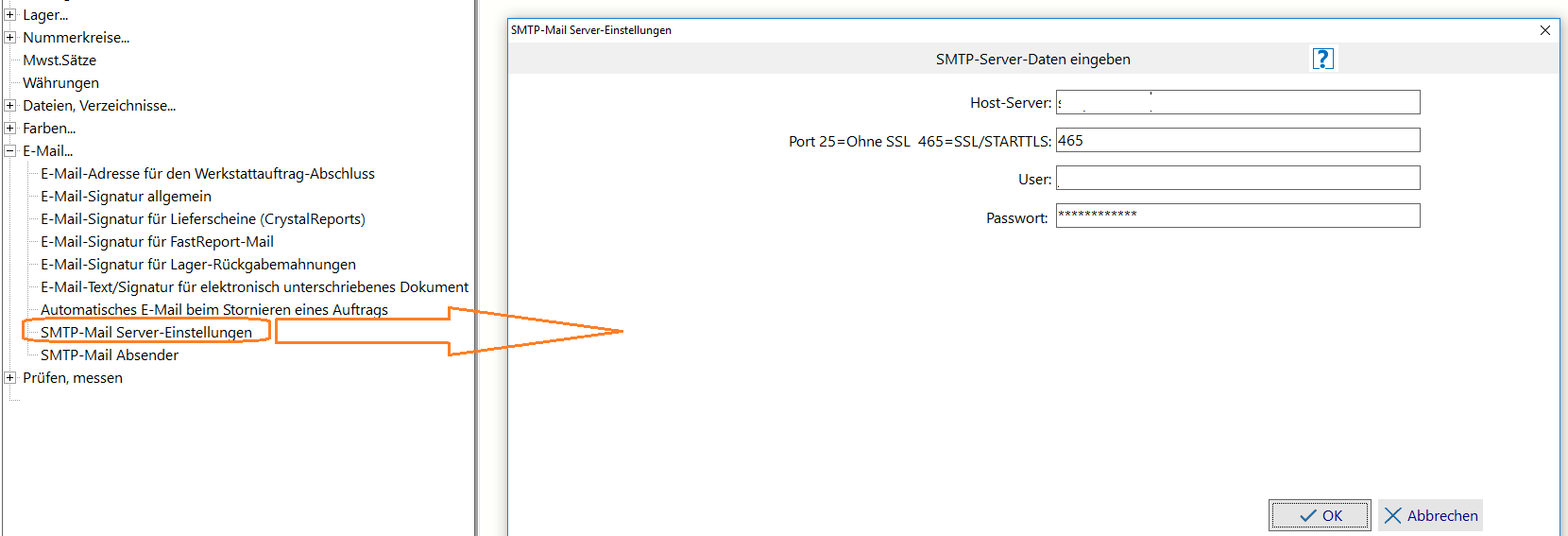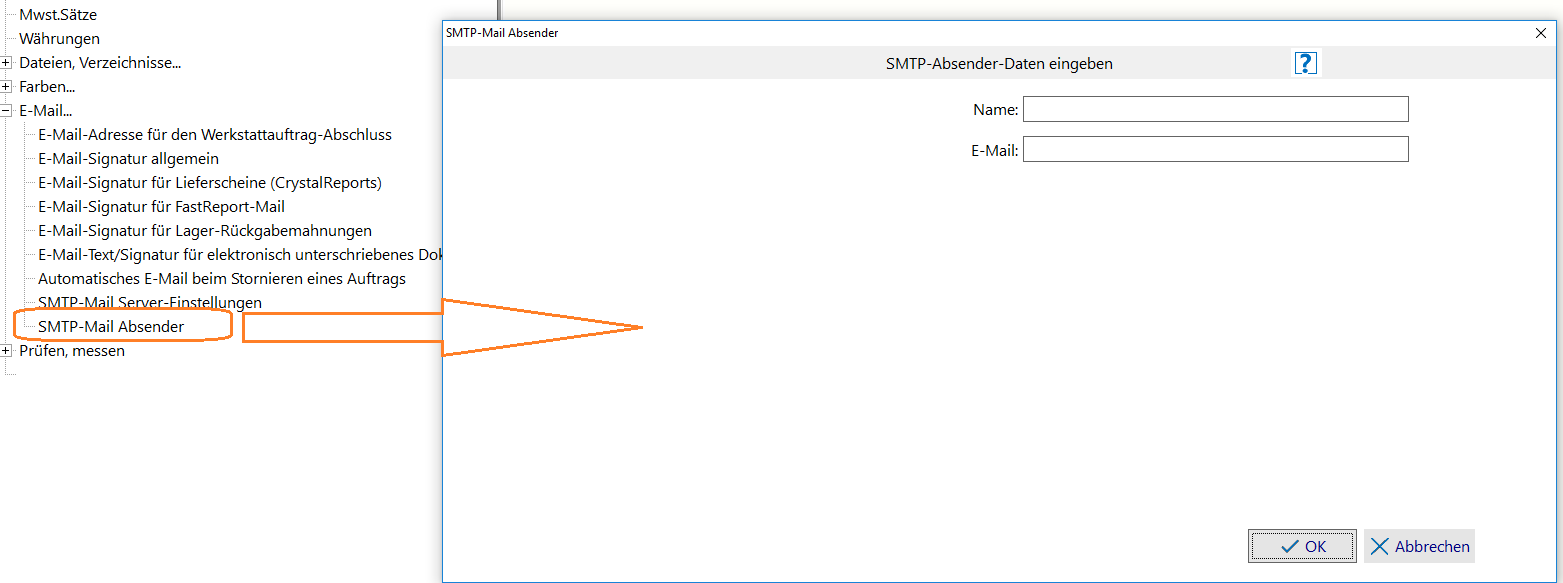ElectronicSignature Einstellungen: Unterschied zwischen den Versionen
(→E-Mail-Einstellungen in GEVAS-Professional) |
(→Methode für das Senden einer automatischen Mail nach dem elektronischen Signieren) |
||
| Zeile 87: | Zeile 87: | ||
:Benutzt MAPI (Messaging Application Programming Interface), um den installierten E-Mail-Client aufzurufen und diesem die Aufgabe überträgt, die Mail zu senden. | :Benutzt MAPI (Messaging Application Programming Interface), um den installierten E-Mail-Client aufzurufen und diesem die Aufgabe überträgt, die Mail zu senden. | ||
:Der Standard-E-Mail-Client wird in der Windows-Systemsteuerung festgelegt. | :Der Standard-E-Mail-Client wird in der Windows-Systemsteuerung festgelegt. | ||
| − | :Wenn Sie Mozilla Thunderbird© verwenden, müssen Sie u.U. trotzdem Outlook© installieren, weil die Mozilla Thunderbird©-MAPI-Schnittstelle nur eingeschränkte Funktionen beinhaltet. | + | :Wenn Sie Mozilla Thunderbird© verwenden, müssen Sie u.U. trotzdem Outlook© installieren, weil die Mozilla Thunderbird©-MAPI-Schnittstelle nur eingeschränkte Funktionen beinhaltet. |
;SMTP | ;SMTP | ||
| Zeile 95: | Zeile 95: | ||
;Kein automatisches Mail nach dem Signieren | ;Kein automatisches Mail nach dem Signieren | ||
:Es wird keine Bestätigungsmail gesendet. | :Es wird keine Bestätigungsmail gesendet. | ||
| − | |||
| − | |||
| − | |||
| − | |||
=== E-Mail-Text === | === E-Mail-Text === | ||
Version vom 18. Januar 2019, 16:39 Uhr
Inhaltsverzeichnis
1 Allgemeines
Um die Einstellungen in GevitasFormPrint für die ElectronicSignature vorzunehmen, gehen Sie wie folgt vor:
- In GEVAS-Professional bzw. REFLEX als Programm-Admin
- anmelden, in der Lagerausgabe einen Vorgang aussuchen und auf Drucken klicken.
- Im Druckfenster von GevitasFormPrint
- auf den Admin-Button klicken:
- und aus dem Menü Einstellungen für die ElectronicSignature klicken.
Wenn Sie die Option AGB-Signatur-Überwachung verwenden, können Sie im Signatur-Fenster auch den Button Optionen klicken.
2 Die Einstellungen
- eSignatureOffice-Programm
- Wählen Sie hier ggf. die Programmdatei von eSignatureOffice aus.
- Standardmäßig ist die richtige Exe schon ausgewählt.
- Signaturfeld
- Text linke obere Ecke und rechte untere Ecke
- Diese Text-Angaben bestimmen, wo das Unterschriften-Feld beginnt und endet.
- Dieser Text muss im Report angegeben werden!
- Damit die Textfelder nicht stören, kann man sie auch in der Textfarbe "Weiß" festlegen!
- Somit sind sie nicht sichtbar, werden von der Software aber erkannt!
- In der Auswahlliste der Eingabefelder sind Vorschläge für Texte, man aber auch einen beliebigen anderen Text verwenden!
- Der Text muss so gewählt werden, dass er im Report (bzw. der PDF-Datei) sonst nicht vorkommt!
- Dokument
- Dieser Text muss im Dokument enthalten sein
- Nur wenn dieser Text im Dokument enthalten ist, wird die elektronische Unterschrift abgefragt!
- Stempel
- Dieser Text wird für den elektronischen Stempel verwendet.
- Pad
- Zoomstufe auf dem Pad:
- Seitenanzeige
- Seitenbreite
- Größte Zoomstufe
3 Einstellungen in eSignatureOffice
- Bestätigung der Signatur ausschalten
- Ändern Sie die den Settings in „Administration | Sicherheit und Schlüsselverwaltung“ – setzen Sie hier den Haken „Dialogfeld zur Unterschriftsbestätigung auf Signaturpad ausblenden (unterdrückt digitale Signatur auf Pad“.
4 Technische Informationen
Das Programm erstellt eine sog. "Signatur-Datei", in der die Einstellungen gespeichert werden. Der Name der Datei lautet "gevitas.sss".
Diese Datei wird im Ordner "C:\Users\Public\Documents\Gevitas" angelegt und bei der Ausführung der Signatur an eSignatureOffice© übergeben.
- Hinweis
- eSignatureOffice© selbst verwendet Signurdateien im Ordner "C:\Users\[User]\Documents\StepOver\SignatureSets", also benutzer-spezifisch.
- Will man die Signurdatei in eSignatureOffice© ändern, muss man sie in diesen Ordner kopieren, anpassen und dann zurück kopieren!
5 E-Mail-Einstellungen in GEVAS-Professional
In Verbindung mit GEVAS-Professional kann GevitasFormPrint automatisch eine E-Mail senden, wenn das Dokument elektronisch signiert wurde. Im Anhang dieser Mail befindet sich die signierte PDF-Datei mit der Unterschrift.
Diese Einstellungen werden als Programm-Admin unter Datei ⇒ Admin-Optionen ⇒ Programm-Parameter vorgenommen:
5.1 Methode für das Senden einer automatischen Mail nach dem elektronischen Signieren
Nach dem elektronischen Signieren eines Dokuments kann eine automatischen Mail an den Unterzeichnenden gesendet werden, die als Anhang das signierte PDF-Dokument enthält.
Hier kann man die Methode für das Senden einer automatischen Mail festlegen:
- Outlook
- Steuert direkt Outlook© an, das dazu natürlich auf dem Rechner installiert und eingerichtet sein muss.
- MAPI
- Benutzt MAPI (Messaging Application Programming Interface), um den installierten E-Mail-Client aufzurufen und diesem die Aufgabe überträgt, die Mail zu senden.
- Der Standard-E-Mail-Client wird in der Windows-Systemsteuerung festgelegt.
- Wenn Sie Mozilla Thunderbird© verwenden, müssen Sie u.U. trotzdem Outlook© installieren, weil die Mozilla Thunderbird©-MAPI-Schnittstelle nur eingeschränkte Funktionen beinhaltet.
- SMTP
- Funktioniert auch ohne E-Mail-Client auf dem Rechner.
- Schreibt die gesendeten Mails nicht in den "Gesendet"-Ordner, das muss der Mail-Server machen!
- Kein automatisches Mail nach dem Signieren
- Es wird keine Bestätigungsmail gesendet.
5.2 E-Mail-Text
Hier...
...kann man den Text angeben, der in dem automatisch erzeugten E-Mail stehen soll.
In dem Text kann man HTML-Steuerzeichen unterbringen, um die Formatierung des Textes zu verbessern.
Ausserdem kann man Variablen verwenden, die vom Programm dann durch die Daten aus der Datenbank ersetzt werden.
Es gibt folgende Variablen (die spitzen Klammern müssen angegeben werden!):
| Variable | Beschreibung |
|---|---|
| <PERSANREDE> | Persönliche Anrede des Lieferungs-Empfängers aus den Adress-Stammdaten. |
| <DOKUMENT> | Name des PDF-Dokuments (ohne Pfad-Angeben zum tatsächlichen Speicherort!) |
| <VORNAME> | Vorname des Bearbeiters, den die Lagerausgabe durchgeführt hat (also am Programm angemeldet ist). |
| <NACHNAME> | Nachname des Bearbeiters, den die Lagerausgabe durchgeführt hat (also am Programm angemeldet ist). |
| <TELEFON> | Telefon des Bearbeiters, den die Lagerausgabe durchgeführt hat (also am Programm angemeldet ist). |
| <MOBIL> | Mobilfunk-Numer des Bearbeiters, den die Lagerausgabe durchgeführt hat (also am Programm angemeldet ist). |
| <TELEFAX> | Fax-Nummer des Bearbeiters, den die Lagerausgabe durchgeführt hat (also am Programm angemeldet ist). |
| <EMAIL> | E-Mail-Adresse des Bearbeiters, den die Lagerausgabe durchgeführt hat (also am Programm angemeldet ist). |
Beispiel:
<FONT FACE="Arial" SIZE="2"> <PERSANREDE>,<br> <br> anbei erhalten Sie das soeben von Ihnen elektronisch unterzeichnete Dokument<br> <br> <b><DOKUMENT></b><br> <br> <br> Mit freundlichen Grüßen<br> <br> <b><VORNAME> <NACHNAME></b><br> Tel.: <TELEFON><br> Mobil: <MOBIL><br> Fax: <TELEFAX><br> Mail: <EMAIL><br> </FONT>
5.3 Host/Server-Einstellungen
Hier werden die Angaben zum Mail-Server eingetragen:
5.4 Host-User-Einstellungen
Hier werden die User-Daten des Mail-Servers eingetragen :