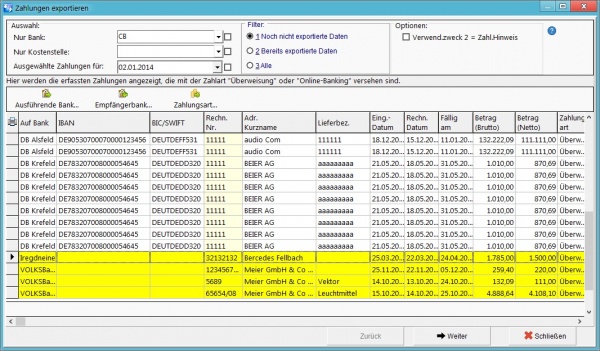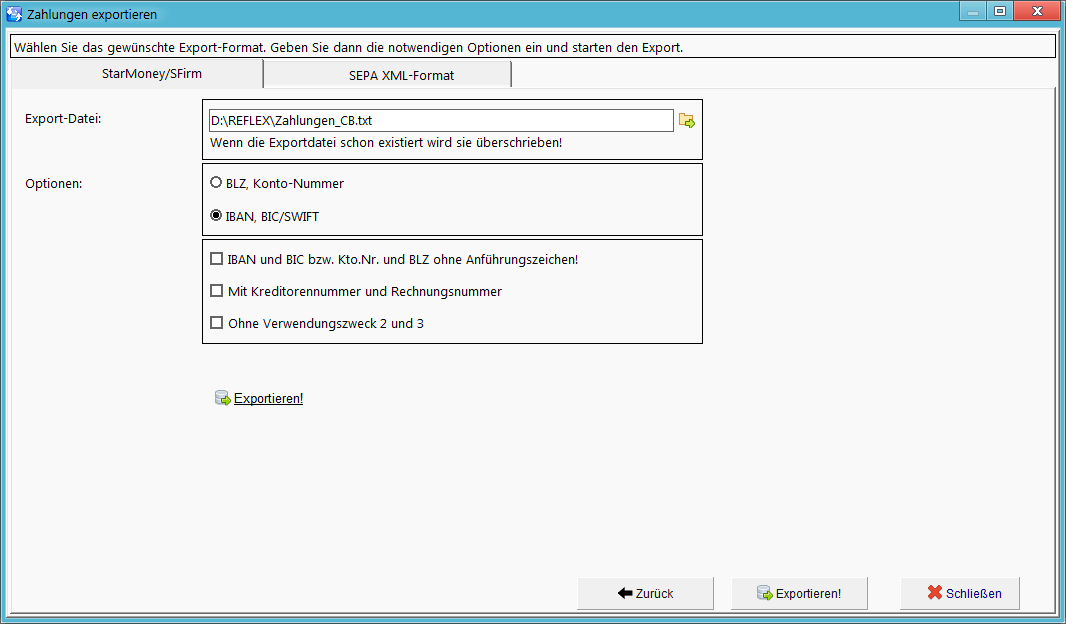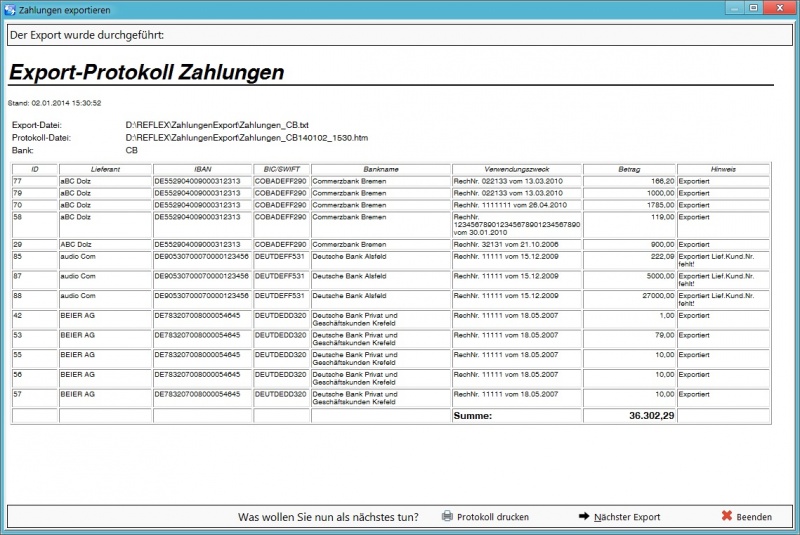REFLEX Bedienungsanleitung Eingangsrechungen Zahlungen exportieren: Unterschied zwischen den Versionen
(→Wichtig) |
|||
| Zeile 167: | Zeile 167: | ||
In der XML-Datei ist u.a. die BIC der ausgewählten (Haus-)Bank enthalten. Diese muss in den '''[[REFLEX_Programm-Parameter_für_Eingangsrechnungen|Programm-Parametern]]''' eingestellt werden. Bis Februar 2014 stand da noch die Bankleitzahl und Kontonummer, ab Februar 2014 muss dort die BIC und IBAN der Bank eingetragen werden! | In der XML-Datei ist u.a. die BIC der ausgewählten (Haus-)Bank enthalten. Diese muss in den '''[[REFLEX_Programm-Parameter_für_Eingangsrechnungen|Programm-Parametern]]''' eingestellt werden. Bis Februar 2014 stand da noch die Bankleitzahl und Kontonummer, ab Februar 2014 muss dort die BIC und IBAN der Bank eingetragen werden! | ||
| − | Weiter geht es mit dem Punkt '''[[REFLEX_Bedienungsanleitung_Eingangsrechungen_Zahlungen_exportieren#Export_starten]]'''. | + | Weiter geht es mit dem Punkt '''[[REFLEX_Bedienungsanleitung_Eingangsrechungen_Zahlungen_exportieren#Export_starten|Export_starten]]'''. |
| − | |||
== Export starten == | == Export starten == | ||
Version vom 3. Januar 2014, 15:27 Uhr
Inhaltsverzeichnis
1 Eingangsrechnungen: Zahlungen exportieren
Sie können die Zahlungen exportieren, um sie z.B. in ein Online-Banking Programm zu übernehmen.
1.1 Allgemeine Vorgehensweise
- Zuerst erfassen Sie im Programmteil Eingangsrechnungen die Zahlungen, die Sie vornehmen wollen. Dort geben Sie das Zahlungsdatum, die ausführende Bank (also Ihre Bank), die Empfängerbank sowie den Zahlbetrag an. Sie müssen dabei nicht unbedingt die ausführende Bank schon angeben. Das können Sie auch später (beim Exportieren) noch machen!
- Dann öffnen Sie das Export-Fenster. Hier können Sie die Zahlungen anschauen. Außerdem können Sie hier noch die Bankdaten ändern, sowohl die ausführende als auch die Empfänger-Bank!
- Dann legen Sie fest, in welche Datei(en) exportiert werden soll. Sie können alle Zahlungen in eine Datei schreiben oder die Zahlungen für verschiedene ausführende Banken und/oder für Kostenstellen getrennt in Dateien schreiben. Das Programm unterstützt Sie dabei, indem es den Dateinamen je nach Option vorschlägt, z. B. für die ausführende Banken mit unterschiedlichen Namen.
- Dann exportieren Sie die Daten. Jeder Zahlungsbuchungssatz, der exportiert wurde, erhält ein Kennzeichen, das ihn als „Exportiert“ kennzeichnet. Dadurch ist sichergestellt, dass Sie nicht versehentlich eine Zahlung zweimal exportieren. Dieses Kennzeichen können Sie jedoch wieder zurückstellen, um einen Export warum auch immer zweimal auszuführen.
⇨ Beim ersten Öffnen des Exportfensters werden Sie aufgefordert, das Verzeichnis anzugeben, in das die Exportdatei(en) geschrieben werden sollen. Diese Angabe wird in Ihrem Benutzerprofil gespeichert.
1.2 Exportieren
Wählen Sie in den Eingangsrechnungen Zahlungen exportieren (F11). Es öffnet sich ein Dialogfenster, in dem der Export vorgenommen werden kann. Beispiel:
Hinweis zu IBAN und BIC/SWIFT:
Wenn in der Bankverbindung, die bei der Zahlung angegeben wurde, IBAN oder BIC/SWIFT fehlen, wird die Zeile gelb markiert! Diese Zahlungen können seit Februar 2014 nicht mehr exportiert werden! Sollten die Bank-Stammdaten nach der Zahlungserfassung ergänzt worden sein, können Sie die Bankdaten in dieser Übersicht aktualisieren:
- Klicken Sie dazu auf die Schaltfläche Empfängerbank...
- oder klicken Sie mit der rechten Maustaste und wählen aus dem Menü den Eintrag Empfängerbank ändern aus
- oder drücken Sie Strg+E
Dann können Sie die neue Bankverbindung für diese Zahlung aktualisieren bzw. eine andere Bankverbindung wählen. Wenn in den Kontakt-Stammdaten keine Bankverbindung mit IBAN vorhanden ist, müssen Sie diese zuerst dort anlegen!
1.3 Auflistung und Filterung der Zahlungsdaten
In diesem Fenster werden die anstehenden Zahlungen aufgeführt. Die Anzeige ist gefiltert:
- ...nach der ausführenden Bank ("Nur Bank"). Klicken Sie dazu auf das Optionsfeld und wählen die gewünschte Bank aus. Die Anzeige wird dann gefiltert und die Summe der Zahlungsbeträge für diese Bank unten angezeigt. Diese Option sollte normalerweise ausgewählt werden, weil ja später eine Datei erzeugt werden soll, die Überweisungen einer bestimmten Bank auslösen soll!
- ...optional nach dem Zahlungsdatum, indem Sie das gewünschte Datum aus dem Feld „Ausgewählte Zahlungen für“ auswählen. Wenn diese Option aktiviert ist, werden immer nur die Zahlungen angezeigt, die als Zahldatum das angegebene Datum haben. Das Zahlungsdatum wurde bei der Zahlungserfassung angegeben.
- Die Banken werden in den Programm-Parametern und –Einstellungen festgelegt.
- ...Optional können Sie die Anzeige auch nach Kostenstellen filtern.
Sie können zusätzlich festlegen, dass Sie nur bestimmte Zahlungen anzeigen wollen:
1 - Noch nicht exportierte Daten
2 - Bereits exportierte Daten
3 - Alle
Dieser Filter bezieht sich grundsätzlich auch auf die anderen Filter-Optionen.
- Sie können den Export nur starten, wenn Sie „1 Noch nicht exportierte Daten“ ausgewählt haben!
Wie oben gesagt, können Sie die anstehenden Zahlungen nach Ihren Banken filtern. Das gibt Ihnen die Möglichkeit, die Zahlungen zwischen Ihren Banken zu „jonglieren“, weil Sie jeweils die Gesamtzahlungssummen der ausgewählten Bank sehen und eine Zahlung ggf. von einer anderen Bank ausführen lassen können.
Wenn Sie „2 bereits exportierte Daten“ ausgewählt haben, werden nur die Zahlungen angezeigt, die schon exportiert wurden. Wenn Sie aus irgendeinem Grund eine oder mehrere Zahlungen noch mal exportieren wollen, so markieren Sie in der unteren Tabelle diese Zahlungen und klicken mit der rechten Maustaste. Aus dem Kontextmenü wählen Sie „Export-Kennzeichen zurücksetzen“ aus. Dann werden alle markierten Zahlungen als „Nicht exportiert“ gekennzeichnet und Sie können diese noch mal exportieren.
Achtung:
Wenn Sie noch mal exportieren, werden die Zahlungen u.U. doppelt ausgeführt! Gehen Sie sehr sorgsam mit dem Mehrfach-Export um!
1.4 Ausführende Bank ändern
Wenn Sie eine Zahlung von einer anderen Bank ausführen lassen wollen als ursprünglich vorgesehen, klicken Sie mit der auf die Zeile der Zahlung und
- klicken Sie auf die Schaltfläche Empfängerbank...
- oder klicken Sie mit der rechten Maustaste und wählen aus dem Menü den Eintrag Empfängerbank ändern aus
- oder drücken Sie Strg+E
Danach legen Sie die Bank fest. Beispiel:
Wenn Sie die Anzeige nach einer anderen Bank gefiltert haben, verschwindet sie aus der Tabelle, die Zahlungssumme wird aktualisiert.
1.5 Empfängerbank ändern
Wenn Sie eine Zahlung auf eine andere Bank des Lieferanten ausführen lassen wollen als ursprünglich vorgesehen, klicken Sie mit der rechten Maustaste auf die Zeile der Zahlung und wählen aus dem Kontextmenü „Empfängerbank ändern“ aus. Die in den Kontaktstammdaten gespeicherten Banken des Lieferanten werden angezeigt. Danach legen Sie die Bank fest.
1.6 Zahlungsdatum ändern
Wenn Sie eine Zahlung an einem anderen Tag ausführen lassen wollen als ursprünglich vorgesehen, klicken Sie mit der rechten Maustaste auf die Zeile der Zahlung und wählen aus dem Kontextmenü „Zahlungsdatum ändern“ aus. Geben Sie das gewünschte Datum ein.
1.7 Weiter zum Export
Wenn Sie die Zahlungen nun exportieren wollen, klicken Sie auf [Weiter] oder drücken die Funktionstaste [F2].
Je nachdem, welches Export-Format Sie ausgewählt haben, wird nun eine Seite für den Export geöffnet.
2 Export im StarMoney©/SFirm©-Format
Das Programm schlägt nun einen Dateinamen für den Export vor:
- Wenn Sie eine bestimmte Kostenstelle oder Bank gewählt haben (Filter, s.o.), so wird die ausgewählte Kostenstelle bzw. Bank in den Dateinamen eingesetzt.
2.1 Optionen
2.1.1 BLZ, Konto-Nummer
Bis Februar 2014 kann man innerhalb Europas Überweisungen mit PLZ/Kontonummer durchführen. Seit diesem Datum muss man IBAN/BIC verwenden.
2.1.2 IBAN, BIC/SWIFT
Seit Februar 2014 muss man IBAN/BIC für Überweisungen verwenden.
Hinweise:
- Die Auswahl "IBAN/BIC" an dieser Stelle hat keine Auswirkung auf das Dateiformat, insbesondere wird dabei nicht das SEPA-XML-Dateiformat ausgewählt! Dieses Dateiformat wird über die Registerseite SEPA-XML-Format ausgewählt!
- Einige Banken akzeptieren trotzdem noch das SFirm-Format, allerdings mit IBAN/BIC.
2.1.3 IBAN und BIC ohne Anführungszeichen
In einigen Banking-Programmen muss IBAN und BIC ohne Anführungszeichen angegeben werden, bei anderen mit. Wählen Sie die Option, die Ihre Banking-Software verlangt.
2.1.4 Mit Kreditorennummer und Rechnungsnummer
Wenn Sie diese Option einschalten, wird ans Ende jedes Datensatzes die Kreditorennummer (=Lieferanten-Nummer) und die Rechnungsnummer exportiert.
2.1.5 Mit Verwendungszweck 2 und 3
Standardmäßig werden drei Verwendungszwecke in die Export-Datei geschrieben. Wenn Sie diese Option ausschalten, können Sie Verwendungszweck 2 und Verwendungszweck 3 unterdrücken, diese werden also nicht in die Exportdatei geschrieben.
Bitte beachten Sie:
In den Programm-Parametern kann man für den Verwendungszweck sog. "Variable" verwenden. Das sind Platzhalter, die beim Export durch die Datenfelder ersetzt werden. Folgende Variablen sind möglich:
| Variable | Beschreibung |
|---|---|
| <LIEFERNR> | Lieferanten-Nummer (Kreditoren-Nummer) |
| <LIEFERBEZEICHNUNG> | Lieferbezeichnung aus der Eingangsrechnung. |
| <RECHNR> | Rechnungsnummer der Eingangsrechnung. |
| <RECHDAT> | Rechnungsdatum der Eingangsrechnung. |
| <BESTELLNR> | Bestellnummer der zugehörigen Bestellung. |
| <ZAHLHINWEIS> | Zahlungshinweis. |
| <IBAN> | IBAN |
| <SWIFT> | BIC/SWIFT |
Weiter geht es mit dem Punkt REFLEX_Bedienungsanleitung_Eingangsrechungen_Zahlungen_exportieren#Export_starten.
3 Export im SEPA-Format
3.1 Der Dateiname
Das Programm schlägt einen Dateinamen für den Export vor:
- Der Dateiname muss eindeutig sein. Deshalb ist im Dateinamen das Datum und die Uhrzeit enthalten.
- Wenn Sie eine bestimmte Kostenstelle oder Bank gewählt haben (Filter, s.o.), so wird die ausgewählte Kostenstelle bzw. Bank in den Dateinamen eingesetzt.
3.2 Wichtig
In der XML-Datei ist u.a. die BIC der ausgewählten (Haus-)Bank enthalten. Diese muss in den Programm-Parametern eingestellt werden. Bis Februar 2014 stand da noch die Bankleitzahl und Kontonummer, ab Februar 2014 muss dort die BIC und IBAN der Bank eingetragen werden!
Weiter geht es mit dem Punkt Export_starten.
4 Export starten
Starten Sie nun den Export mit der Schaltfläche [Exportieren!].
Alle selektierten Datensätze werden in die Exportdatei geschrieben (wenn sie nicht fehlerhaft sind!). Anschließend wird das Kennzeichen „Exportiert“ und das tatsächliche Zahlungsdatum (also heute) gesetzt.
Danach wird ein Protokoll angezeigt, in dem die Exportvorgänge und eventuelle Fehler aufgeführt werden.
Falls beim Export Fehler aufgetreten sind, werden diese in der Spalte „Hinweis“ angezeigt. Datensätze mit Fehlern werden nicht exportiert!
Sie können nun die weitere Vorgehensweise bestimmen:
4.1 Nächster Export
Wenn der Export durchgeführt wurde, können Sie einen neuen Exportvorgang ausführen, z. B. mit einer anderen Bank oder einer anderen Kostenstelle.
Wenn Sie mehrere Banken/Kostenstellen haben und den Export nach diesen trennen wollen, müssen Sie den Exportvorgang für jede Bank/Kostenstelle wiederholen.
4.2 Protokoll drucken
Sie können das angezeigte Protokoll ausdrucken. Das Protokoll ist eine HTML-Datei, die in dem Export-Verzeichnis gespeichert wird. Der Name der Protokolldatei steht im Protokoll, er besteht aus dem Exportdateinamen plus Datum/Uhrzeit. Wenn Sie das Protokoll zu einem späteren Zeitpunkt anzeigen/drucken wollen, können Sie die Datei mit jedem Internet-Browser öffnen. Gehen Sie dazu in den Windows-Explorer, öffnen Sie das Export-Verzeichnis und doppelklicken Sie auf die gewünschte Protokolldatei.