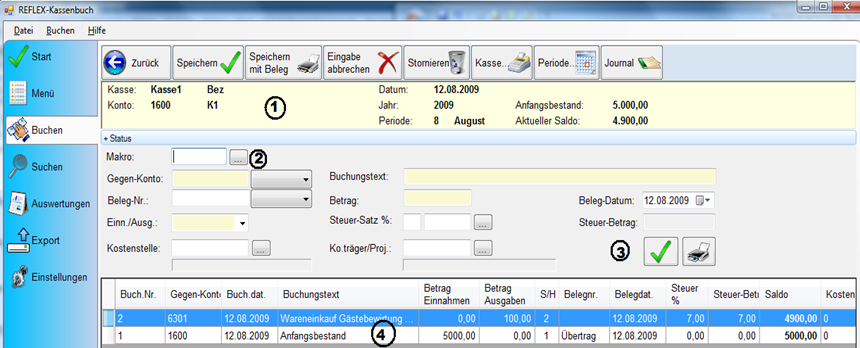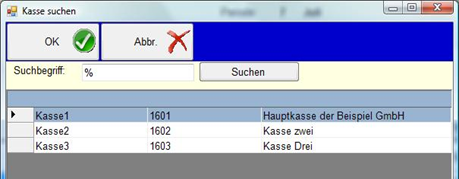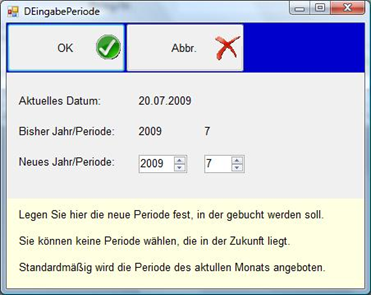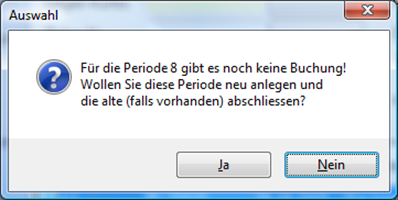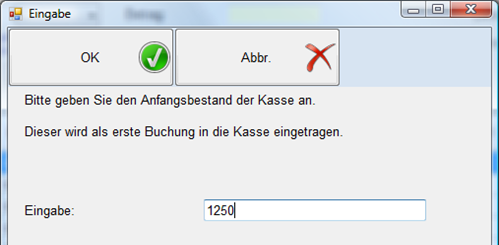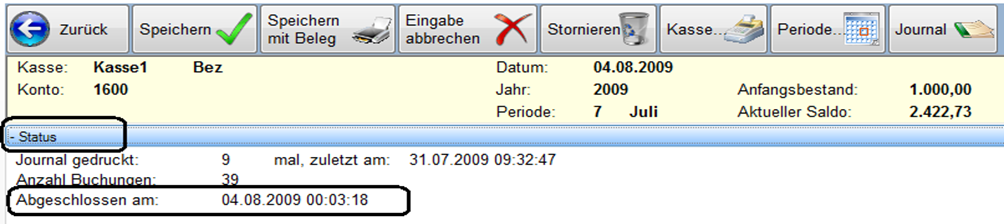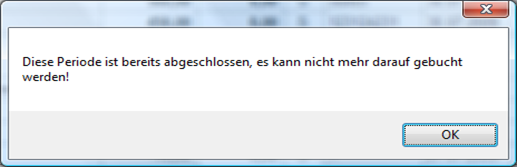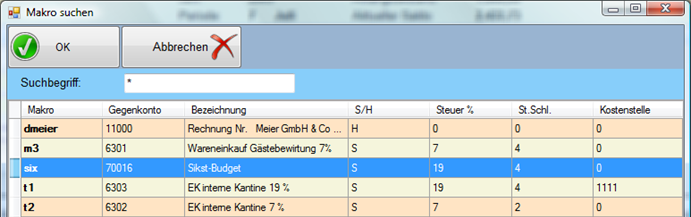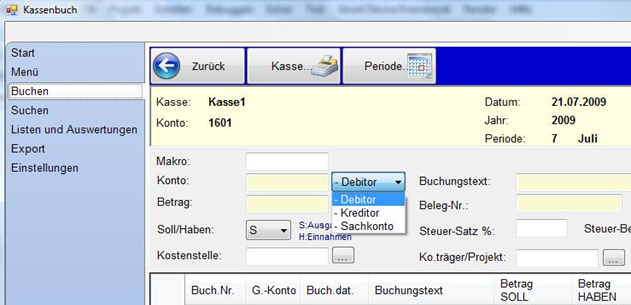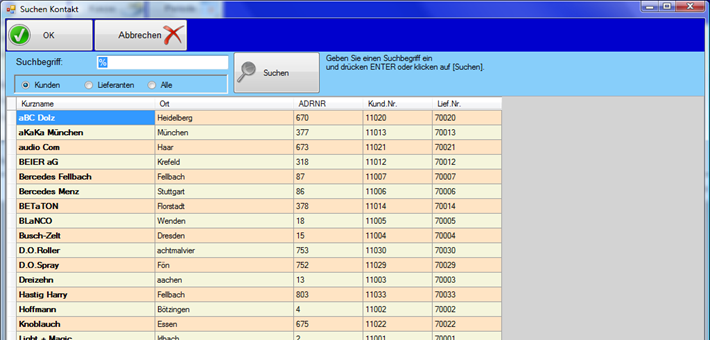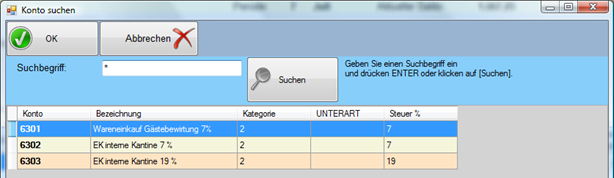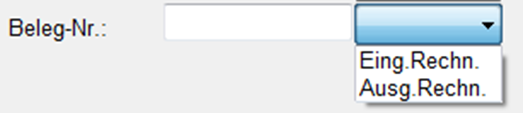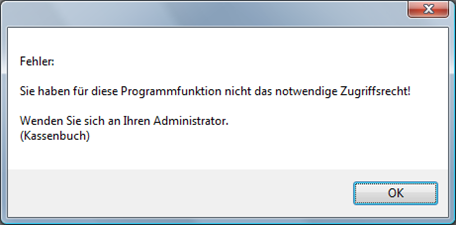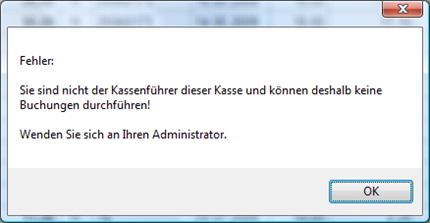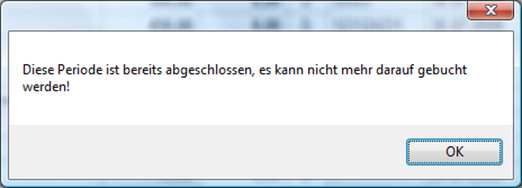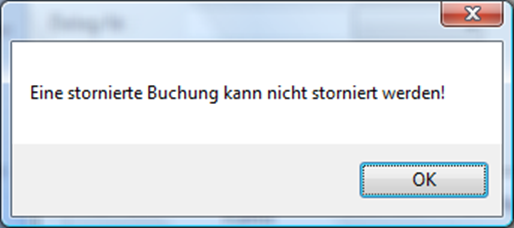REFLEX Bedienungsanleitung Kassenbuch Buchen
Inhaltsverzeichnis
- 1 Buchen
- 1.1 Beschreibung des Fensters
- 1.2 Kasse auswählen
- 1.3 Periode auswählen
- 1.4 Anfangsbestand
- 1.5 Neue Periode anlegen, alte Periode abschließen
- 1.6 Makros verwenden
- 1.7 Eingabe „Gegen-Konto“
- 1.8 Suchen Konto
- 1.9 Eingabe „Buchungstext“
- 1.10 Eingabe „Betrag“
- 1.11 Eingabe „Beleg-Nummer“
- 1.12 Beleg-Nummer suchen
- 1.13 Eingabe „Einnahme/Ausgabe“
- 1.14 Eingabe „Steuersatz %“
- 1.15 Eingabe „Kostenstelle“
- 1.16 Eingabe „Kostenträger/Projekt“
- 1.17 Speichern der Buchung
- 1.18 Überprüfung der Buchung
- 1.19 Speichern der Buchung, Zugriffsrecht, Kassenführer/-in
- 1.20 Speichern der Buchung, Beleg drucken
- 2 Stornieren von Buchungen
- 3 Links
1 Buchen
Bevor Sie eine der unten beschriebenen Funktionen nutzen können, müssen Sie die Kasse (das Konto) und ggf. Periode auswählen, für die Sie buchen wollen. Die zuletzt verwendete Kasse und Periode wird gespeichert und wieder verwendet, wenn Sie keine andere wählen.
1.1 Beschreibung des Fensters
Auf dieser Seite werden die Buchungsvorgänge durchgeführt:
1.2 Kasse auswählen
Wenn Sie auf eine andere Kasse buchen wollen, so klicken Sie auf die Schaltfläche [Kasse]. Es öffnet sich ein Dialogfenster, mit dem Sie die Kasse auswählen können. Beispiel:
Wenn Sie die Kasse auswählen, wird die zuletzt benutze Periode dieser Kasse ausgewählt.
Wenn es noch keine Buchungen für die Kasse gibt: Siehe Anfangsbestand
1.3 Periode auswählen
Wenn Sie eine andere Periode für das Buchen einstellen wollen, so klicken Sie auf die Schaltfläche [Periode]. Es öffnet sich ein Dialogfenster, mit dem Sie die Periode auswählen können. Beispiel:
Hinweis: Wenn in den Einstellungen der Kasse die Option Buchungsnummer fortlaufend nummerieren aktiviert wurde, wird die Buchungsnummer für jede Kasse fortlaufend pro Jahr nummeriert. Sie buchen in diesem Fall immer auf den Monat 1, können also auch keinen Monat auswählen!
1.4 Anfangsbestand
Irgendwann ist immer der Anfang! Und damit meinen wir nicht den sog. "Urknall", an dem angeblich alles begann (und was war vorher?). Nein: Es geht darum, dass Sie irgendwann anfangen, mit REFLEX-Kassenbuch zu arbeiten und den Anfangsbestand eintragen müssen.
Das geht ganz einfach:
Wenn Sie die (neue) Kasse zum ersten Mal auswählen, merkt REFLEX-Kassenbuch, dass es noch keine Buchungen dafür gibt und Sie noch nie eine Periode dafür ausgewählt haben. Also müssen Sie nun die Periode auswählen, in die sich buchen wollen. Beispiel:
Wählen Sie also die gewünschte Periode nun aus.
Nun merkt REFLEX-Kassenbuch, dass es noch keine Buchungen für diese Kasse/Periode gibt und zeigt diese Meldung:
Bestätigen Sie mit „Ja“.
Danach werden Sie nach dem Betrag gefragt, der als Anfangsbestand eingetragen werden soll. Geben Sie diesen Betrag ein. Beispiel:
Anschließend erzeugt REFLEX-Kassenbuch automatisch einen Buchungseintrag mit dem Text „Anfangsbestand“ und dem eingegebenen Saldo.
Danach können Sie Ihre erste Buchung für diese Kasse erfassen.
1.5 Neue Periode anlegen, alte Periode abschließen
Wenn Sie eine Periode für das Buchen auswählen, für die es noch keine Buchungen gibt, aber für die vorherige Periode Buchungen vorhanden sind, wird folgende Meldung angezeigt:
Wenn Sie mit „Nein“ antworten, wird die Periode nicht angenommen, Sie können also auf diese Periode nicht buchen!
Wenn Sie mit „Ja“ antworten, wird folgendes ausgeführt:
- Die alte (vorherige) Periode wird abgeschlossen, d.h. ein entsprechender Eintrag in das Protokoll gemacht.
- In der neuen Periode wird automatisch der Übertrag aus der alten Periode übernommen und als erster Eintrag der Periode in das Kassenbuch geschrieben.
Sie können nun auf diese Periode ganz normal buchen. Die alte Periode ist aber gesperrt, es können keine Buchungen mehr auf diese Periode vorgenommen werden!
Sie können das kontrollieren, indem Sie auf die Leiste [Status] klicken. Dort wird Ihnen u.a. angezeigt, wann die Periode abgeschlossen wurde.
Beispiel:
Wenn Sie trotzdem versuchen, auf eine abgeschlossene Periode zu buchen, kommt beim Speichern die Meldung:
Warum kann man auf eine abgeschlossene Periode nicht mehr buchen?
Der Grund ist ganz einfach:
Beim Abschließen einer Periode wird der Übertrag (also der aktuelle Stand = Saldo) der Kasse in die neue Periode übertragen. Dieses Geld war zu diesem Zeitpunkt in der Kasse!
Wenn Sie in eine abgeschlossene Periode buchen würden, müsste der Übertrag in die neue Periode verändert werden. Das ist aber nicht zulässig! Eine einmal gemachte Buchung kann nicht geändert werden. Punkt!
Stellen Sie sich vor, Sie würden das Kassenbuch handschriftlich führen. Wie sollten Sie dann eine bereits abgeschlossene Zeile nachträglich ändern? Radieren? Das ist in einer Buchhaltung unvorstellbar!!!
Siehe auch „Abschluss einer Periode“.
1.6 Makros verwenden
Mit Makros können Sie die Buchung von immer wiederkehrenden Geschäftsvorfällen vereinfachen.
Beim Buchen geben Sie nur das Kürzel des Makros in das Eingabefeld links oben ein und drücken die Taste ENTER. Die voreingestellten Daten des Makros werden in die Eingabefelder eingetragen, z.B. der Buchungstext, die Gegenkonto-Nummer usw.
Wenn Sie das Makro suchen wollen, so klicken Sie auf die Schaltfläche ![]() neben dem Eingabefeld. Es öffnet sich ein Dialog-Fenster zum Suchen eines Makros. Beispiel:
neben dem Eingabefeld. Es öffnet sich ein Dialog-Fenster zum Suchen eines Makros. Beispiel:
Suchen Sie das gewünschte Makro aus. Mit der Schaltfläche OK oder einem Doppelklick auf ein Makro übernehmen Sie den Makro-Namen in die Eingabe-Maske. Bestätigen Sie dort die Anwendung des Makros mit der Taste Enter.
1.7 Eingabe „Gegen-Konto“
In dieses Feld wird die Gegen-Kontonummer angegeben. Gebucht wird immer auf das Konto der aktuell ausgewählten Kasse.
Wenn Sie ein Gegenkonto eingeben, kann das Programm anhand der angegebenen Gegenkonto-Nummer den Geschäftsvorfall erkennen und Standardwerte setzen:
Debitoren-Konto (Kunde bezahlt Ausgangsrechnung)
Wenn Sie ein Debitoren-Konto (und eine Rechnungsnummer) angeben, löst das folgende Vorgänge aus:
- Soll/Haben wird auf HABEN gestellt
- Sie müssen eine Rechnungsnummer angeben. Diese Eingabe wird vom Programm überprüft. Wenn es eine gültige Ausgangsrechnung ist, wird geprüft, ob diese zu dem angegebenen Konto passt und ob überhaupt noch Zahlungen ausstehen. Wenn ja, wird der Rest-Zahlungsbetrag erst einmal als Betrag-HABEN eingetragen. Diesen Betrag können Sie aber noch überschreiben, falls eine Teilzahlung erfasst werden soll.
- Sollte in der ausgewählten Rechnung eine Kostenstelle oder ein Kostenträger eingetragen sein, werden diese Daten in die Eingabefelder übernommen.
- Auch der Steuersatz wird aus der Rechnung übernommen.
- Bei Speichern der Buchung wird die Zahlung auf die Ausgangsrechnung in der REFLEX-Datenbank verbucht.
Kreditoren-Konto (Eingangsrechnung eines Lieferanten wird bezahlt)
Wenn Sie ein Kreditoren-Konto angeben, löst das folgende Vorgänge aus:
- Soll/Haben wird auf SOLL gestellt
- Sie müssen eine Belegnummer des Lieferanten angeben. Diese Eingabe wird vom Programm überprüft. Wenn es eine vorhandene Eingangsrechnung ist, wird geprüft, ob diese zu dem angegebenen Konto passt und ob überhaupt noch Zahlungen ausstehen. Wenn ja, wird der Rest-Zahlungsbetrag erst einmal als Betrag-SOLL eingetragen. Diesen Betrag können Sie aber noch überschreiben, falls eine Teilzahlung erfasst werden soll.
- Sollte in der ausgewählten Eingangsrechnung eine Kostenstelle oder ein Kostenträger eingetragen sein, werden diese Daten in die Eingabefelder übernommen.
- Auch der Steuersatz wird aus der Eingangsrechnung übernommen.
- Wenn es noch keine Eingangsrechnung mit der angegebenen Belegnummer gibt, wird in der REFLEX-Datenbank eine angelegt.
- Das REFLEX-Kassenbuch ermöglicht keine Split-Buchungen!
- Bei Speichern der Buchung wird die Zahlung auf die Eingangsrechnung in der REFLEX-Datenbank verbucht.
1.8 Suchen Konto
Wenn Sie ein Konto suchen wollen, so klicken Sie auf die Schaltfläche neben der Konto-Nummer. Sie können nun wählen, welche Konto-Nummer gesucht werden soll. Beispiel:
Wenn Sie Debitor oder Kreditor gewählt haben, öffnet sich ein Dialogfenster zum Suchen eines Kontaktes. Beispiel:
Wenn Sie Sachkonto gewählt haben, öffnet sich ein Dialogfenster zum Suchen eines Kontos. Beispiel:
Gesucht wird im Kontenrahmen, der in den Stammdaten von REFLEX angelegt wird.
1.9 Eingabe „Buchungstext“
Dieses Feld ist ein Pflichtfeld. Es können max. 100 Zeichen eingegeben werden.
Wenn der Buchungstext durch ein Makro oder ein Automatismus der Konten-Steuerung ausgefüllt wurde, kann dieser Text jederzeit überschrieben bzw. ergänzt werden.
1.10 Eingabe „Betrag“
Dieses Feld ist ein Pflichtfeld.
Schlusszahlung für Ausgangsrechnungen Nach der Eingabe des Betrags wird geprüft, ob die Buchung eine Zahlung auf eine Ausgangsrechnung ist. Wenn ja, wird neben dem Betragsfeld ein Optionsfeld "Schlusszahlung" eingeblendet.
- Wenn der eingegebene Betrag dem Restbetrag der Rechnung entspricht, wird das Optionsfeld automatisch markiert.
- Wenn der Betrag kleiner ist als der Restbetrag, wird die Option nicht markiert.
Beispiel:
Man kann aber die Option manuell markieren, um die Schlusszahlung für die Rechnung festzulegen. Das muss man beispielsweise dann manchen, wenn eine Rechnung mit Skonto bezahlt wird und somit der Zahlungsbetrag gekürzt werden kann.
1.11 Eingabe „Beleg-Nummer“
Dieses Feld ist kein Pflichtfeld, mit bis zu 30 Zeichen. Bei Debitoren-Buchungen dürfen nur Ziffern eingegeben werden, weil die Rechnungsnummern in REFLEX ausschließlich aus Ziffern bestehen. Bei allen anderen Buchungen können auch alphanumerische Zeichen eingegeben werden. Sonderzeichen ( " ' ~ * ? ) sind nicht erlaubt und werden beim speichern ggf. entfernt.
Wenn Sie als Gegenkonto eine Debitoren-Nummer angegeben haben, prüft das Programm beim Verlassen des Feldes, ob die zugehörige Rechnungsnummer in der REFLEX-Datenbank gespeichert ist. Wenn nicht, erfolgt eine entsprechende Meldung...
und Sie müssen die Eingabe korrigieren.
1.12 Beleg-Nummer suchen
Wenn Sie eine Belegnummer suchen wollen, so klicken Sie auf das Auswahlfeld rechts neben dem Eingabefeld:
Wählen Sie durch einen Mausklick, ob Sie eine Eingangs- oder Ausgangsrechnung suchen wollen.
Anschließend öffnet sich ein Fenster, in dem Sie die gewünschte Belegnummer (Eingangs- oder Ausgangsrechnung) suchen können.
Wichtig: Wenn im Feld „Gegenkonto“ eine Kontonummer steht (z.B. eine Debitoren- oder Kreditoren-Nummer), so bezieht sich die Beleg-Suche immer auf das dort angegebene Konto.
Wenn also z.B. eine Kreditoren-Nummer im Feld Gegenkonto steht, werden nur die Eingangsrechnungen dieses Kreditors angezeigt!
Wenn Sie das nicht wollen, so klicken Sie vor dem Klick auf das Auswahlfeld auf die Schaltfläche Eingabe abbrechen oben. Damit werden alle Eingabefelder geleert und Sie können einen beliebigen Beleg suchen.
1.13 Eingabe „Einnahme/Ausgabe“
Dieses Feld ist ein Pflichtfeld. Es wird (wenn möglich) automatisch anhand der angegebenen (Gegen-)Kontonummer gesetzt:
Ausgabe: Aufwandskonten, Kreditoren-Konten
Einnahme: Bank-Konten, Debitoren-Konten
Sie können das Feld setzen, indem Sie aus dem Auswahlfeld einen Eintrag auswählen.
1.14 Eingabe „Steuersatz %“
Dieses Feld ist ein Pflichtfeld, der Steuersatz 0% ist jedoch zulässig (Reisekosten o.ä.).
Bei Zahlungserfassung (Eingangs- oder Ausgangsrechnung) wird der Steuersatz automatisch aus dem Beleg geholt, falls vorhanden.
Es sind nur die in der REFLEX-MwSt.-Tabelle hinterlegten Steuersätze möglich!
1.15 Eingabe „Kostenstelle“
Optionale Angabe. Mit der Schaltfläche […] neben dem Eingabefeld kann aus der REFLEX-Stammdatentabelle eine Kostenstelle ausgewählt werden.
Es sind nur die in der REFLEX-Kostenstellen-Tabelle hinterlegten Nummern möglich!
1.16 Eingabe „Kostenträger/Projekt“
Optionale Angabe. Mit der Schaltfläche […] neben dem Eingabefeld kann aus der REFLEX-Stammdatentabelle ein Kostenträger/Projekt ausgewählt werden.
Es sind nur die in der REFLEX-Kostenträger-Tabelle hinterlegten Nummern möglich!
1.17 Speichern der Buchung
Mit der Schaltfläche [Speichern] wird die Buchung gespeichert und ggf. Zahlungsverbuchungen auf Eingangs- oder Ausgangsrechnungen durchgeführt. Der neue Saldo wird errechnet.
Danach werden die Eingabefelder geleert und die nächste Buchung kann erfasst werden.
Sie können eine Buchung speichern, indem Sie…
- auf die Schaltfläche 'Speichern klicken.
- oder die Taste F3 drücken.
1.18 Überprüfung der Buchung
Beim Speichern einer Buchung werden einige Prüfungen durchgeführt, um die korrekte Buchung sicherzustellen.
1.18.1 Saldo der Kasse ginge ins Minus
Da dies unmöglich ist, wird beim Speichern der Buchung der neue Saldo überprüft und ggf. eine Fehlermeldung angezeigt. Die Buchung wird nicht gespeichert!
1.18.2 Fehlende Eingaben
Die Felder
- Gegenkonto
- Belegnummer
- Buchungstext
- Betrag
sind Pflichtfelder und müssen ausgefüllt werden! Die Buchung wird nicht gespeichert!
1.18.3 Beleg-Datum
Das Beleg-Datum kann nicht in der Zukunft liegen. Wenn Sie ein entsprechendes Datum als Belegdatum eingeben, wird eine Fehlermeldung angezeigt und die Buchung wird nicht gespeichert!
1.18.4 Konto-Nummer
Die eingegebene Konto-Nummer muss in dem REFLEX-Kontenrahmen gespeichert sein. Sonst kommt eine Fehlermeldung.
1.19 Speichern der Buchung, Zugriffsrecht, Kassenführer/-in
Wenn Sie beim Speichern der Buchung diese Meldung erhalten…
…so haben Sie nicht das benötigte Zugriffsrecht auf das Kassenbuch. Das Zugriffsrecht wird durch den Administrator in REFLEX festgelegt.
Hinweis:
Sie müssen das Zugriffsrecht „Schreiben“ haben, damit Sie Buchungen speichern können. Außerdem müssen Sie in der Einstellung der Kasse als Kassenführer/-in hinterlegt sein, damit Sie Buchungen für diese Kasse durchführen können!
Wenn Sie nur das Recht „Lesen“ haben, können Sie zwar Buchungen ansehen und drucken, aber nicht speichern!
Wenn Sie nicht als Kassenführer/-in der Kasse festgelegt wurden, wird diese Meldung angezeigt…
…und Sie die Buchung wird nicht gespeichert!
1.20 Speichern der Buchung, Beleg drucken
Mit der Schaltfläche [Speichern/Beleg] wird die Buchung gespeichert (s.o.) und anschließend ein Kassenbelegt ausgedruckt.
- Das standardmäßig zu verwendende Formular (=der Report) wird in den Einstellungen festgelegt.
Danach werden die Eingabefelder geleert und die nächste Buchung kann erfasst werden.
2 Stornieren von Buchungen
Gespeicherte Buchungen können nicht mehr gelöscht werden! Stattdessen muss eine ungültige Buchung storniert werden. Beim Stornieren einer Buchung wird eine neue Buchung erzeugt, in der der Betrag ins Minus gesetzt wird.
Die Original-Buchung bleibt unangetastet!
Das Stornieren einer Buchung erfolgt im Buchungsfenster. Zum Stornieren klicken Sie mit der rechten Maustaste auf die gewünschte Buchung in der Tabelle und wählen „Stornieren…“ aus.
Wenn Sie versuchen, eine Buchung einer abgeschlossenen Periode zu buchen, kommt die Meldung
Das Stornieren einer bereits stornierten Buchung ist nicht möglich und führt zur Meldung
Beim Stornieren einer Buchung werden auch die Zahlungsdaten einer Eingangs- oder Ausgangsrechnung gelöscht!