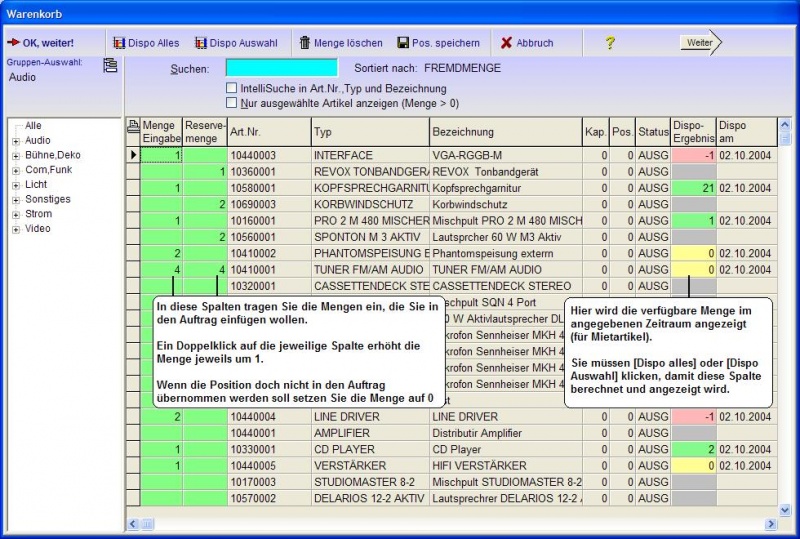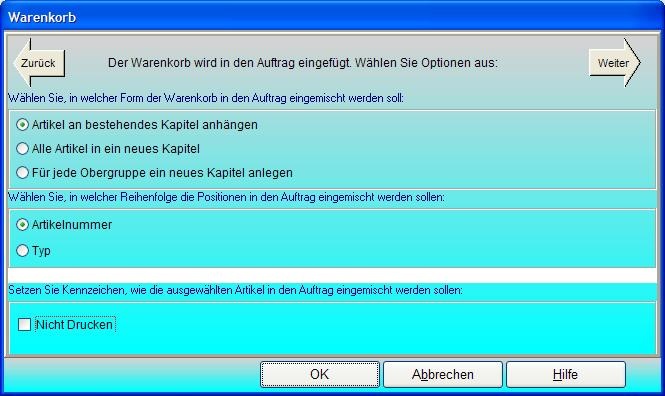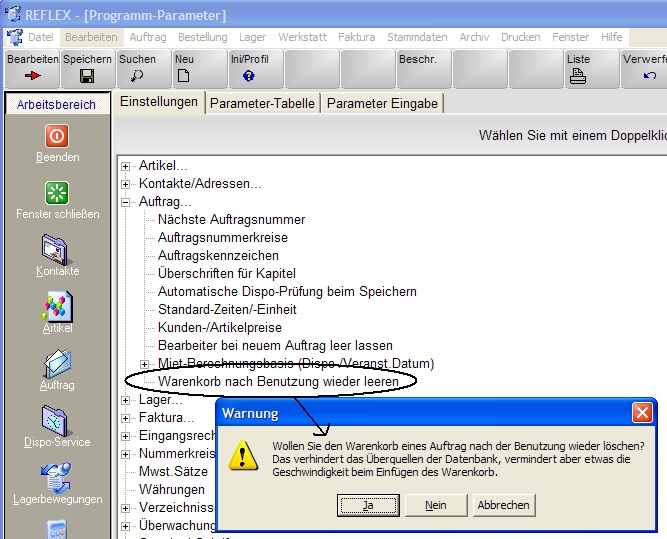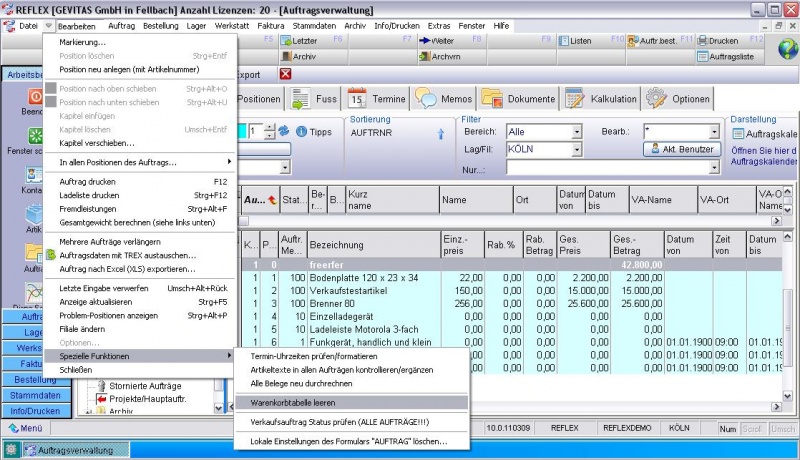REFLEX Bedienungsanleitung Auftragsverwaltung Warenkorb
Inhaltsverzeichnis
1 Erfassen neuer Positionen über den Warenkorb
Neben der Möglichkeit, Positionen nacheinander in einen Auftrag einzufügen, gibt es den sog. „Warenkorb“. Damit haben Sie die Möglichkeit, mehrere Artikel gleichzeitig in einen Auftrag einzufügen. Zum Öffnen des Warenkorbs klicken Sie auf die Schaltfläche [Warenkorb] in der Funktionsleisten oder drücken Sie die Taste [F10].
Danach können Sie wählen:
- ;Neue Positionen erfassen
- Hiermit können Sie den Warenkorb benutzen, um neue Positionen in den Auftrag einzufügen. Beim Einfügen der Position haben Sie verschiedene Optionen, z. B. ein neues Kapitel anlegen und alle Artikel da einfügen, automatisch neue Kapitel erzeugen usw.
- ;Bestehende Positionen bearbeiten
- Hiermit können Sie die bestehenden Positionen bearbeiten, d. h. die Mengen der gespeicherten Positionen nachträglich ändern.
Es öffnet sich das Fenster des Warenkorbs. Beispiel:
2 Elemente des Warenkorbs
Mit Hilfe des Artikelbaums können Sie Artikel auswählen. Rechts neben dem Artikelbaum finden Sie die Tabelle, in der die Artikel angezeigt werden, die dem Suchkriterium entsprechen. In dieser Tabelle gibt es die Spalte „Menge“, in die Sie die gewünschten Mengen eintragen können.
Mit der Schaltfläche [Dispo Alles] starten Sie eine Dispo-Prüfung auf alle angezeigten Artikel der Tabelle, d. h. das Programm untersucht die Verfügbarkeit dieser Artikel und zeigt die jeweilige verfügbare Menge in der Spalte „Dispo-Menge“ an.
Die Schaltfläche [Dispo Auswahl] startet eine Dispo-Prüfung nur auf die bereits ausgewählten Artikel der Tabelle, d. h. das Programm untersucht die Verfügbarkeit aller Artikel, bei denen eine Menge angegeben ist und zeigt die jeweilige verfügbare Menge in der Spalte „Dispo-Menge“ an.
- In der Spalte „Dispo-Ergebnis“ wird die Verfügbarkeit zu dem Zeitpunkt der letzten Dispo-Prüfung angezeigt, wenn Sie den Warenkorb später noch einmal öffnen, sind diese Zahlen u. U. schon wieder veraltet!
Wenn in der Spalte „Dispo-Ergebnis“ gar keine Zahl steht, wurde noch kein Dispo-Check durchgeführt oder es handelt sich um einen Verkaufsartikel!
3 Artikel suchen
Wählen Sie die Artikelgruppe aus dem Artikelgruppenbaum aus.
Über die Suchen-Funktion grenzen Sie die angezeigten Artikel weiter ein. Die betreffenden Artikel (aus der Artikelgruppe) werden angezeigt.
Wenn die Option „[_] Nur ausgewählte“ aktiviert wurde, werden nur die Artikel angezeigt, bei denen Sie schon eine Menge eingegeben haben.
- Wenn Sie im Artikelbaum „Alle“ wählen und die Option „[_] Nur ausgewählte“ aktiviert wurde, werden nur die Artikel angezeigt, bei denen Sie eine Menge angegeben haben. Egal, in welcher Artikelgruppe sie drin sind!
3.1 Mehrfachsuche (IntelliSuche)
Wenn die Option „Mehrfachsuche...“ aktiviert ist, so bezieht sich Ihre Suchen-Eingabe nicht nur auf eine bestimmte Spalte der Artikeltabelle sondern automatisch auf die Spalten „Artikelnummer“, „Typ“ und „Bezeichnung“. Das Programm sucht also Ihren Suchbegriff in einer dieser 3 Spalten!
4 Mengen in den Warenkorb eingeben
Per Doppelklick auf die Spalte „Mengeneingabe“ oder „Reservemenge“ wird die Menge der Spalte jeweils um 1 erhöht. Sie können das Mengefeld auch manuell überschreiben oder den Wert löschen.
Die Menge in der Spalte „Mengeneingabe“ wird als Auftragsmenge in den Auftrag übernommen, die Reservemenge des Warenkorbs wird auch in den Auftrag übernommen.
5 Option: Nur ausgewählte Artikel anzeigen
Mit dieser Option werden nur die Artikel in der Warenkorb-Tabelle angezeigt, in der eine Menge eingetragen wurde. Sie sehen also auf einen Blick, welche Artikel von Ihnen ausgewählt wurden und in den Auftrag eingefügt werden würden.
Diese Option bezieht sich auf die Auswahl des Artikelbaums, d. h. es werden nur die ausgewählten Artikel der gewählten Artikelgruppe angezeigt. Wenn Sie im Artikelbaum die Option „Alle“ wählen, werden die ausgewählten Artikel aller Artikelgruppen angezeigt!
6 Warenkorb schließen, Artikel in Auftrag einfügen
6.1 Warenkorb schließen
Mit der Schaltfläche
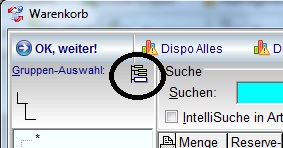 kann man alle Verzweigungen des angezeigten Artikelbaums schließen.
kann man alle Verzweigungen des angezeigten Artikelbaums schließen.
6.2 Artikel in Auftrag einfügen
Mit [OK] oder [Artikel einfügen!] übernehmen Sie die markierten Artikel in den Auftrag. Dabei haben Sie mehrere Optionen:
6.2.1 Artikel an bestehendes Kapitel anhängen
Diese werden dem letzten Kapitel des Auftrags zugeordnet und neue Positionsnummern automatisch vergeben.
6.2.2 Alle Artikel in neues Kapitel
Hierbei werden Sie nach der Kapitel-Überschrift gefragt. Das Kapitel wird somit neu angelegt. Die Artikel werden dem neuen Kapitel automatisch zugeordnet und neue Positionsnummern werden vergeben.
6.2.3 Für jede Obergruppe ein neues Kapitel
Hiermit sortiert das Programm die Artikel nach Obergruppen und erzeugt automatisch neue Kapitel; für jede Obergruppe also ein neues Kapitel!
7 Permanentes Löschen des Warenkorbs nach Gebrauch
Es gibt einen Parameter, mit dem man den Warenkorb sofort nach Gebrauch (also das Einmischen in den Auftrag) wieder aus der Datenbank löschen kann.
Dazu etwas technische Informationen zum Ablauf:
Wenn man in der Auftragsverwaltung den Warenkorb öffnet, wird eine Kopie des Artikelbestands an den Auftrag angehängt. In diese Kopie kann der Benutzer die gewünschten Mengen eintragen. Bei der Übernahme der Daten in den Auftrag werden die Positionen des Warenkorbs, in denen Mengen eingetragen wurden, in den Auftrag eingefügt.
Ab REFLEX-6 kann man einen Parameter setzen, mit dem der Warenkorb nach Benutzung sofort gelöscht wird. Der Parameter wird über das Menü „Programmparameter und Einstellungen“ verändert
Zusätzlich gibt es nun im Menü „Bearbeiten“ der Auftragsverwaltung einen Punkt „Spezielle Funktionen“ (nur wenn Sie Zugriff auf das Menü „Optionen und Einstellungen“ haben!) und darin...
…die Funktion „Warenkorb-Tabelle leeren“. Diese Funktion leert alle Warenkörbe, aber keine Auftragsdaten! Sie sollten diese Funktion benutzen, um in Ihrer Datenbank aufzuräumen.