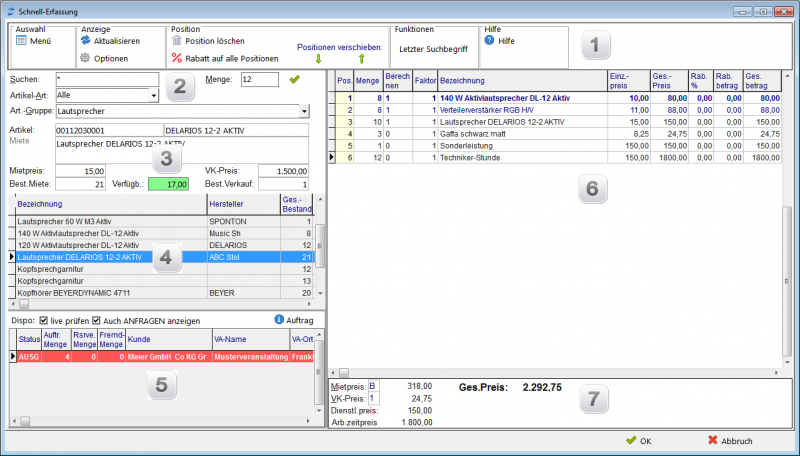REFLEX Bedienungsanleitung Auftragsverwaltung Schnellerfassung
Inhaltsverzeichnis
- 1 Allgemeines
- 2 Aufrufen der Schnellerfassung
- 3 Aufbau des Fensters
- 4 Erfassen von Positionen auf den elektronischen Notiz-Zettel
- 5 Suchen und Sortieren von Artikeldaten
- 6 Anzeige der Dispo-Daten
- 7 Anzeige von Auftragsdaten
- 8 Ändern von erfassten Positionen
- 9 Rabatte vergeben
- 10 Speichern der Positionen in den Auftrag
- 11 Links
1 Allgemeines
In der Auftragserfassung gibt es die Möglichkeit, die Auftragspositionen mit der sog. Schnellerfassung anzulegen. Die Schnellerfassung ist eine Alternative zur manuellen Erfassung von Auftragspositionen.
Vorteile:
- In der Schnellerfassung kann man mehrere Artikel auswählen, in einem elektronischen Notiz-Zettel speichern und dann „auf einen Rutsch“ in die Auftragspositionen übernehmen.
- Während der Erfassung wird eine Live-Dispo-Abfrage durchgeführt, d.h. es wird die aktuelle Verfügbarkeit (im angegebenen Zeitraum) für den ausgewählten Artikel angezeigt.
- In der Schnellerfassung kann man Rabatte festlegen und Preise ändern und so schnell mit den Preisen "spielen".
2 Aufrufen der Schnellerfassung
- Neues Kapitel
- Wenn man in den Auftragspositionen Neues Kapitel wählt, gibt es die Schaltfläche Schnellerfassung in dem Dialogfenster:
- Geben Sie die Kapitelüberschrift ein oder wählen Sie eine der vordefinierten Kapitelüberschriften aus. Wenn Sie die Schnellerfassung benutzen wollen, drücken Sie NICHT die Taste ENTER sondern klicken Sie auf Schnellerfassung.
- Per Option
- Klicken Sie in der Auftragsverwaltung auf Optionen ⇒ Positionen ⇒ Bei Neue Position Schnellerfassung benutzen.
3 Aufbau des Fensters
Das ist der Aufbau des Fensters:
- Menü
- Öffnet das Kontextmenü, mit dem Programmfunktionen aufgerufen werden können. Hier können Sie auch sehen, welche Shortcuts verwendet werden können.
- Aktualisieren
- Aktualisiert die Anzeige der Artikeltabelle. Diese Schaltfläche müssen Sie z.B. benutzen, wenn Sie eine Filteroption geändert haben, z.B. eine andere Artikel-Art wählen.
- Optionen
- Öffnet das Optionen-Menü.
- Position löschen
- Löscht die aktuelle Position aus dem Notiz-Zettel.
- Rabatt auf alle Positionen
- Möglichkeit, alle Positionen des Notiz-Zettels zu rabattieren.
- Positionen verschieben
- Hiermit können Sie die aktuelle Position nach oben oder unten verschieben. Denken Sie daran, dass die Positionen in der hier angezeigten Reihenfolge in den Auftrag eingemischt werden.
Hier geben Sie den Suchbegriff, eventuelle Filteroptionen und die gewünschte Menge ein:
- Suchbegriff
- Geben Sie hier ein, welche Artikel Sie in der Artikeltabelle sehen wollen. Sie können dazu auch das Jokerzeichen * verwenden. Wenn Sie den richtigen Artikel gefunden haben, drücken Sie die Taste ENTER, um in das Mengenfeld zu springen!
- Artikel-Art, Artikelgruppe
- Hier können Sie die Anzeige der Artikeldaten nach der Artikelart (Miete, Verkauf, Dienstleistung, Arbeitszeit) oder einer Artikelgruppe filtern.
- Menge
- Geben Sie hier die gewünschte Menge ein. Durch Drücken der Taste ENTER wird der ausgewählte Artikel in den Notiz-Zettel rechts eingetragen.
![]() Anzeige des ausgewählten Artikels
Anzeige des ausgewählten Artikels
- Artikel
- Hier wird der ausgewählte Artikel angezeigt.
- Verfügbar
- Das Feld „Verfügbar“ zeigt die aktuelle Verfügbarkeit des Artikels an.
![]() Tabelle der gefundenen Artikel
Tabelle der gefundenen Artikel
In der Artikeltabelle werden die Artikel angezeigt, die dem oben eingegebenen Suchbegriff entsprechen.
![]() Anzeige der Aufträge, in denen der ausgewählte Artikel enthalten ist
Anzeige der Aufträge, in denen der ausgewählte Artikel enthalten ist
Hier werden die die Dispo-Daten des in (4) angezeigten Artikels angezeigt, d.h. alle Aufträge (bzw. Auftragspositionen), die im Zeitraum des aktuellen Auftrags liegen.
Wenn Sie Einzelheiten zu einem der Aufträge sehen wollen, so doppelklicken Sie auf einen der Aufträge oder klicken auf die Schaltfläche .
In dieser Tabelle stehen die Positionen, die Sie schon erfasst haben. Sie können die Daten direkt in der Tabelle ändern. Auch das Verändern/Verschieben von Spalten ist möglich wie gewohnt.
Hier werden die Summen der erfassten Positionen angezeigt.
4 Erfassen von Positionen auf den elektronischen Notiz-Zettel
Suchen Sie zuerst den gewünschten Artikel aus. Geben Sie dazu im Suchenfeld einen Suchbegriff ein. Optional können Sie noch eine Suchoption auswählen, z.B. eine bestimmte Artikelgruppe.
Wenn Sie den richtigen Artikel gefunden haben, drücken Sie die Taste Enter, um in das Mengenfeld zu springen. Dort geben Sie die Menge ein und drücken wieder Enter. Der Artikel wird in die Positionen des Notiz-Zettels eingetragen, der Cursor springt zurück zum Suchenfeld. Hier können Sie den nächsten Artikel auswählen, Enterdrücken, die Menge eingeben/bestätigen, Enter drücken usw.
Wenn Sie alle Positionen erfasst haben, speichern Sie sie mit der Schaltfläche [OK] oder der Taste Strg+S.
- Ok
- Hiermit werden die erfassten Positionen (in der Tabelle rechts) in die Auftragspositionen geschrieben. Danach wird das Dialogfenster geschlossen.
- Abbruch
- Diese Schaltfläche schließt das Dialogfenster, ohne dass die Positionen gespeichert werden.
5 Suchen und Sortieren von Artikeldaten
Geben Sie hier ein, welche Artikel Sie in der Artikeltabelle sehen wollen. Sie können dazu auch das Jokerzeichen * verwenden.
- Wenn Sie in den Optionen die IntelliSuche eingeschaltet haben, bezieht sich die Sucheingabe auf die Artikelfeld Artikelnummer, Typ, Bezeichnung und Hersteller.
- Wenn Sie in den Optionen die IntelliSuche ausgeschaltet haben, bezieht sich die Sucheingabe auf das Artikelfeld, das Sie als Sortierung gewählt haben.
Wenn die Artikel in der Artikeltabelle angezeigt werden, können Sie die Anzeige rollen:
- Taste Cursor Hoch/Tief
- Tabellenanzeige um eine Zeile verschieben.
- Taste Bild/Page Hoch/Tief
- Tabellenanzeige um 10 Zeilen verschieben.
Filteroptionen:
Hier können Sie die Anzeige der Artikeldaten nach der Artikelart (Miete, Verkauf, Dienstleistung, Arbeitszeit) oder einer Artikelgruppe filtern.
Wenn Sie eine Filteroption ändern, müssen Sie die Schaltfläche Aktualisieren klicken oder die F5-Taste drücken, damit die Anzeige aktualisiert wird.
6 Anzeige der Dispo-Daten
In der Tabelle werden die Dispo-Daten des angezeigten Artikels aufgeführt, d.h. alle Aufträge (bzw. Auftragspositionen), die innerhalb des Zeitraums des aktuellen Auftrags liegen.
Die Option „Live prüfen“ legt fest, ob das Programm bei jedem neu ausgewählten Artikel die Dispo-Daten anzeigen/berechnen soll. Standardmäßig ist die Option eingeschaltet.
Mit der Option „Auch ANFRAGEN anzeigen“ bestimmen Sie, ob die Dispo auch Anfragen berücksichtigen soll oder nicht.
7 Anzeige von Auftragsdaten
Wenn Sie Einzelheiten zu einem Auftrag sehen wollen, so doppelklicken Sie auf den Auftrag oder klicken auf die Schaltfläche.
8 Ändern von erfassten Positionen
In der Tabelle stehen die Positionen, die Sie schon erfasst haben. Sie können die Daten direkt in der Tabelle ändern. Auch das Verändern/Verschieben von Spalten ist möglich wie gewohnt.
9 Rabatte vergeben
Wenn dem Auftrag, für den Sie Positionen erfassen, ein Pauschalrabatt gegeben wurde (Auftragsfuss), bekommen alle erfassten Miet- oder Verkaufspositionen diesen Rabatt. Dazu wird das Feld „Pausch.Rabatt ____“ verwendet. Hier gibt eine Besonderheit: Hier steht anfangs der Pauschalrabatt des Auftrags, falls einer angegeben wurde. Sie können dieses Feld jedoch überschreiben und einen anderen Rabattsatz eintragen. Dieser Rabattsatz wird für alle neu erfassten Positionen verwendet. Wenn Sie den Rabattsatz für alle bereits erfassten Positionen nachträglich ändern wollen, so benutzen Sie die Schaltfläche [Rabatt].
Wenn im Auftrag kein Pauschalrabatt steht aber der Kunde einen Standardrabatt für die Miete bzw. den Verkauf hat, wird dieser in alle erfassten Positionen eingesetzt.
Egal wie der Rabatt in die Positionen gekommen ist: Sie können ihn jederzeit verändern!
Dazu können Sie die Spalte „Rabatt %“ in der Tabelle (8) einfach überschreiben oder Sie geben allen Positionen den gleichen Rabatt.
Standard-Rabatt vergeben:
Klicken Sie auf die Schaltfläche [Rabatt], geben Sie den gewünschten Rabattsatz ein und drücken ENTER. Der Rabatt wird dann in alle Positionen mit Miet- oder Verkaufsartikel eingesetzt. Dienstleistungs- und Arbeitszeitartikel bekommen dabei keinen Rabatt!
10 Speichern der Positionen in den Auftrag
Wenn Sie alle Positionen erfasst haben, klicken Sie auf die Schaltfläche OK oder drücken Strg-S. Die Positionen werden dann an das aktuelle Kapitel des Auftrags angehängt, und zwar in der Reihenfolge, wie sie in der Tabelle des Notiz-Zettels stehen.
Danach schließt sich das Fenster.