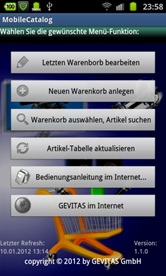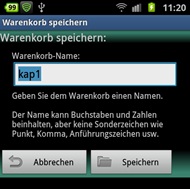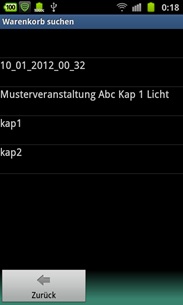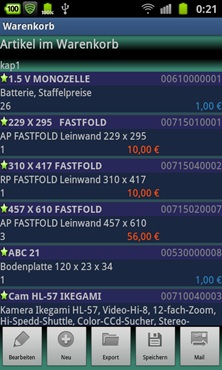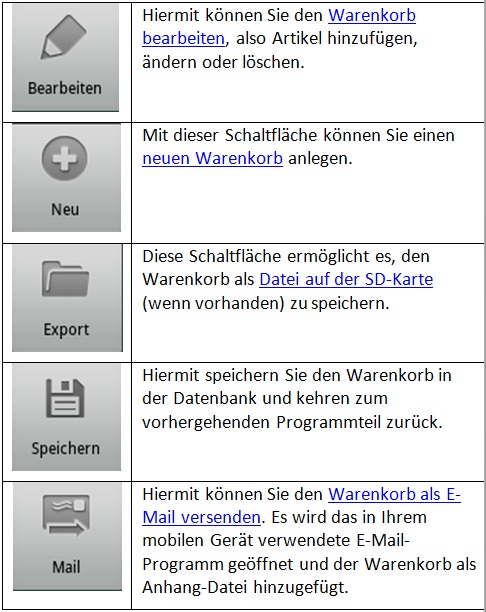GEVITAS MobileCatalog App
Inhaltsverzeichnis
1 Allgemeines
Mit dieser App können Sie in einem Artikel-Katalog auf einem Smartphone oder Tablet „blättern“, Artikel suchen und in einem Warenkorb speichern. Diesen Warenkorb können Sie per E-Mail versenden (im "T-REX-Format"). Der Empfänger des Mails kann die Datei in das Warenwirtschaftssystem REFLEX importieren und daraus z.B. ein Angebot erzeugen.
2 Funktionsweise der App
Am Anfang und dann von Zeit zu Zeit aktualisiert man aus REFLEX heraus die Artikel-Tabelle in der Cloud.
- Damit man auf die Cloud zugreifen können, benötigt man die Zugangsdaten (Adresse, Benutzer und Passwort) des Internet-Servers. Dieses wird vom REFLEX-Anwender zur Verfügung gestellt und über die Einstellungen festgelegt.
- Der REFLEX-Anwender muss über eine T-REX-Lizenz verfügen.
- Die Artikeltabelle wird in einer Datenbank des mobilen Gerätes gespeichert. Man muss also nicht permanent online sein, wenn man Artikel sucht und einen Warenkorb füllt!
- Der Warenkorb wird dann aus der App heraus per E-Mail an den REFLEX-Benutzer verschickt.
- Dieser erzeugt dann daraus z.B, ein Angebot.
2.1 Das Hauptmenü
Von hier aus können Sie die verschiedenen Programmfunktionen öffnen:
- Den zuletzt bearbeiteten Warenkorb öffnen.
- Natürlich können Sie den zuletzt bearbeiteten Warenkorb nur öffnen, wenn Sie schon einen Warenkorb bearbeitet haben…
- Anfangs wählen Sie deshalb Neuen Warenkorb anlegen aus.
- Einen neuen Warenkorb anlegen.
- Einen bestehenden Warenkorb suchen und bearbeiten.
- Die Artikeltabelle aktualisieren
- Die Bedienungsanleitung im Internet öffnen.
- Informationen über GEVITAS-Apps anzeigen (Internet).
2.2 Neuen Warenkorb anlegen
Wenn Sie im Hauptmenü diesen Programmteil angewählt haben, werden Sie aufgefordert, dem Warenkorb einen Namen zu geben:
- Geben Sie dem Warenkorb einen Namen.
- Standardmäßig wird als Name das Datum und die Uhrzeit vorgegeben.
- Sie können diese Vorgabe jedoch überschreiben und einen beliebigen Namen angeben.
- Der Name darf alle Buchstaben und Zahlen beinhalten, aber keine Sonderzeichen wie
, . ' " „ + % *usw. - Striche "-" und "_" sind erlaubt!
- Wenn Sie auf die Schaltfläche Speichern tippen, wird der Warenkorb in der Datenbank gespeichert. Es sind natürlich noch keine Artikel im Warenkorb, diese legen Sie im nächsten Schritt fest.
2.3 Warenkorb auswählen und bearbeiten
Wenn Sie einen gespeicherten Warenkorb öffnen und anzeigen oder bearbeiten wollen, so wählen Sie im Hauptmenü den entsprechenden Punkt an. Die Liste der gespeicherten Warenkörbe wird angezeigt. Beispiel:
Tippen Sie auf den gewünschten Warenkorb. Der Inhalt des Warenkorbs wird dann angezeigt und Sie können Ihn bearbeiten.
2.4 Warenkorb anzeigen
Die Anzeige eines Warenkorbs zeigt alle ausgewählten Artikel an. Beispiel:
Es wird der Artikel-Typ, die Bezeichnung und die Artikelnummer angezeigt. Außerdem die Menge, die im Warenkorb gespeichert wurde, und der Miet- und oder –Verkaufspreis des Artikels.
- Die Liste ist sortiert nach der Artikelnummer.
- Sie können die Liste natürlich wie üblich per „Wischen“ beliebig nach unten oder oben verschieben.
2.4.1 Die Schaltflächen am unteren Rand des Bildschirms:
| Warenkorb: | Hier wird der Name des verwendeten Warenkorbs angezeigt. |
| Suchen: | Geben Sie hier Ihren Suchbegriff ein. Die App sucht in den Spalten Artikelnummer, Typ, Bezeichnung und Hersteller. Sie können einen sog. „Joker“ im Suchbegriff verwenden. Der Joker zeigt an, dass vor oder zwischen ihm ein beliebiger Text stehen kann. Als Joker können Sie die Leertaste, den Punkt oder Stern verwenden. |
| Suche mit Gruppen | Die Artikeldaten sind in dreistufigen Artikelgruppen unterteilt: Obergruppe |
| Suche mit IntelliSuche | Hiermit suchen Sie in der Artikeltabelle nach dem angegebenen Suchbegriff, unabhängig davon, in welcher Gruppe sich die Artikel befinden!
Wenn Sie keinen Suchbegriff eingeben, werden alle Artikel angezeigt! |
| Warenkorb anzeigen | Zeigt den Inhalt des ausgewählten Warenkorbs an. |
| Anderen Warenkorb suchen | Ermöglicht es, einen anderen Warenkorb auszuwählen. |
2.5 Anzeige der Artikel
Nachdem Sie die Suche gestartet haben, wird die Artikel-Liste angezeigt. Wenn Sie auf einen Eintrag der Liste tippen, werden die Artikel-Einzelheiten angezeigt. Hier können Sie den ausgewählten Artikel in den Warenkorb speichern oder aus dem Warenkorb löschen.
2.6 Artikel-Einzelheiten
Wenn Sie auf einen Eintrag der Liste tippen, werden die Artikel-Einzelheiten angezeigt. Hier können Sie den ausgewählten Artikel in den Warenkorb speichern oder aus dem Warenkorb löschen.
- Das Eingabefeld für die Mengeneingabe wird automatisch eingeblendet. Geben Sie die gewünschte Menge ein und tippen auf die Schaltfläche
 , um den Artikel im Warenkorb zu speichern.
, um den Artikel im Warenkorb zu speichern. - Wenn der Artikel schon im Warenkorb ist und Sie ihn daraus entfernen wollen, so tippen Sie auf die Schaltfläche
 .
. - Wenn Sie das Bild des Artikels anzeigen wollen (und wenn es vorhanden ist!), so tippen Sie auf

2.7 Warenkorb exportieren
Sie können den Warenkorb als Datei exportieren. Standardmäßig wird die Datei im T-REX-Format auf der SD-Karte im Ordner "/gevitas/files" angelegt.
2.8 Warenkorb als E-Mail senden
Hiermit können Sie den Warenkorb per E-Mail versenden. Wenn Sie auf die entsprechende Schaltfläche getippt haben und wenn Sie mehrere E-Mail-Programme auf Ihrem mobilen Gerät installiert haben, müssen Sie u.U. erst wählen, mit welcher App die E-Mail versendet werden soll.
- Wählen Sie [E-Mail] aus!
- Danach öffnet sich das Fenster des E-Mail-Programms.
- Die Datei mit dem Warenkorb ist dem Anhang bereits zugefügt worden. Ergänzen Sie ggf. die Eingabefelder und senden das Mail dann.
3 Links
| Thema/Link | Beschreibung |
|---|---|
| Export Artikeldaten in die Cloud für GEVITAS MobileCatalog | Beschreibt, wie man die Artikeldaten aus REFLEX in die Cloud exportieren kann. Dies wird von Zeit zu Zeit gemacht, wenn sich Wesentliches in den Artikel geändert hat. |