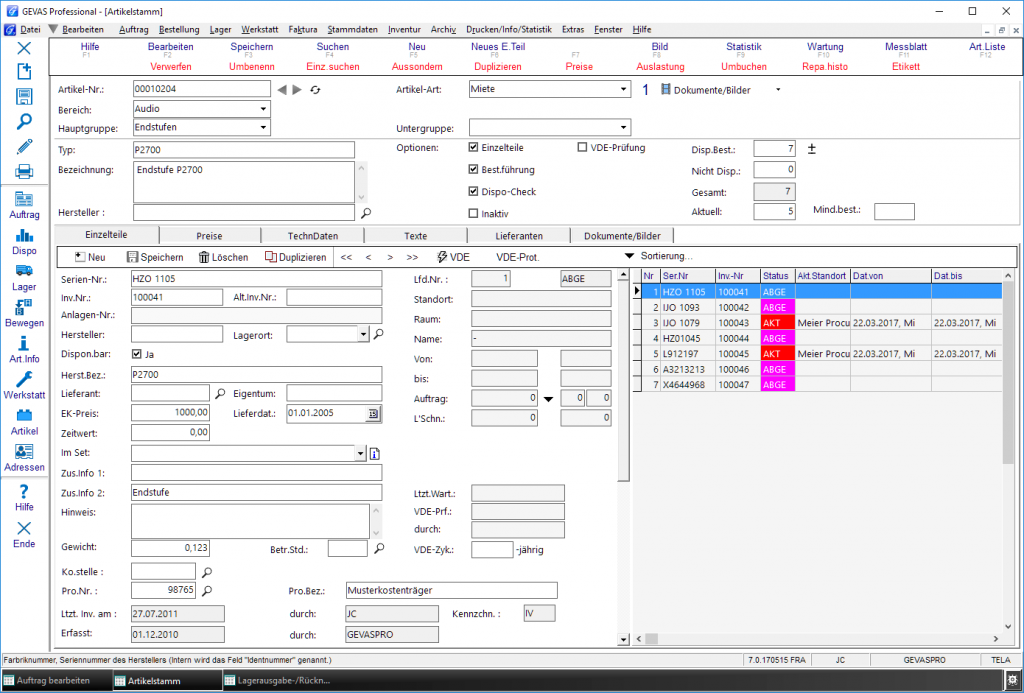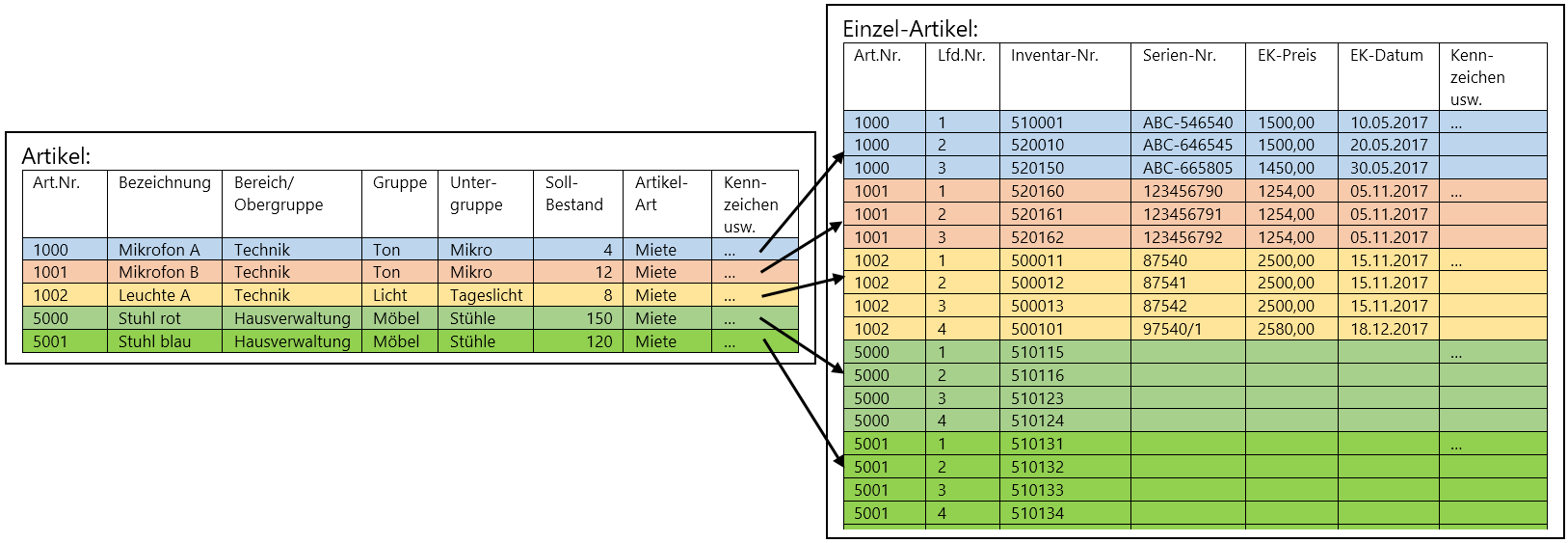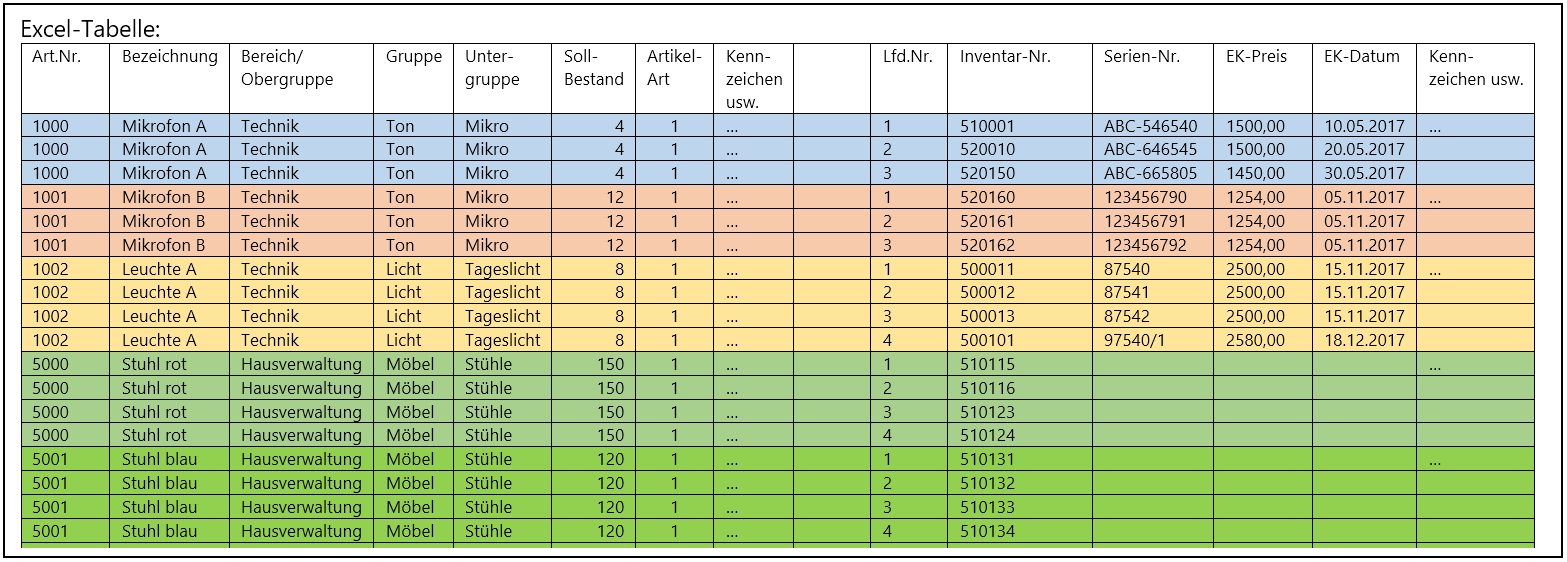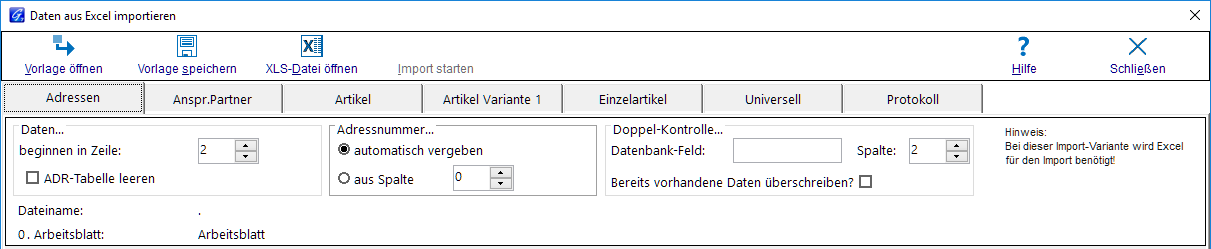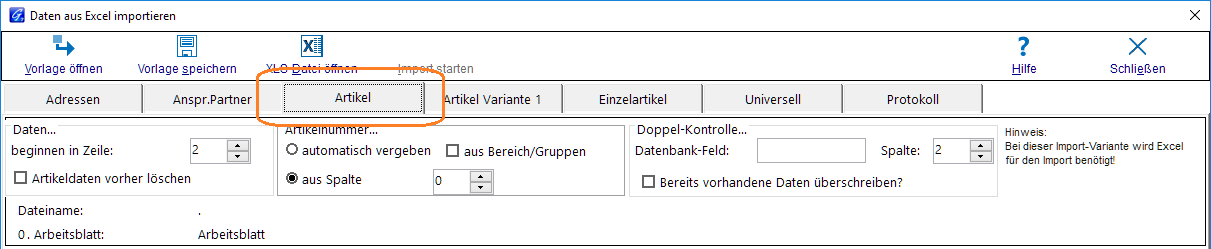Artikel aus Excel importieren
Inhaltsverzeichnis
1 Allgemeines
Sowohl in REFLEX als auch in GEVAS-Professional kann man Artikeldaten aus Excel©-Dateien importieren.
Die Schwierigkeit ist dabei nicht, die Excel-Dateien einzulesen, sondern die Strukturen, die die Dateien haben müssen, um einen sauberen Import zu gewährleisten.
Wenn man nur die Artikel-Daten importieren will, ist das relativ einfach.
Wenn man aber auch Einzel-Artikel (Seriennummern, Inventarnummern) importieren will, ist das etwas aufwändiger.
2 Artikel: etwas Theorie
Wenn man das Artikelfenster öffnet wird die Eingabemaske der Artikeldaten angezeigt, hier im Beispiel in GEVAS-Professional. (In REFLEX sieht das ähnlich aus)
Beispiel:
Im oberen Teil steht der Artikel, darunter eine Tabelle mit den Einzelartikeln zu dem ausgewählten Artikel.
- In der Datenbank sieht das so aus
In Wirklichkeit sind die Artikeldaten in der Datenbank auf zwei Tabellen aufgeteilt.
- Eigentlich sind es noch mehr Tabellen, die einen Artikel beschreiben, z.B. die Lieferanten, die Dokumente usw.
- Die Artikel-Nummer in der linken Artikel-Tabelle ist dort eindeutig, d.h. sie kann dort nur ein mal auftauchen!
- Die Artikel-Nummer in der rechten Einzel-Artikel-Tabelle ist nicht eindeutig, sie kommt dort mehrfach vor!
- Die benötigte Eindeutigkeit wird über eine weiter Spalte Lfd.Nr. gegeben.
- Zusammen mit der Artikel-Nummer ist eine Zeile damit eindeutig gekennzeichnet.
- Die Lfd.Nr. wird vom System fortlaufend innerhalb einer Artikel-Nummer vergeben.
- Beim Import kann man die angeben, muss aber nicht.
Das Programm sorgt nun dafür, dass in der Tabelle unten nur die zugehörigen Einzel-Artikel angezeigt werden.
Das geht, weil alle Einzelartikel die gleiche Artikel-Nummer haben.
Das Programm kann also in der Stammdaten-Eingabemaske nur die Einzelartikel anzeigen, die die gleiche Artikel-Nummer haben.
Beim Importieren muss man nun die Artikel und die Einzelartikel irgendwie zusammenführen. Das geht aber nur über die Artikelnummer!
3 Die Excel-Tabelle
3.1 Aufbau
Idealerweise ist die Excel-Tabelle so aufgebaut:
Alle Spalten sind also gleich aufgebaut und wiederholen sich für den gleichen Artikel.
- Theoretisch könnte man die Artikel-Daten Typ, Bezeichnung usw. nur in erste Zeile einer Artikel-Nummer schreiben.
- Diese Zeile wird später für den Import des Artikels verwendet.
- In der folgenden Zeilen dieses Artikels (also der gleichen Artikel-Nummer) muss beim Artikel nur die Artikel-Nummer stehen, dahinter irgendwo rechts die Einzelartikel-Daten.
- Alternativ dazu könnte auch zwei Excel-Dateien machen.
- In der ersten Datei stehen nur die Artikel mit der Artikelnummer pro Artikel,
- in der zweiten Datei stehen nur die Einzel-Artikel mit der Artikelnummer pro Einzel-Artikel.
3.2 Anmerkungen zu den Spalten
Hinweis:
- Wenn im nachfolgenden Text Zahlen beispielhaft angegeben werden, stehen diese im Text in Anführungszeichen.
- In der Excel-Tabelle werden Zahlen natürlich ohne Anführungszeichen angegeben!
3.2.1 Standard-Felder
- Artikel-Nr.
- Verwenden Sie Nummern, die es im bisherigen Bestand nicht gibt!
- Artikel-Art
- Statt des Textes „Miete“, "Verkauf" usw. müssen Sie Zahlen verwenden. In der Datenbank ist das Feld ein Zahlenfeld mit folgender Bedeutung:
- 1=Miete
- 2=Verkauf
- 3=Dienstleistung
- 4=Arbeitszeit
- 5=Text ohne Rechenfunktion
- Bereich, Hauptgruppe, Untergruppe
- Achten Sie hier auf die korrekte, einheitliche Schreibweise!
- Für einen Computer ist beispielsweise
"Tische/Stühle"
- eine andere Gruppe als
"Tische / Stühle"!
- Die Artikelgruppen der Excel-Tabelle sollte es in den Artikelgruppen-Stammdaten in GEVAS-Professional schon geben!
- Für den Admin gibt es im Programm "GEVAS-Checker" unter dem Abschnitt "Artikel" eine Funktion "Artikelgruppen-Baum" neu aufbauen.
- Diese könnte man nach dem kompletten Import dazu verwenden, um den Artikel-Gruppen komplett neu aufzubauen.
- Diese Funktion entfernt allerdings am Anfang den Baum komplett (!) und baut ihn anhand der vorkommenden Gruppen in den Artikelstammdaten neu auf.
- Wenn sich jemand die Mühe gemacht hatte, den Artikelgruppenbaum schon aufzubauen, es aber für manche Gruppen noch keine Artikel gibt, sind diese Gruppen anschließend weg!
- LfdNr
- Diese Spalte ist optional. Wenn Sie vorhanden ist, wird sie auch für die Einzelartikel verwendet. Wenn sie nicht vorhanden ist, wird sie vom Import-Programm automatisch fortlaufend für jeden Artikel neu vergeben.
- Typ
- Darf max. 40 Zeichen beinhalten! Beschreibt bei technischen Geräten den vom Hersteller vorgegebenen Typ, bei Kostümen z.B. Farbe, Größe usw.
- Bezeichnung
- Darf max. 250 Zeichen beinhalten! Beinhaltet die ausführliche Klartext-Bezeichnung des Artikels. Wird meist für Ausdrucke von Lieferscheinen/Leihscheinen verwendet.
3.2.2 Kennzeichen-Felder
Es gibt eine Reihe von Kennzeichen-Feldern im Artikelstamm. Diese sollten beim Import aus der Excel-Tabelle mit bestimmten Vorgabe-Werten bestückt werden. Wenn man das nicht macht, muss man die Artikel-Daten nach dem Import nach-arbeiten. Hat man die Felder in der Excel-Tabelle, spart man sich eine Menge Arbeit!
- Einzelteile
- 0=Keine Einzelartikel im Lager vorgeschrieben, der Artikel kann mengenmäßig verarbeitet werden.
- 1=Einzelartikel, der Artikel muss einzeln ausgegeben/zurückgenommen werden.
- Bestandsführung
- Nur für Verbrauchsmaterial, bei Miete könnte man die Spalte weg lassen. Es ist jedoch empfehlenswert, diese Spalte in der Excel-Tabelle zu führen und immer mit "1" zu belegen (natürlich ohne die Anführungszeichen, das gilt für alle Zahlenwerte!).
- Dispo-Check
- 0=Für den Artikel soll nicht die Dispo geprüft werden
- 1=bei der Eingabe eines Auftrags/bei der Lagerausgabe wird die Verfügbarkeit (=Dispo) geprüft. Das ist in den meisten Fällen die empfehlenswerte Option!
- Inaktiv
- 0=Artikel wird verwendet, ist nicht inaktiv. Das ist in den meisten Fällen die empfehlenswerte Option!
- 1=Artikel ist inaktiv, wird nicht im Tagesgeschäft verwendet.
- VDE-Prüfung
- 0=Artikel muss nicht elektrisch geprüft werden. Für Möbel, Kostüme usw. die empfehlenswerte Option.
- 1=Artikel muss elektrisch geprüft werden. Für technische Geräte die empfehlenswerte Option.
- Prüfungspflicht
- 0=Artikel muss nach dem Einsatz nicht technisch geprüft werden. Für Möbel, Kostüme usw. die empfehlenswerte Option.
- 1=Artikel muss nach dem Einsatz technisch geprüft werden. Für manche technische Geräte eine mögliche Option.
- Status-Nummer
- Beim Import konstant mit der Zahl "0" füllen.
- Status-Text
- Beim Import konstant mit dem Text "LAG" (am Lager) füllen.
- Disponierbar (Einzelartikel)
- 0=Artikel ist Nicht-Disponierbar, wird im Bestand "Nicht disponierbar" geführt.
- 1=Artikel ist disponierbar, wird im Bestand "Disponierbarer Bestand" geführt. Das ist in den meisten Fällen die empfehlenswerte Option!
- Lagerort (Einzelartikel)
- "Heimat" des Einzelartikels lt. Lagerort-Stammdaten. Max. 10 Zeichen. Auf exakte Schreibweise achten!
- Standort (Einzelartikel)
- Aktueller Standort des Einzelartikels, beim Import normalerweise identisch mit dem Lagerort. Max. 20 Zeichen. Auf exakte Schreibweise achten!
- Raum (Einzelartikel)
- Optional eine Raum-Nummer.
- Anlagen-Klasse (nicht in allen GEVAS-Versionen verfügbar)
- Hier muss die Anlagen-Klassen-Nummer angegeben werden, nicht die Bezeichnung.
- Inventar-Art (nicht in allen GEVAS-Versionen verfügbar)
- Hier muss angegeben werden:
- G = Gerät
- E = EDV
- K = KFZ
- B = Buch
- Geringwertiges Wirtschaftsgut , nicht in SAP übertragen! (nicht in allen GEVAS-Versionen verfügbar).
- Dieses Kennzeichen ist sowohl im Artikel als auch im Einzelartikel vorhanden.
- Wenn es im Artikel auf 1 gesetzt wird, muss es sich um einen Mengenartikel (s.o.) handeln!
- Wenn es im Einzel-Artikel auf 1 gesetzt wird, muss es sich um einen Einzelartikel (s.o.) handeln!
- 0=Kein GWG
- 1=GWG
- Geringwertiges Wirtschaftsgut , nicht in SAP übertragen! (Einzelartikel, nicht in allen GEVAS-Versionen verfügbar)
- 0=Kein GWG
- 1=GWG
- Neukauf (Einzelartikel, nicht in allen GEVAS-Versionen verfügbar)
- 0=Kein Neukauf
- 1=Neukauf
- Kostenstelle (Einzelartikel)
- Hier muss die Kostenstellen-Nummer angegeben werden!
- Dienststelle, Dienststellen-Erweiterung, Mandant, Buchungskreis (Einzelartikel, nicht in allen GEVAS-Versionen verfügbar)
- Diese Felder müssen entsprechend den Vorgaben ausgefüllt werden. Wenn man das nicht importiert, muss man die Daten in GEVAS-Professional nachpflegen, was u.U. ein immenser Aufwand ist!
- Export-Status (Einzelartikel)
- Wenn der SAP-Export verwendet wird, sollte das Feld mit "0" (="Neu, nicht exportiert") vorbelegt werden.
4 Importieren Artikel und Einzelartikel
Mit einer Tabelle, die so aufgebaut ist wie oben beschrieben, kann man Artikel und Einzelartikel in zwei Schritten importieren:
- Zuerst wird die Tabelle dazu verwendet, die Artikel zu importieren.
- Dann wird die gleiche Tabelle dazu verwendet, die Einzel-Artikel zu importieren.
Zum Importieren aus Excel klickt man im Programm auf das Menü
- Datei ⇒ Datenpflege ⇒ Import von Excel
Es öffnet sich das Import-Fenster:
Auf mehreren Registern kann man nun die gewünschte Seite auswählen, die Import-Optionen festlegen und die Excel-Datei öffnen.
Für den Artikel-Import nutzt man diese Seite:
4.1 Wichtig: Vor dem Import
Ein paar Regeln sollten beachtet werden:
- Bevor Daten importiert werden, sollte der Datenbank-Admin ein Backup der Datenbank erstellen!
- Vom Beginn des Imports bis zum Ende (also bis die Daten überprüft wurden!) darf niemand mit dem System arbeiten!
- Falls etwas schief gegangen ist, kann der Datenbank-Admin die Datenbank wiederherstellen. Er sollte also verfügbar sein!
- Wir empfehlen dringend, den Import durch einen Fachmann durchführen zu lassen!
- Gerne bieten wir Ihnen unsere Dienstleistung an.
- Wenn es in Ihrem Betrieb zugelassen ist, kann das auch per Fernwartung geschehen. Ideal ist aber natürlich der Fachmann vor Ort!
4.2 Nach dem Import
- Überprüfen Sie nach dem Import stichprobenartig die Stammdaten im Programm. Achten Sie vor Allem darauf:
- Sind die Datenfelder so gefüllt, wie in der Excel-Tabelle angegeben?
- Gibt es "verdächtige" Optionsfelder? Verdächtig sind ausgegraute Optionsfelder:
4.3 Artikel importieren
Klicken Sie auf die Register-Seite Artikel.
Öffnen Sie die Excel-Tabelle. Wenn Sie sich zuvor eine Vorlage angelegt haben, öffnen Sie stattdessen die Vorlagendatei.
Legen Sie die Optionen für den Import fest:
- "Artikelnummer automatisch vergeben" darf nicht verwendet werden, weil man die Artikelnummern aus der Excel-Tabelle beim Import der Einzelartikel verwenden muss!
- In "Doppel-Kontrolle" muss die Artikel-Nummer festgelegt werden! Legen Sie fest, in welcher Spalte (Nummer der Tabelle) die Artikelnummer in der Tabelle steht.
- Schalten Sie die Option "Bereits vorhandene Daten überschreiben?" aus!
- Starten Sie dann den Import.
Das Programm liest nun Zeile für Zeile ein.
- Wenn eine Zeile mit einer neuen Artikel-Nummer eingelesen wird, so wird der Artikel angelegt.
- Wenn eine Zeile mit einer schon bestehenden Artikel-Nummer eingelesen wird, so wird die Zeile ignoriert.
4.4 Einzel-Artikel importieren
Klicken Sie auf die Register-Seite Einzelartikel.
Öffnen Sie die Excel-Tabelle. Wenn Sie sich zuvor eine Vorlage angelegt haben, öffnen Sie stattdessen die Vorlagendatei.
Legen Sie die Optionen für den Import fest:
- In "Artikel-Zuordnung" muss die ArtNr festgelegt werden! Legen Sie fest, in welcher Spalte (Nummer der Tabelle) die Artikelnummer in der Tabelle steht.
- Schalten Sie die Option "Einzelartikel vor Import löschen" aus!
- Schalten Sie die Option "Bereits vorhandene Daten überschreiben?" aus!
- Starten Sie dann den Import.
Das Programm liest nun Zeile für Zeile ein.
- Anhand der Artikel-Nummer wird nun der zugehörige Artikel eingelesen.
- Die Einzel-Artikel-Daten werden aus der Tabelle eingelesen und ein neuer Einzelartikel zu dem Artikel wird angelegt.