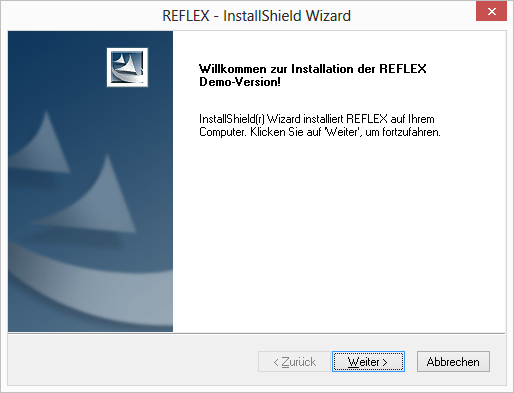REFLEX Installation Demo-Version
Inhaltsverzeichnis
1 Allgemeines
In diesem Artikel wird beschrieben, wie Sie die Demo-Version von REFLEX auf Ihrem Rechner installieren können.
Die Installation der Voll-Version wird unter REFLEX Installation beschrieben.
1.1 Voraussetzungen für die Installation
1.1.1 Hardware
Vorausgesetzt wird ein vollständig installierter PC mit Windows® XP® ,VISTA®, Windows 7® oder Windows 8®. Wir empfehlen derzeit Windows-7®64 Bit. Für Windows 7®64 Bit gibt es ein eigenes Setup in unserem Download-Bereich. Es installiert REFLEX und die 64-Bit-Version vom Microsoft-SQL-Server 2008 Express Edition.
Ihr PC sollte mit XP® mindestens 1 GB Arbeitsspeicher haben, bei VISTA / Windows 7® / Windows 8® mind. 2 GB, empfohlen werden 4 GB.
Der Prozessor sollte mindestens der Intel®Pentium®-Klasse G6xx (entspricht ungefähr AMD® A6®) mit ca. 2 GHz entsprechen.
Die Festplatte sollte ca. 600 MB freien Speicher haben.
1.1.2 Monitor
Ihr Bildschirm muss mind. eine Auflösung von 1024 x 768 haben, Standard ist heutzutage ein 19“ Monitor mit 1280 x 1024, je mehr desto besser.
1.1.3 Drucker
Sie müssen mind. einen Drucker installiert haben, weil sich die Textverarbeitungsfenster von REFLEX vom Druckertreiber Informationen über die vorhandenen Schriftarten, Formatierungen usw. holen. Ohne Drucker erhalten Sie beim Programmstart eine Fehlermeldung. Ein PDF-Druckprogramm oder ein XPS-Document-Writer ist dabei auch ein "Drucker".
1.1.4 Zugriffsrechte
Sie müssen als Hauptbenutzer oder Administrator am PC angemeldet sein, damit Sie das Programm installieren können.
1.1.5 Windows 8® und das .Net-Framework 3.5
Leider beinhaltet Windows 8® nicht serienmäßig das .Net-Framework 3.5, das vom SQL-Server und einigen Programmen von GEVITAS benötigt wird. Bitte aktivieren Sie dieses Feature in der Systemsteuerung von Windows 8 --> "Features zu Windows 8 hinzufügen" vor der Installation der Demo-Version!
- Es wird dringend empfohlen, .Net-Framework 3.5 vor der Installation von REFLEX zu installieren!
Wenn Sie dies nicht getan haben, werden Sie während der Installation von Windows zur Installation von .Net-Framework 3.5 über das Internet aufgefordert. Das geht prinzipiell, aber nach der Installation muss der Rechner neu gestartet werden, was die Installation der Demo-Version abbricht. In diesem Fall müssen Sie REFLEX de-installieren und das Setup erneut starten.
1.2 Installation der Datenbank
Speziell unter VISTA / Windows 7® / Windows 8® sind die Zugriffsrechte auf das Programmverzeichnis (z.B. „C:\Programme“ bzw. „C:\Program Files“ oder „C:\Program Files x86“) ziemlich eingeschränkt.
Da die Demo-Datenbank deshalb in dieses Verzeichnis nicht installiert werden kann, wird sie in den Ordner
„C:\MSSQL\Data“
installiert (64-Bit-Version)! Das Installationsprogramm versucht, der Gruppe „Jeder“ alle Zugriffsrechte einzuräumen. Wenn es so eine Gruppe nicht gibt, scheitert das natürlich. Sie müssen also u.U. noch den Vollzugriff für den/die Benutzer/innen dazu einrichten.
2 Bekannte Probleme
Derzeit bekannte Probleme und Lösungen finden Sie auf der Seite REFLEX Installation - Bekannte Probleme.
3 Die Installation durchführen
Wenn Sie die Demo-Version von unserer Homepage im Internet heruntergeladen haben, müssen Sie die ZIP-Datei zuerst entpacken. Wählen Sie als Ziel-Ordner einen beliebigen Ordner aus, z.B. „C:\Temp\Install\Reflex“. Danach öffnen Sie den Windows-Explorer und navigieren zu dem ausgewählten Ordner. Dann doppelklicken Sie auf die Datei „Setup.exe“.
Nach einigen Sekunden sollte sich das Installationsprogramm melden. Das Installationsprogramm meldet sich mit dieser Anzeige:
Folgen Sie dann den unten beschriebenen Schritten.
4 Demo-Version deinstallieren
Wenn Sie die Demo-Version de-installieren wollen, so führen Sie diese Schritte durch:
4.1 REFLEX deinstallieren
Gehen Sie in die SystemsteuerungProgramm deinstallieren. Suchen Sie den Eintrag "REFLEX" heraus und klicken auf die Schaltfläche [Deinstallieren]. Wählen Sie dann den Punkt "Deinstallieren“ aus und bestätigen mit [OK].
4.2 SQL-Server deinstallieren
Mit der REFLEX-Deinstallation wird der SQL-Server nicht automatisch entfernt! Der Grund: Es könnte ja sein, dass auf Ihrem Rechner SQL-Server auch von anderen Programmen verwendet wird. Das Deinstallieren des SQL-Servers wäre also eine Katastrophe!
Gehen Sie in die Systemsteuerung-->Programm deinstallieren. Suchen Sie den Eintrag
"Microsoft SQL-Server 2008"
heraus und klicken auf die Schaltfläche [Deinstallieren]. Wählen Sie dann den Punkt "Deinstallieren“ aus und bestätigen mit [OK].
Wiederholen Sie diesen Schritt für die folgenden Programme, die in der Systemsteuerung angezeigt werden:
"Microsoft SQL-Server 2008 Browser" "Microsoft SQL-Server 2008 Native Client" "Microsoft SQL-Server 2008 Setup Support Files"
Achtung: Deinstallieren Sie diese Programme nur, wenn Sie sich sicher sind, dass kein anderes Programm sie verwenden!
Alternativ dazu könnten Sie auch eine System-Wiederherstellung verwenden. Hintergrund: Windows speichert den Zustand des System bei jeder Installation eines Programmes vor der Installation. Das ginge aber nur, wenn Sie nach der Installation der Demo-Version kein anderes Programm installiert haben und auch kein Windows-Update durchgeführt wurde!
4.3 Ordner löschen
Das Setup legt ein paar Ordner und Dateien im Ordner "Öffentliche Dokumente\Gevitas" an. Diese werden nicht automatisch gelöscht, weil es ja dort von Ihnen erzeugte Dokumente geben könnte, die Sie noch behalten wollen.
Der Ordner "Öffentliche Dokumente" steht ab Windows 7© normalerweise in
C:\Users\Public\Documents\Gevitas
Sie können den kompletten Unterordner "Gevitas" löschen, wenn Sie keine Daten mehr davon benötigen.