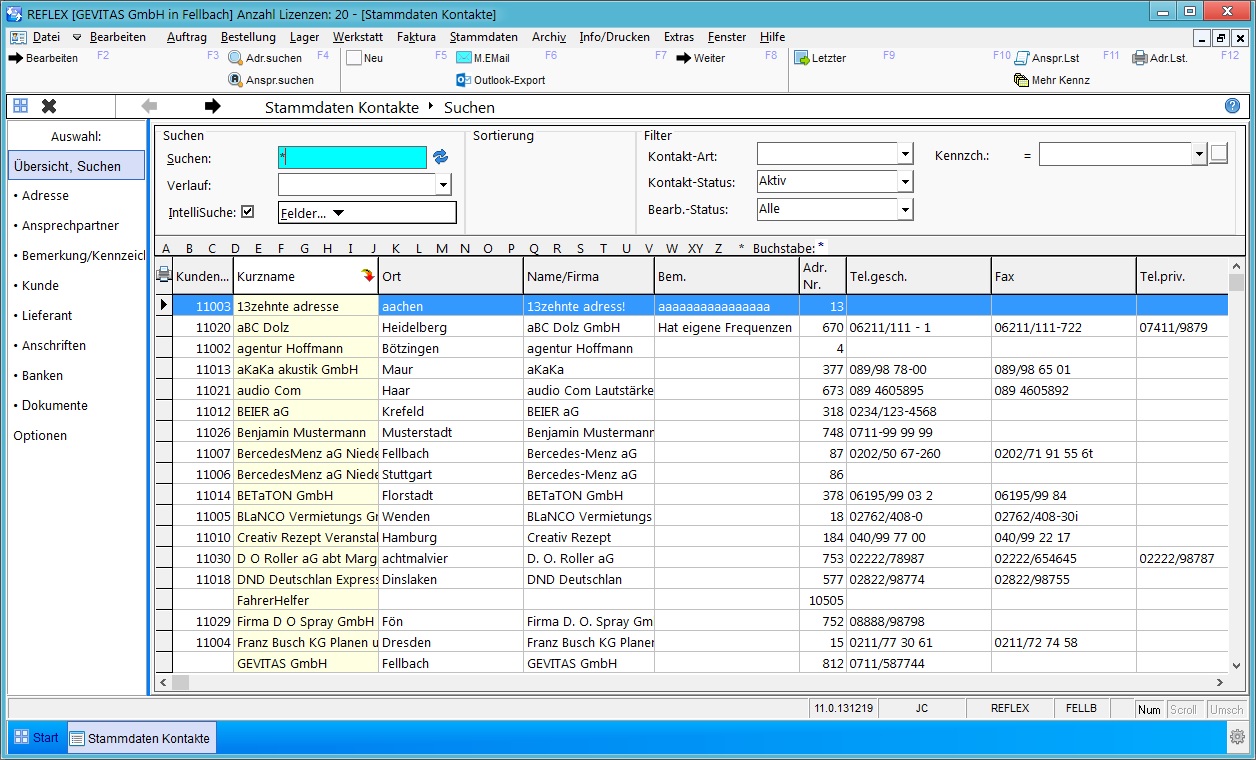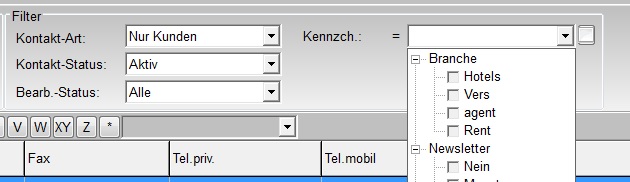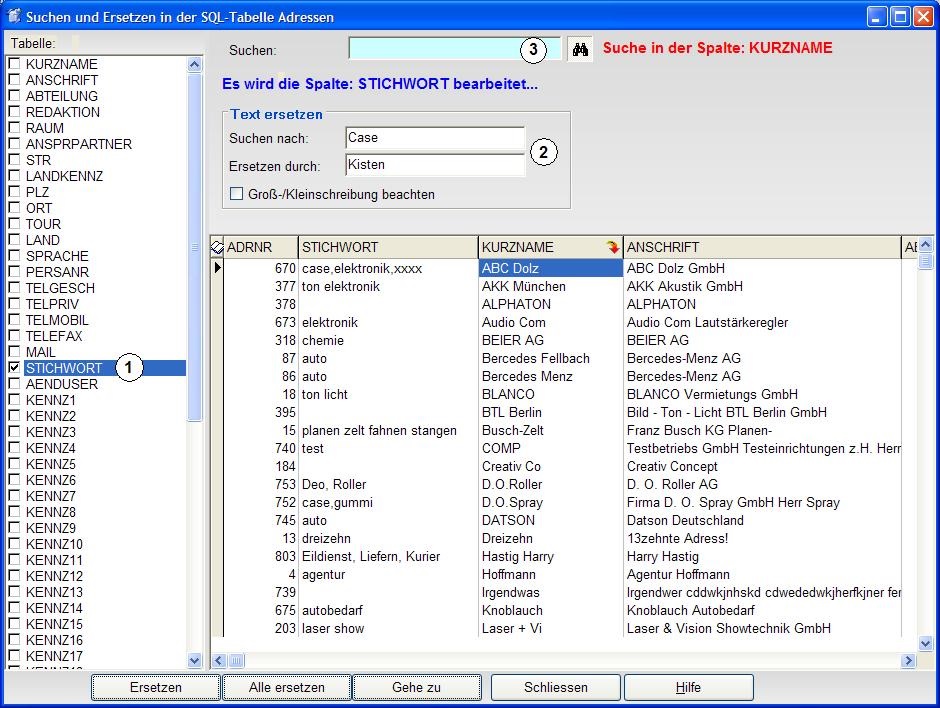REFLEX Bedienungsanleitung Stammdaten Kontakte
Inhaltsverzeichnis
1 Allgemeines
Mit diesem Programmteil können Sie Adressen und "angehängte" Informationen eingeben oder ändern. Diese Informationen nennen wir „Kontakte“.
Wenn Sie mit REFLEX beginnen und die Adressen- oder Kundendaten neu erfassen müssen, so wird es u. U. am besten sein, diese Daten nach und nach einzutragen, d. h. wenn ein Kontakt zum Kunden in Form eines Angebots zustande kommt.
⇨ Wenn Sie vor REFLEX mit einer anderen Adressverwaltung gearbeitet haben und bereits einen Adressdatenbestand in einer Datenbank gespeichert haben, kann man diese gespeicherten Adressen u. U. in die REFLEX-Datenbank konvertieren. Fragen Sie uns!
In den Stammdaten "Kontakte" sind Daten über Firmen, Personen, Standorte, Abteilungen, Lieferanten usw. zusammengefasst. Die Kontakt-Stammdaten sind also der zentrale "Topf" für alle Adressen, ob Kunden, Lieferanten, Interessenten usw.
- Wichtig
- Jeder, der bei Ihnen etwas kauft oder anmietet, muss gespeichert sein.
- Jeder Lieferant, bei dem Sie etwas bestellen wollen, muss gespeichert sein.
2 Öffnen der Kontakt-Stammdaten
Wenn Sie die Kontakt-Stammdaten über das Menü "Stammdaten" ⇒ "Kontakte"“ öffnen, wird zuerst das Suchen-Fenster der Kontakte angezeigt.
Beispiel:
3 Suchen eines Kontakts
Auf der Seite „Suchen“ werden die gespeicherten Kontakte angezeigt. Sie können die Anzeige sortieren und nach bestimmten Kriterien suchen. Klicken Sie hierzu auf die Spaltenüberschrift; damit ist das Sortierfeld ausgewählt. Außerdem können Sie die Anzeige nach bestimmten Artikelgruppen eingrenzen.
Auch hier können Sie mit der Joker-Suche (* oder %)” arbeiten.
3.1 Eingrenzen der Anzeige
Sie können festlegen, dass nur die Kontakte angezeigt werden sollen, deren Kurznamen mit einem bestimmten Buchstaben beginnt. Klicken Sie dazu auf eine der Schaltflächen [A] bis [Z].
Außerdem können Sie die Anzeige nur auf Kunden oder Lieferanten einschränken, wenn Sie das Optionsfeld „Kontakt-Art“ anklicken und die gewünschte Kontaktart auswählen.
Schließlich können Sie festlegen, dass nur Kontakte angezeigt werden, die ein bestimmtes Adresskennzeichen haben. Klicken Sie dazu auf das Optionsfeld „Kennzch.“ Und wählen eines der Kennzeichen aus. Beispiel:
Mit einem Mausklick auf eines der Kennzeichen können Sie festlegen, dass Sie nur die Kontakte sehen wollen, in denen das Kennzeichen „Hotels“ enthalten ist.
⇨ Wenn Sie die Auswahl wieder aufheben wollen, klicken Sie einfach auf irgendeinen Namen eines Kennzeichens (nicht auf das Kennzeichen selbst) oder auf die Schaltfläche [_] neben der Kennzeichen-Auswahl!
3.2 Suchbegriffseingabe
Wenn Sie einen bestimmten Artikel suchen wollen, geben Sie einfach die ersten Buchstaben des gesuchten Begriffs in das Suchfeld ein. Nach jeder Eingabe eines Zeichens wird die Anzeige in der Tabelle auf die Artikel beschränkt, die dem angegebenen Suchbegriff entsprechen.
3.3 Nach welchem Feld wird überhaupt sortiert und gesucht?
Wenn Sie bestimmen wollen, nach welchem Feld sortiert und gesucht werden soll, so klicken Sie einfach mit der Maus auf die Überschrift der gewünschten Spalte. Die so ausgewählte Spalte wird farbig markiert.
3.4 Suchen mit Wildcards (Jokersuche)
Wenn Sie wollen, dass der Suchbegriff nicht nur dann gefunden wird, wenn er exakt so im ausgesuchten Feld steht, so können Sie die Jokerzeichen "*, %" verwenden. Das Jokerzeichen (*, %) zeigt dem Programm, dass Sie einen Datensatz auch dann auswählen wollen, wenn der angegebene Suchbegriff nicht exakt mit dem Feld übereinstimmt.
Wenn Sie einen Artikel bearbeiten wollen oder sich die Einzelheiten dazu anschauen wollen, so doppelklicken Sie auf den gewünschten Artikel oder klicken auf [Bearbeiten] oder drücken [F2].Die Eingabemaske wird dann angezeigt.
3.5 Einen der zuletzt bearbeiteten Kontakte öffnen
Über die Verlaufsauswahlliste können Sie einen der 10 zuletzt bearbeiteten Kontakte öffnen.
Klicken Sie einfach auf einen der Einträge.
3.6 Suchen und Ersetzen von Daten
Wie in den Artikel ist es auch möglich, Daten der Adressen oder Ansprechpartner mit einem Dialog direkt in der Datenbank zu suchen und zu ersetzen. Im Menü „Bearbeiten ⇒ Spezielle Funktionen“ gibt es dazu entsprechende neue Menüpunkte.
Das Dialogfenster:
Wählen Sie in (1) das Feld aus, in dem Sie suchen und ersetzen wollen. Tragen Sie unter (2) den Suchbegriff und den Ersatzbegriff ein, wählen Sie ggf. die Option „Groß-/Kleinschreibung beachten“.
Wenn Sie sehen wollen, welche Daten in einem bestimmten Feld gespeichert sind, können Sie in (3) einen Suchbegriff eingeben, der die Anzeige eingrenzt. Nur in den Feldern, die angezeigt werden wird die Ersetzung vorgenommen!
Starten Sie das einzelne Ersetzen mit der Schaltfläche [Ersetzen].
Starten Sie das komplette Ersetzen in allen Datensätzen mit der Schaltfläche [Alle ersetzen].
⇨ Diese Funktion kann nur von einem Benutzer geöffnet werden, der das Zugriffsrecht „Optionen und Einstellungen“ besitzt!
4 Bearbeiten
4.1 Kunde oder Lieferant?
Wenn ein Kontakt angelegt wird, so wird über die Felder Kundennummer bzw. Lieferantennummer festgelegt, um welche Art von Adresse (Kunde und/oder Lieferant) es sich handelt.
Es muss aber weder eine Kunden- noch eine Lieferantennummer eingetragen werden. Die Kundennummer ist aber spätestens dann notwendig, wenn eine Rechnung an den Kunden erstellt werden soll!