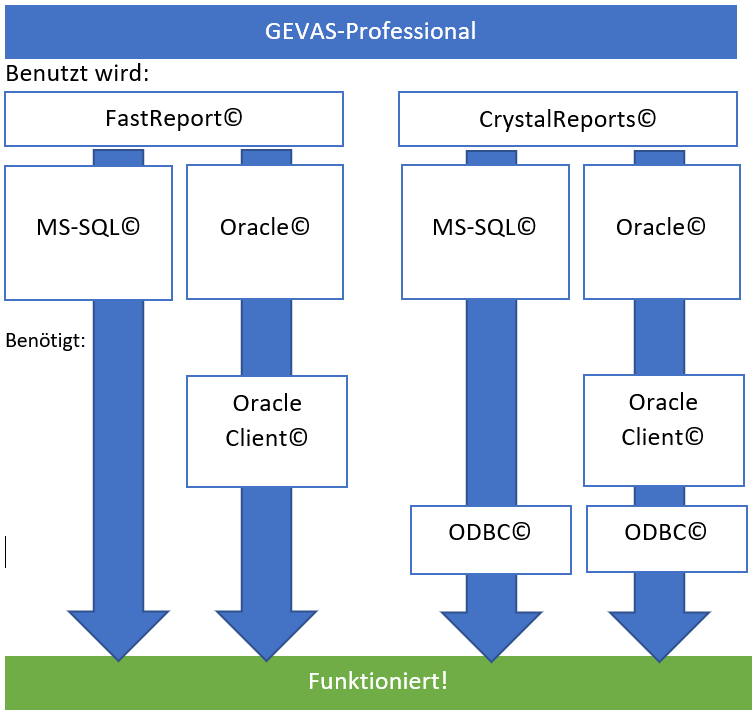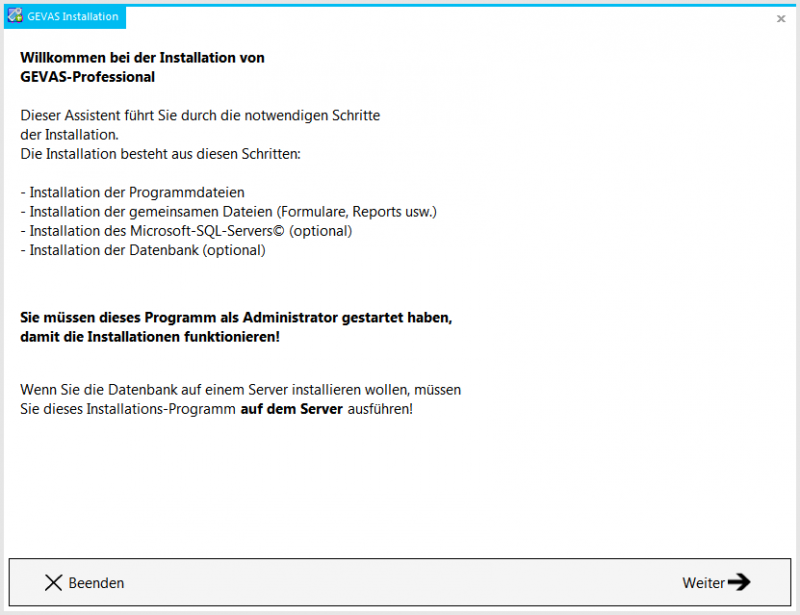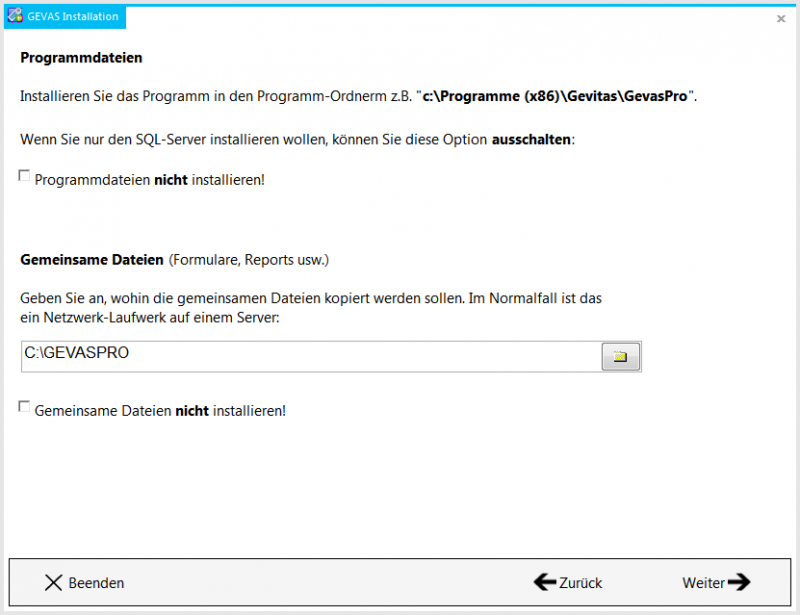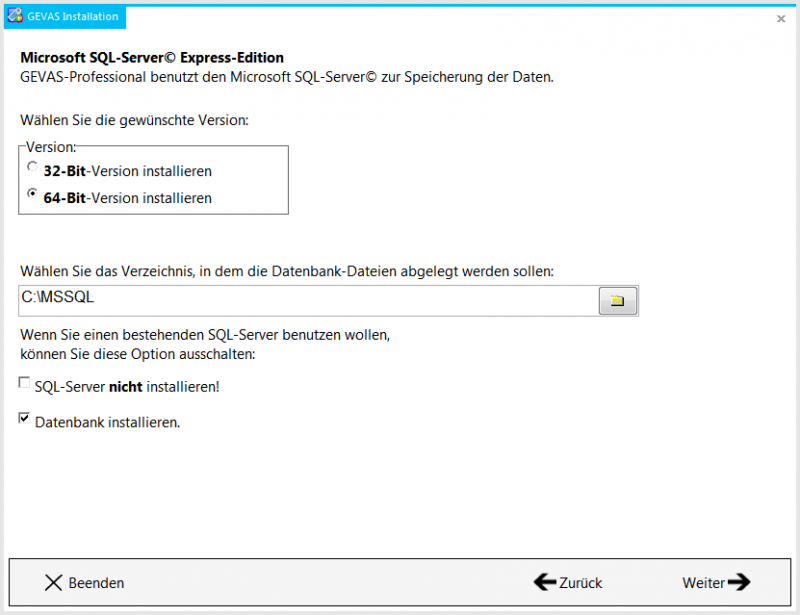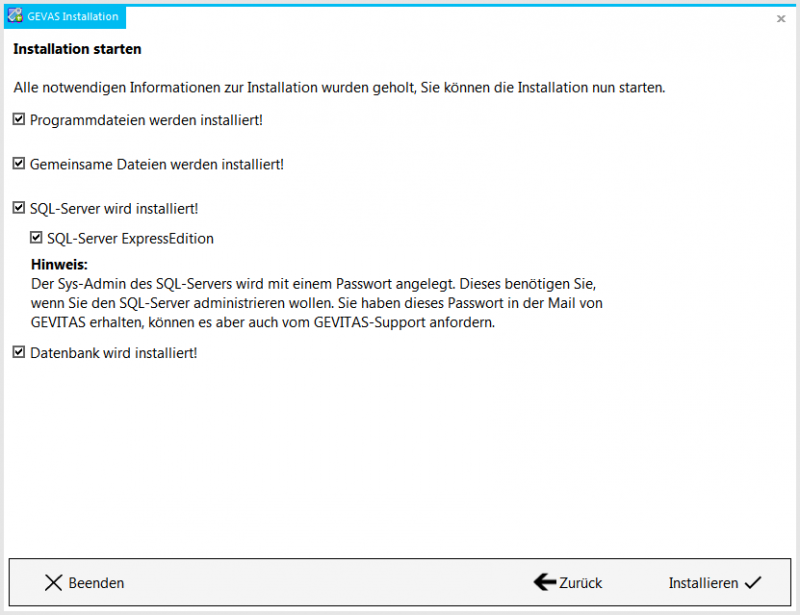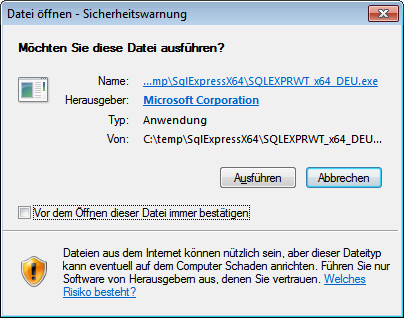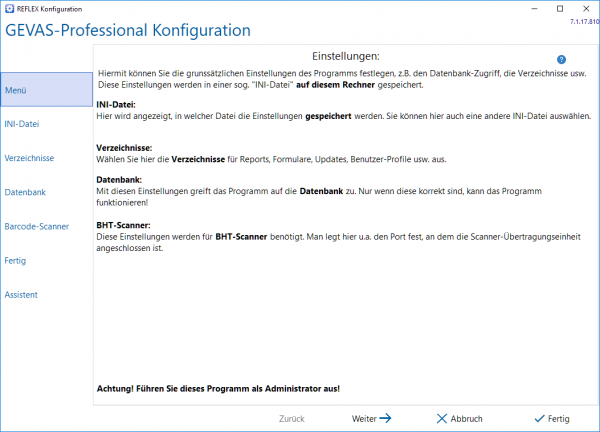GEVAS-Professional Installation
Inhaltsverzeichnis
1 Allgemeines
Dieser Artikel beschreibt die Installation der Software GEVAS-Professional. Es werden die notwendigen Schritte mit Hintergrund-Informationen aufgeführt.
2 Voraussetzungen
2.1 Betriebssystem, Rechner
- Empfohlene Betriebssysteme
- Windows 10©(empfohlen) / 11©
- Nicht (mehr) empfohlene Betriebssysteme
- Windows 7© / 8©
- Rechner-Technik
Ein auf dem aktuellen Stand der Technik ausgerüsteter PC wird empfohlen. HD-Monitor ist heutzutage selbstverständlich.
2.2 Netzwerk, Datei-Freigabe
Alle GEVAS-User haben i.d.R. einen Netzlaufwerks-Verbindungseintrag mit einem Laufwerksbuchstaben auf einen Fileserver mit einer Freigabe für GEVAS.
- In der weiteren Beschreibung bezieht sich das Netzlaufwerk G: beispielhaft auf diesen Eintrag.
Die Datei-Freigabe wird zur gemeinsamen Verwendung von bestimmten Dateien benutzt:
- Report-Dateien für die Festlegung des Layouts für Lieferscheine, Rechnungen usw.
- Der Unterordner Report ist für Listen, wie Artikel-Liste, Auftragsliste usw.
- Der Unterordner Formular ist für Formular-Reports, wie Lieferschein, Rechnung usw.
- Ablegen der PDF-Dateien, die vom System automatisch beim Drucken/Mailen erzeugt werden
- Ablegen von Dateien für Artikel, z.B. Bilder, Bedienungsanleitungen usw.
- Ein Install-Ordner mit den aktuellen Installationsdateien
- Technische Dokumente mit Update-Beschreibungen usw.
- Speichern von Benutzerprofil-Dateien mit den Einstellungen Farben, Schriften usw.
- Das wird manchmal nicht im Netzwerk sondern lokal auf dem Rechner abgelegt, was Performance-Gründe hat.
- Wo die User-Profile stehen, wird in der INI-Datei festgelegt.
Die Datei-Freigabe hat nichts mit der Datenbank zu tun! Diese kann, muss aber nicht, auf dem gleichen Server liegen.
2.3 Datenbank
2.3.1 ORACLE
- Wenn Oracle verwendet werden soll:
- Der Oracle-Client Version 11 oder 12 muss installiert worden sein. Die Oracle-Client-Installation muss also zuvor schon durchgeführt worden sein!
- Der Zugriff auf die Datenbank muss in der
TNSNAMES.ORAeingetragen worden sein.
- Wichtig
- Beachten Sie sie Hinweise in GEVAS-Professional Installation unter Oracle.
- Der Oracle-Client 19c ist nicht für GEVAS geeignet und wird nicht nicht empfohlen!
2.3.2 MS-SQL-Server
- Wenn Microsoft SQL Server verwendet werden soll: Der Zugriff auf den Server und die Datenbank muss funktionieren, eventuell muss die Firewall den Port 1433 freigeben.
- Beachten Sie die Hinweise Server-Installation: Microsoft SQL-Server.
- Zur Installation eines Microsoft SQL Servers beachten Sie die Hinweise SQL-Server-Installation, die auch für GEVAS-Professional gelten.
2.3.3 ODBC
- Für MS-SQL bis zur Version 6 von GEVAS-Professional: Benötigt wird ein ODBC-Treiber, unter ORACLE© nicht.
- Windows Vista™/7™/8™/10™/11™ enthalten den notwendigen ODBC-Treiber.
- Ab Version 7 von GEVAS-Professional wird die ODBC nur noch benötigt, wenn Sie Reports mit CrystalReports© verwenden.
- Wenn Sie Reports mit FastReport© verwenden, wird kein ODBC-Eintrag benötigt.
3 Das Installationsprogramm
Mit dem Installationsprogramm GevasInstall werden die notwendigen Installations-Schritte sowohl für den Client als auch für den Server ausgeführt.
- Wenn Sie das Programm auf dem Client installieren wollen
- Installieren Sie das Programm und beim ersten Mal die gemeinsamen Dateien auf dem zentralen Laufwerk.
- Installieren Sie nicht den SQL-Server und die Datenbank.
- Wenn Sie das Programm auf dem Server installieren wollen
- Installieren Sie das Programm nur, wenn z.B. der TerminalServer verwendet wird. Sonst nicht.
- Installieren Sie den SQL-Server Express (wenn es noch keinen SQL-Server gibt!) und die Datenbank.
4 Client-Installation
Mit GevasInstall wird das Programm mit den erforderlichen Treibern installiert.
- Wichig
- Das Programm GevasInstall muss als Administrator ausgeführt werden!
- Deshalb ist es u.U. notwendig, den Installationsordner (z.B. G:\Install) komplett auf ein lokales Verzeichnis des Rechners zu kopieren und dort auszuführen!
- Je nach Einstellung verweigert Windows sonst die Installation von einem Netz-Laufwerk! Grund ist, dass der lokale Administrator, unter dem die Installation ja ausgeführt wird, u.U. kein Netzwerk-Laufwerk zugewiesen hat. Da die Installation aber in der Instanz des Admins läuft und nicht eines "normalen" Users, kann Windows das Netzwerklaufwerk nicht mehr finden!
- Unbedingt als Administrator ausführen (rechte Maustaste - Ale Administrator ausführen)!
GevasInstall ruft die notwendigen Setup-Programme der einzelnen Komponenten nach und nach auf.
4.1 Das Menü
Klicken auf jeder Seite auf Weiter, um zur nächsten Seite zu kommen.
4.2 Programmdateien und gemeinsame Dateien
- Programmdateien
- Wenn Sie das Installationsprogramm auf einem Client-Rechner ausführen, werden hiermit die Programmdateien installiert.
- Wenn Sie das Installationsprogramm auf einem Server ausführen, können Sie die Option Programmdateien nicht installieren einschalten, wenn das Programm auf dem Server nicht installiert werden soll.
- Gemeinsame Dateien
- Wenn Sie das Installationsprogramm auf einem Server ausführen, werden hiermit die gemeinsamen Dateien installiert:
- Reports für das Drucken von Listen, wie zum Beispiel Artikel-Listen, Kontakt-Listen usw.
- Formulare, also Reports für Angebote, Aufträge, Lieferscheine, Rechnungen usw.
- Updates: In diesen Ordner kommen später die Programm-Updates. Von dort aus verteilen sie sich auf die Rechner.
- Normalerweise müssen Sie auf dem Server eine Datei-Freigabe einrichten, damit alle User diese Dateien verwenden können. Geben Sie den Pfad zu dieser Freigabe in das Eingabefeld ein oder suchen Sie das Verzeichnis über den Button des Eingabefelds aus.
- Wenn Sie das Installationsprogramm auf einem Client-Rechner ausführen, können Sie die Option Gemeinsame Dateien nicht installieren einschalten, weil diese Dateien ja schon auf den Server kopiert wurden.
4.3 SQL-Server Express
Hiermit können Sie den Microsoft SQL-Server Express© installieren. Dieser ist für die Datenbank zuständig. Wenn Sie schon einen SQL-Server besitzen, können Sie die Option SQL-Server nicht installieren einschalten.
- Version
- Wählen Sie die Version aus, normalerweise die 64-Bit-Version.
- Verzeichnis
- Geben Sie hier an, in welchem Verzeichnis die Datenbank-Dateien (auf dem Server) stehen sollen. Aus Sicherheitsgründen sollten Sie nicht das gleiche Verzeichnis dazu verwenden, das freigegeben wurde! Legen Sie ein neues Verzeichnis auf dem Server an, auf das niemand (ausser dem SQL-Server) Zugriffsrechte hat.
- Datenbank installieren
- Diese Option bewirkt, dass die Datenbank auf dem SQL-Server installiert wird. Wenn Sie das nicht wollen, können Sie diese Option ausschalten.
4.4 Starten
Auf der letzten Seite wird eine Zusammenfassung der ausgewählten Optionen angezeigt. Beispiel:
Starten Sie nun die Installation, indem Sie auf ![]() klicken.
klicken.
- Wichtig
- Die Installation kann mehrere Minuten dauern!
- Insbesondere die SQL-Server-Installation dauert lange (ca. 15 Minuten!)! Auch die SQL-Express-Version installiert einen vollwertigen SQL-Server mit den notwendigen Werkzeugen, um den Server zu administrieren (das "SQL-Server Management Studio").
- In dieser Zeit ist nur die "Sanduhr" zu sehen! Die Installation des SQL-Servers läuft im Hintergrund, ohne sichtbare "Lebenszeichen".
- Warten Sie auf jeden Fall, bis die Installation abgeschlossen ist! Haben Sie Geduld...
- Sicherheitswarnung
- Wenn diese Warnung beim Installieren des SQL-Servers kommt...
- ...so bestätigen Sie diese Warnung mit dem Button Ausführen.
5 Installation beendet
Wenn die Installation beendet ist und Sie die Programmdateien installiert haben, wird das GEVAS-Professional Konfigurationsprogramm aufgerufen.
Dieses besteht aus mehreren Seiten:
- Menü
- Begrüßung und Erklärung.
- INI-Datei
- Hier steht der Pfad und der Name der INI-Datei. Normalerweise müssen Sie diese Angabe nicht ändern.
- Verzeichnisse
- Hier stehen die Verzeichnisse für die gemeinsamen Dateien. Wenn Sie diese im Installationsprogramm angegeben haben, müssen Sie hier nicht ändern. Wenn die Dateien auf dem Server stehen und mit einem festgelegten Laufwerksbuchstaben angesprochen werden, müssen Sie diesen Pfad eventuell eintragen.
- Datenbank
Diese Seite ist abjängig davon, welche Datenbank verwendet wird.
- ORACLE
- Beachten Sie die Hinweise unter GEVAS-Professional Installation unter Oracle.
- MSSQL
- Hier stehen sie Zugangsdaten zum SQL-Server und der Datenbank.
- Unter Datenbank Server-Name müssen Sie den Server-Namen eintragen.
- Wenn Sie SQL-Express verwenden, müssen Sie den Instanz-Namen "SQLExpress" im Server-Namen angeben! Beispiel:
MeinServer\SQLExpress
- Wenn Sie eine Domäne verwenden, können Sie die Option Windows Anmeldung benutzen einschalten. Ansonsten müssen Sie den SQL-Benutzernamen "sa" und das festgelegte Passwort eintragen.
- Mit dem Button Verbindung testen können Sie überprüfen, ob die Angaben korrekt sind.
- Fertig
- Auf dieser Seite werden noch ein paar Hinweise angezeigt.
- ODBC
- Wenn Sie mit der Programmversion 6.x oder älter arbeiten, wird die Option Alias erzeugen eingeblendet. Aber Version 7 entfällt diese Option, weil hier nicht mehr mit ODBC gearbeitet wird.
- Die Option Alias erzeugen ist normalerweise eingeschaltet. Sie gibt an, dass ein sog. "ODBC-Alias" angelegt wird. Dieser beinhaltet die Zugangsdaten zur Datenbank für das Programm.
Klicken Sie auf Fertig.
Danach können Sie REFLEX-Basic vom Desktop aus starten.
6 Starten, Anmelden, Benutzer-Profil
Starten Sie GEVAS-Professional vom Desktop aus oder aus dem Startmenü.
Melden Sie sich anfangs noch mit dem Namen GEVAS und dem Kennwort start an.