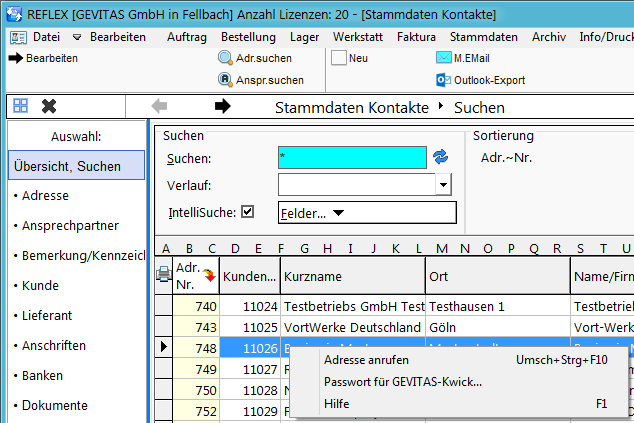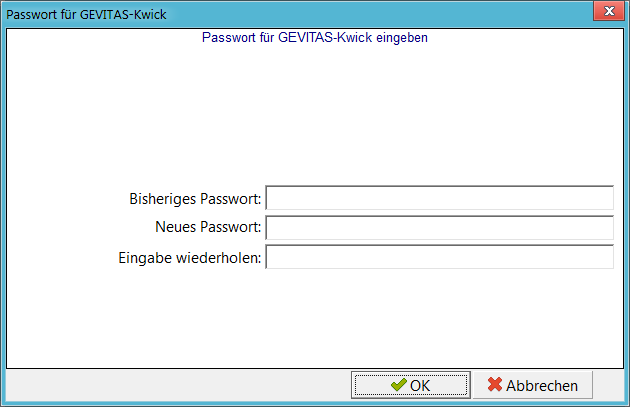Kwick Installation und Administration: Unterschied zwischen den Versionen
| Zeile 10: | Zeile 10: | ||
== Installation == | == Installation == | ||
| − | === Kwick installieren === | + | === Kwick installieren auf einem Rechner mit GEVAS-Professional oder REFLEX === |
| − | + | Wenn auf dem Rechner schon [[GEVAS-Professional]] oder [[REFLEX]] installiert ist, besteht die Installation von '''Kwick''' darin, die Programmdatei in das '''[[Programmverzeichnis]]''' von [[REFLEX]] bzw. [[GEVAS-Professional]] zu kopieren. | |
Damit das ganze einfacher wird, kann man die Programmdatei "Kwick.exe" auch in das Update-Verzeichnis auf dem Server kopieren. Das [[Update-Programm AUTOUP]] wird dann die Programmdatei auf die einzelnen Rechner verteilen. | Damit das ganze einfacher wird, kann man die Programmdatei "Kwick.exe" auch in das Update-Verzeichnis auf dem Server kopieren. Das [[Update-Programm AUTOUP]] wird dann die Programmdatei auf die einzelnen Rechner verteilen. | ||
Legen Sie anschließend eine Verknüpfung zu der Programmdatei "Kwick.exe" an. | Legen Sie anschließend eine Verknüpfung zu der Programmdatei "Kwick.exe" an. | ||
| + | |||
| + | |||
| + | === Kwick standalone installieren ohne GEVAS-Professional oder REFLEX === | ||
| + | |||
| + | ==== Vorbereitungen ==== | ||
| + | |||
| + | Der Rechner sollte mit Windows©7 oder Windows©8 oder höher ausgestattet sein. Er sollte über mind. 4 GB RAM, einen Netzwerk-Anschluss (bzw. WLAN) und einen Touch-Screen verfügen. | ||
| + | |||
| + | * Es geht natürlich auch ohne Touch-Screen, man kann Kwick ganz konventionell mit Maus und Tastatur bedienen! | ||
| + | |||
| + | Auf dem Rechner sollte das Windows-Framework '''.Net 3.5 oder 4.0''' installiert sein. | ||
| + | |||
| + | Wenn der Rechner öffentlich steht, sollte beim Starten automatisch ein bestimmter User an das Netzwerk angemeldet werden. Diese User sollte über sehr eingeschränkte Zugriffsrechte verfügen: | ||
| + | |||
| + | |||
| + | ==== Installation ==== | ||
| + | |||
| + | Die Installation wird mit dem Setup-Programm durchgeführt. | ||
| + | |||
| + | ==== Nach der Installation ==== | ||
| + | |||
| + | Zur Sicherheit sollte das Verzeichnis | ||
| + | |||
| + | C:\Users\Public\Documents\Gevitas | ||
| + | |||
| + | oder zumindest die Datei | ||
| + | |||
| + | C:\Users\Public\Documents\Gevitas\Kwick.ini | ||
| + | |||
| + | für alle Benutzer außer Administratoren auf '''schreibgeschützt''' gestellt werden. | ||
| + | |||
| + | * Bevor Sie das tun, starten Sie Kwick einmal und prüfen die Funktionsfähigkeit. Beim ersten Starten prüft Kwick den Datenbank-Zugriff und testet verschiedene Konfigurationen. Die beste Konfiguration für den SQL-Server-Zugriff wird dann in die Ini-Datei zurückgeschrieben! | ||
== Administration == | == Administration == | ||
Version vom 23. Juni 2014, 17:39 Uhr
Inhaltsverzeichnis
1 Allgemeines
Hier wird die Installation und Administration von Kwick beschrieben.
Um mit Kwick arbeiten zu können, muss REFLEX bzw. GEVAS-Professional mindestens das Programm-Release 140204 haben!
Alle Rechner, die mit Kwick arbeiten, müssen über ein Netzwerk (LAN/WLAN) mit dem Server (und damit der Datenbank) verbunden sein. Beispiel.
2 Installation
2.1 Kwick installieren auf einem Rechner mit GEVAS-Professional oder REFLEX
Wenn auf dem Rechner schon GEVAS-Professional oder REFLEX installiert ist, besteht die Installation von Kwick darin, die Programmdatei in das Programmverzeichnis von REFLEX bzw. GEVAS-Professional zu kopieren.
Damit das ganze einfacher wird, kann man die Programmdatei "Kwick.exe" auch in das Update-Verzeichnis auf dem Server kopieren. Das Update-Programm AUTOUP wird dann die Programmdatei auf die einzelnen Rechner verteilen.
Legen Sie anschließend eine Verknüpfung zu der Programmdatei "Kwick.exe" an.
2.2 Kwick standalone installieren ohne GEVAS-Professional oder REFLEX
2.2.1 Vorbereitungen
Der Rechner sollte mit Windows©7 oder Windows©8 oder höher ausgestattet sein. Er sollte über mind. 4 GB RAM, einen Netzwerk-Anschluss (bzw. WLAN) und einen Touch-Screen verfügen.
- Es geht natürlich auch ohne Touch-Screen, man kann Kwick ganz konventionell mit Maus und Tastatur bedienen!
Auf dem Rechner sollte das Windows-Framework .Net 3.5 oder 4.0 installiert sein.
Wenn der Rechner öffentlich steht, sollte beim Starten automatisch ein bestimmter User an das Netzwerk angemeldet werden. Diese User sollte über sehr eingeschränkte Zugriffsrechte verfügen:
2.2.2 Installation
Die Installation wird mit dem Setup-Programm durchgeführt.
2.2.3 Nach der Installation
Zur Sicherheit sollte das Verzeichnis
C:\Users\Public\Documents\Gevitas
oder zumindest die Datei
C:\Users\Public\Documents\Gevitas\Kwick.ini
für alle Benutzer außer Administratoren auf schreibgeschützt gestellt werden.
- Bevor Sie das tun, starten Sie Kwick einmal und prüfen die Funktionsfähigkeit. Beim ersten Starten prüft Kwick den Datenbank-Zugriff und testet verschiedene Konfigurationen. Die beste Konfiguration für den SQL-Server-Zugriff wird dann in die Ini-Datei zurückgeschrieben!
3 Administration
3.1 Passwort anlegen
Das Passwort für die Kwick-Anwender/innen wird in REFLEX bzw. GEVAS-Professional in den Kontakt-Stammdaten (REFLEX) bzw. Adress-Stammdaten (GEVAS-Professional) festgelegt. Klicken Sie dazu in der Übersicht mit der rechten Maustaste und wählen aus dem Menü "Kwick-Passwort..."
...und geben das Passwort ein:
3.2 Set's anlegen
Beachten Sie dazu die Hinweise unter REFLEX Bedienungsanleitung Stammdaten Sets.
4 Links
Kwick:
- GEVITAS-Kwick Online Bedienungsanleitung
REFLEX/GEVAS-Professional: