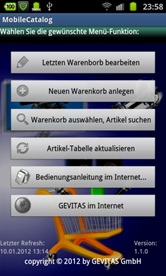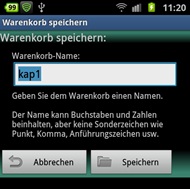GEVITAS MobileCatalog App: Unterschied zwischen den Versionen
Aus GEVITAS
| Zeile 3: | Zeile 3: | ||
Mit dieser App können Sie in einem Artikel-Katalog auf einem Smartphone oder Tablet „blättern“, Artikel suchen und in einem '''Warenkorb''' speichern. Diesen Warenkorb können Sie per E-Mail versenden (im "T-REX-Format"). Der Empfänger des Mails kann die Datei in das Warenwirtschaftssystem REFLEX importieren und daraus z.B. ein Angebot erzeugen. | Mit dieser App können Sie in einem Artikel-Katalog auf einem Smartphone oder Tablet „blättern“, Artikel suchen und in einem '''Warenkorb''' speichern. Diesen Warenkorb können Sie per E-Mail versenden (im "T-REX-Format"). Der Empfänger des Mails kann die Datei in das Warenwirtschaftssystem REFLEX importieren und daraus z.B. ein Angebot erzeugen. | ||
| − | + | == Funktionsweise der App == | |
Am Anfang und dann von Zeit zu Zeit aktualisiert man aus REFLEX heraus die Artikel-Tabelle in der [http://de.wikipedia.org/wiki/Cloud-Computing Cloud]. | Am Anfang und dann von Zeit zu Zeit aktualisiert man aus REFLEX heraus die Artikel-Tabelle in der [http://de.wikipedia.org/wiki/Cloud-Computing Cloud]. | ||
| Zeile 12: | Zeile 12: | ||
* Der Warenkorb wird dann aus der App heraus per E-Mail an den REFLEX-Benutzer verschickt. | * Der Warenkorb wird dann aus der App heraus per E-Mail an den REFLEX-Benutzer verschickt. | ||
* Dieser erzeugt dann daraus z.B, ein Angebot. | * Dieser erzeugt dann daraus z.B, ein Angebot. | ||
| + | |||
| + | === Das Hauptmenü === | ||
| + | [[Datei:GEVITAS-MobileCatalog_App_Hauptmenu.jpg|rechts]] | ||
| + | Von hier aus können Sie die verschiedenen Programmfunktionen öffnen: | ||
| + | |||
| + | * Den zuletzt bearbeiteten Warenkorb öffnen. | ||
| + | ** Natürlich können Sie den zuletzt bearbeiteten Warenkorb nur öffnen, wenn Sie schon einen Warenkorb bearbeitet haben… | ||
| + | ** Anfangs wählen Sie deshalb '''Neuen Warenkorb anlegen''' aus. | ||
| + | * Einen neuen Warenkorb anlegen. | ||
| + | * Einen bestehenden Warenkorb suchen und bearbeiten. | ||
| + | * Die Artikeltabelle aktualisieren | ||
| + | * Die Bedienungsanleitung im Internet öffnen. | ||
| + | * Informationen über GEVITAS-Apps anzeigen (Internet). | ||
| + | <br><br><br><br><br> | ||
| + | |||
| + | === Neuen Warenkorb anlegen === | ||
| + | [[Datei:GEVITAS-MobileCatalog_App_WarenkorbName.jpg|rechts]] | ||
| + | Wenn Sie im Hauptmenü diesen Programmteil angewählt haben, werden Sie aufgefordert, dem Warenkorb einen Namen zu geben: | ||
| + | |||
| + | * Geben Sie dem Warenkorb einen Namen. | ||
| + | ** Standardmäßig wird als Name das Datum und die Uhrzeit vorgegeben. | ||
| + | ** Sie können diese Vorgabe jedoch überschreiben und einen beliebigen Namen angeben. | ||
| + | ** Der Name darf alle Buchstaben und Zahlen beinhalten, aber keine Sonderzeichen wie <code> , . ' " „ + % *</code> usw. | ||
| + | ** Striche "-" und "_" sind erlaubt! | ||
| + | * Wenn Sie auf die Schaltfläche '''Speichern''' tippen, wird der Warenkorb in der Datenbank gespeichert. Es sind natürlich noch keine Artikel im Warenkorb, diese legen Sie im nächsten Schritt fest. | ||
| + | |||
| + | |||
== Links == | == Links == | ||
Version vom 6. November 2012, 00:16 Uhr
Inhaltsverzeichnis
1 Allgemeines
Mit dieser App können Sie in einem Artikel-Katalog auf einem Smartphone oder Tablet „blättern“, Artikel suchen und in einem Warenkorb speichern. Diesen Warenkorb können Sie per E-Mail versenden (im "T-REX-Format"). Der Empfänger des Mails kann die Datei in das Warenwirtschaftssystem REFLEX importieren und daraus z.B. ein Angebot erzeugen.
2 Funktionsweise der App
Am Anfang und dann von Zeit zu Zeit aktualisiert man aus REFLEX heraus die Artikel-Tabelle in der Cloud.
- Damit man auf die Cloud zugreifen können, benötigt man die Zugangsdaten (Adresse, Benutzer und Passwort) des Internet-Servers. Dieses wird vom REFLEX-Anwender zur Verfügung gestellt und über die Einstellungen festgelegt.
- Der REFLEX-Anwender muss über eine T-REX-Lizenz verfügen.
- Die Artikeltabelle wird in einer Datenbank des mobilen Gerätes gespeichert. Man muss also nicht permanent online sein, wenn man Artikel sucht und einen Warenkorb füllt!
- Der Warenkorb wird dann aus der App heraus per E-Mail an den REFLEX-Benutzer verschickt.
- Dieser erzeugt dann daraus z.B, ein Angebot.
2.1 Das Hauptmenü
Von hier aus können Sie die verschiedenen Programmfunktionen öffnen:
- Den zuletzt bearbeiteten Warenkorb öffnen.
- Natürlich können Sie den zuletzt bearbeiteten Warenkorb nur öffnen, wenn Sie schon einen Warenkorb bearbeitet haben…
- Anfangs wählen Sie deshalb Neuen Warenkorb anlegen aus.
- Einen neuen Warenkorb anlegen.
- Einen bestehenden Warenkorb suchen und bearbeiten.
- Die Artikeltabelle aktualisieren
- Die Bedienungsanleitung im Internet öffnen.
- Informationen über GEVITAS-Apps anzeigen (Internet).
2.2 Neuen Warenkorb anlegen
Wenn Sie im Hauptmenü diesen Programmteil angewählt haben, werden Sie aufgefordert, dem Warenkorb einen Namen zu geben:
- Geben Sie dem Warenkorb einen Namen.
- Standardmäßig wird als Name das Datum und die Uhrzeit vorgegeben.
- Sie können diese Vorgabe jedoch überschreiben und einen beliebigen Namen angeben.
- Der Name darf alle Buchstaben und Zahlen beinhalten, aber keine Sonderzeichen wie
, . ' " „ + % *usw. - Striche "-" und "_" sind erlaubt!
- Wenn Sie auf die Schaltfläche Speichern tippen, wird der Warenkorb in der Datenbank gespeichert. Es sind natürlich noch keine Artikel im Warenkorb, diese legen Sie im nächsten Schritt fest.
3 Links
| Thema/Link | Beschreibung |
|---|---|
| Export Artikeldaten in die Cloud für GEVITAS MobileCatalog | Beschreibt, wie man die Artikeldaten aus REFLEX in die Cloud exportieren kann. Dies wird von Zeit zu Zeit gemacht, wenn sich Wesentliches in den Artikel geändert hat. |