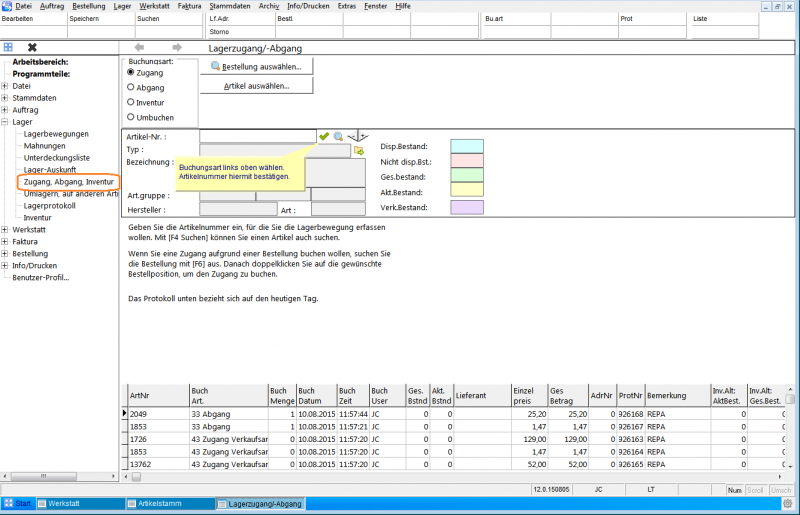REFLEX Bedienungsanleitung Lager-Zugang/-Abgang, Inventur: Unterschied zwischen den Versionen
(→Zugang über Bestellung) |
(→Chargenpflichtige Teile) |
||
| Zeile 77: | Zeile 77: | ||
'''Speichern''' Sie den Buchungsvorgang durch Klicken auf '''Speichern''' oder Drücken von '''F3'''. | '''Speichern''' Sie den Buchungsvorgang durch Klicken auf '''Speichern''' oder Drücken von '''F3'''. | ||
| − | === Chargenpflichtige Teile === | + | === Chargenpflichtige Teile (Fertigung) === |
| + | |||
| + | Wenn der ausgewählte Artikel das Kennzeichen "Chargenpflicht" hat, '''müssen''' Sie eine '''Chargen-Nummer''' eingeben. | ||
| + | |||
| + | Diese Chargen-Nummer muss '''eindeutig''' sein, d.h. sie darf noch nicht bei diesem Artikel vorhanden sein! | ||
| + | |||
| + | * Wenn Sie vom Lieferanten eine schon vorhandene Chargen-Nummer erhalten, ist das eigentlich nicht richtig. Vor allem für die Fertigung und den Nachweis, welche Chargen-Nummer in welchem Gerät verbaut wurde, ist das problematisch. Es kann ja sein, dass der Hersteller Artikel aus einer Charge mehrfach an Sie liefert. Aber was ist, wenn ein Schaden z.B. durch den Transport entstanden ist? Dann würde es Ihnen wenig nutzen, dass Sie eine Chargen-Nummer haben! Deshalb ergänzen Sie in diesem Fall die Chargen-Nummer z.B. um das aktuelle Datum ("-150830"). | ||
== Abgang == | == Abgang == | ||
Version vom 10. August 2015, 13:31 Uhr
Inhaltsverzeichnis
1 Allgemeines
Mit diesem Programmteil werden Lagerbestände für Artikel gebucht.
1.1 Buchungsart
Links oben im Fenster wählen Sie die Buchungsart:
- Zugang
- Hiermit wird der Zugang von Artikeln zum Lager gebucht.
- Abgang
- Hiermit wird der Abgang von Artikeln vom Lager gebucht, d.h., der Bestand wird verringert. Normalerweise wird der Abgang über die Erfassung eines Lieferscheins (Lagerausgabe) gebucht. In manchen Fällen ist es aber notwendig, einen Abgang ohne Lieferschein zu buchen.
- Inventur
- Hiermit können Sie eine Bestandserfassung vornehmen.
- Umbuchen (Nur Zusatzmodul "MultiLager")
- Hiermit können Sie Mengenartikel von einem Lagerort zu einem anderen buchen.
1.2 Artikel-Auswahl/Anzeigen
In diesem Bereich können Sie einen Artikel auswählen. Ausserdem werden hier die Artikeldaten und -Lagerbestände angezeigt.
Um einen Artikel auszuwählen, gibt es mehrere Möglichkeiten:
- Artikel-Nummer eingeben
- Geben Sie die gewünschte Artikel-Nummer ein und drücken auf die ENTER-Taste. Wenn es eine gültige Artikel-Nummer ist, werden die Artikel-Daten angezeigt.
- Artikel suchen
- Klicken Sie auf Suchen oder drücken die Taste F4 Suchen. Der Artikel-Suchen-Dialog wird angezeigt. Suchen Sie den gewünschten Artikel aus und klicken auf OK.
1.3 Eingabe-Felder
Je nachdem, welche Buchungsart Sie gewählt haben, gibt es unterschiedliche Eingabefelder. Diese werden weiter unten bei der jeweiligen Buchung beschrieben.
1.4 Protokoll-Tabelle
Unten wird die Tabelle des Lagerprotokolls angezeigt. Das Protokoll zeigt alle Lager-Vorgänge des heutigen Tages, die aktuellsten Vorgänge stehen dabei oben. Wenn Sie einen Buchungsvorgang speichern, wird die Protokoll-Tabelle entsprechende aktualisiert.
2 Zugang
2.1 Zugang über Artikel
Hier legen Sie zuerst den Artikel fest, für den Sie einen Zugang buchen wollen (s.o.). Danach geben Sie die Zugangsdaten für den Artikel ein:
Die Eingabe der Menge ist Pflicht, die anderen Felder sind optional.
- Per Programm- oder Lizenz-Einstellung kann es sein, dass bestimmte Felder Pflicht-Felder sind.
Speichern Sie den Buchungsvorgang durch Klicken auf Speichern oder Drücken von F3.
2.2 Zugang über Bestellung
Wenn Sie zuvor eine Bestellung für den Artikel erstellt haben, müssen Sie den Lagerzugang über die Bestellung buchen! Grund: In diesem Fall muss nicht nur der Lagerbestand erhöht werden sondern der Zugang muss auch bei der zugehörigen Bestell-Position vermerkt werden.
Wählen Sie zuerst die Bestellung aus, indem Sie auf Bestellung auswählen klicken. Es öffnet sich der Dialog zum Suchen einer Bestellung. Suchen Sie die gewünschte Bestellung aus und klicken auf OK.
Rechts oben wird nun die Tabelle mit den (offenen) Bestell-Positionen angezeigt.
Mit einem Doppelklick auf eine Position starten Sie den Vorgang.
Der zugehörigen Artikel wird angezeigt und Sie können die notwendigen Angaben machen, wie oben beschrieben.
- Die Felder Lieferant, Listenpreis usw. werden automatisch aus der Bestellung gefüllt.
Speichern Sie den Buchungsvorgang durch Klicken auf Speichern oder Drücken von F3.
2.3 Chargenpflichtige Teile (Fertigung)
Wenn der ausgewählte Artikel das Kennzeichen "Chargenpflicht" hat, müssen Sie eine Chargen-Nummer eingeben.
Diese Chargen-Nummer muss eindeutig sein, d.h. sie darf noch nicht bei diesem Artikel vorhanden sein!
- Wenn Sie vom Lieferanten eine schon vorhandene Chargen-Nummer erhalten, ist das eigentlich nicht richtig. Vor allem für die Fertigung und den Nachweis, welche Chargen-Nummer in welchem Gerät verbaut wurde, ist das problematisch. Es kann ja sein, dass der Hersteller Artikel aus einer Charge mehrfach an Sie liefert. Aber was ist, wenn ein Schaden z.B. durch den Transport entstanden ist? Dann würde es Ihnen wenig nutzen, dass Sie eine Chargen-Nummer haben! Deshalb ergänzen Sie in diesem Fall die Chargen-Nummer z.B. um das aktuelle Datum ("-150830").