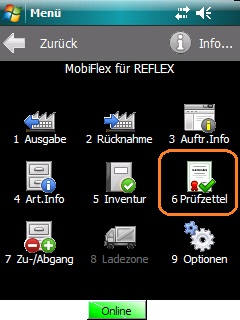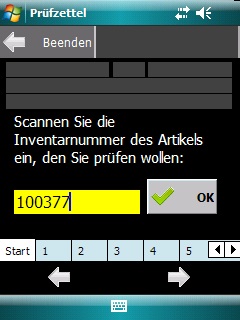MobiFlex Zusatzmodul "Prüfzettel": Unterschied zwischen den Versionen
Aus GEVITAS
(Die Seite wurde neu angelegt: „== Allgemeines == Mit dem Zusatzmodul "Prüfzettel" von MobiFlex kann man sehr einfach und sehr schnell Prüfprotokolle erfassen, drucken und optional als…“) |
|||
| Zeile 2: | Zeile 2: | ||
Mit dem Zusatzmodul "Prüfzettel" von [[MobiFlex]] kann man sehr einfach und sehr schnell Prüfprotokolle erfassen, drucken und optional als PDF-Dateien speichern. | Mit dem Zusatzmodul "Prüfzettel" von [[MobiFlex]] kann man sehr einfach und sehr schnell Prüfprotokolle erfassen, drucken und optional als PDF-Dateien speichern. | ||
| + | |||
| + | Die Abfragen, die man im Rahmen der Prüfung beantworten muss, werden in REFLEX in den [[ | ||
== Anwendung in MobiFlex == | == Anwendung in MobiFlex == | ||
| Zeile 16: | Zeile 18: | ||
Als erstes scannt man die [[Inventarnummer]] des gewünschten Gerätes: | Als erstes scannt man die [[Inventarnummer]] des gewünschten Gerätes: | ||
| + | |||
| + | [[Datei:MobiFlex_Pruefzettel_0_Inventarnummer_Scannen.jpg]] | ||
| + | |||
| + | Bitte beachten Sie: | ||
| + | |||
| + | * Der Eingabecursor muss sich im Eingabefeld befinden, damit die gescannte Nummer eingelesen wird. | ||
| + | * Normalerweise springt der Eingabecursor '''automatisch''' in das Eingabefeld. | ||
| + | * Es wird in gelber Farbe angezeigt, wenn der Eingabecursor im Eingabefeld steht, sonst ist das Feld weiss. | ||
| + | |||
| + | Nach dem Scannen werden die Artikeldaten eingelesen und oben angezeigt. Die Anzeige wechselt automatisch zur ersten Abfrage. | ||
| + | |||
| + | === Die Abfragen === | ||
Version vom 28. Dezember 2012, 12:36 Uhr
Inhaltsverzeichnis
1 Allgemeines
Mit dem Zusatzmodul "Prüfzettel" von MobiFlex kann man sehr einfach und sehr schnell Prüfprotokolle erfassen, drucken und optional als PDF-Dateien speichern.
Die Abfragen, die man im Rahmen der Prüfung beantworten muss, werden in REFLEX in den [[
2 Anwendung in MobiFlex
2.1 Hauptmenü
Im Hauptmenü gibt es diese Auswahl (wenn man eine Lizenz für dieses Zusatzmodul erworben hat):
Durch Tippen auf das Symbol oder drücken der Taste 6 kann man diesen Programmteil öffnen.
2.2 Anfang: Scannen/Eingeben der Inventarnummer
Als erstes scannt man die Inventarnummer des gewünschten Gerätes:
Bitte beachten Sie:
- Der Eingabecursor muss sich im Eingabefeld befinden, damit die gescannte Nummer eingelesen wird.
- Normalerweise springt der Eingabecursor automatisch in das Eingabefeld.
- Es wird in gelber Farbe angezeigt, wenn der Eingabecursor im Eingabefeld steht, sonst ist das Feld weiss.
Nach dem Scannen werden die Artikeldaten eingelesen und oben angezeigt. Die Anzeige wechselt automatisch zur ersten Abfrage.