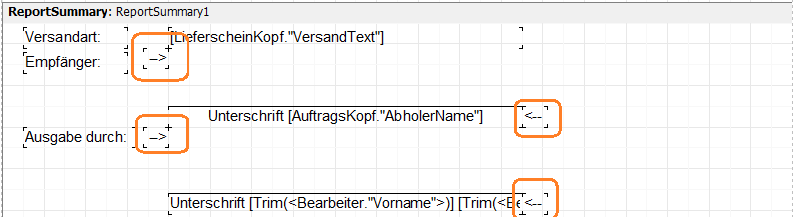Festlegen des Unterschriften-Feldes im Report: Unterschied zwischen den Versionen
Aus GEVITAS
(Die Seite wurde neu angelegt: „== Allgemeines == Damit die Software erkennt, wo denn unterschrieben werden soll, kann man ganz einfach in den ElectronicSignature Einstellungen Text fest…“) |
(→Allgemeines) |
||
| Zeile 7: | Zeile 7: | ||
[[Datei:GevitasFormPrint_ElectronicSignature_IntSignfeld_ImReport.png]] | [[Datei:GevitasFormPrint_ElectronicSignature_IntSignfeld_ImReport.png]] | ||
| − | + | *In den Einstellungen wurde der Text <nowiki>"-->"</nowiki> als links oben und <nowiki>"<--"</nowiki> als rechts unten festgelegt. | |
| − | + | *Im Report werden nun einfach Textfelder eingefügt mit diesem Text. | |
| − | + | *Im Beispiel sind 2 Unterschriften-Felder festgelegt worden. | |
| − | + | *Es können beliebig viele Unterschriften-Felder festgelegt worden. | |
| + | |||
| + | |||
| + | |||
| + | |||
| + | == Weitere Informationen == | ||
| + | |||
| + | * [[ElectronicSignature Einstellungen]] | ||
| + | |||
| + | * [[eSignatureOffice Installation und Einrichtung]] | ||
| + | |||
| + | * [[Festlegen des Unterschriften-Feldes im Report]] | ||
| + | |||
| + | == Links == | ||
| + | |||
| + | * [[REFLEX]] | ||
| + | * [[GEVAS-Professional]] | ||
| + | * [[GevitasFormPrint]] zum Drucken von Angeboten, Aufträgen, Lieferscheinen, Rechnungen, Bestellungen usw. | ||
| + | * [[Erstellen eines Reports mit FastReport]] | ||
Version vom 1. November 2018, 17:52 Uhr
1 Allgemeines
Damit die Software erkennt, wo denn unterschrieben werden soll, kann man ganz einfach in den ElectronicSignature Einstellungen Text festlegen, mit dem die linke obere und rechte untere Ecke des Unterschriftenfeldes festgelegt wird.
Beispiel:
- In den Einstellungen wurde der Text "-->" als links oben und "<--" als rechts unten festgelegt.
- Im Report werden nun einfach Textfelder eingefügt mit diesem Text.
- Im Beispiel sind 2 Unterschriften-Felder festgelegt worden.
- Es können beliebig viele Unterschriften-Felder festgelegt worden.
2 Weitere Informationen
3 Links
- REFLEX
- GEVAS-Professional
- GevitasFormPrint zum Drucken von Angeboten, Aufträgen, Lieferscheinen, Rechnungen, Bestellungen usw.
- Erstellen eines Reports mit FastReport