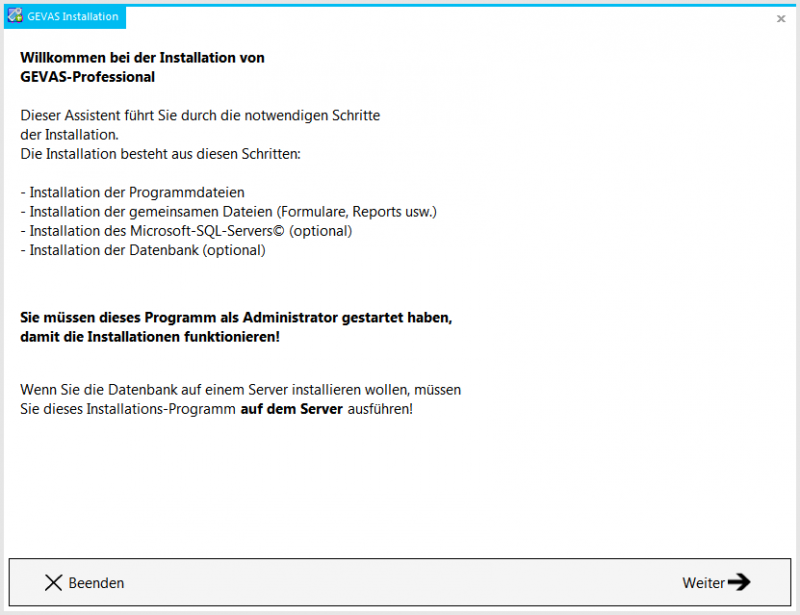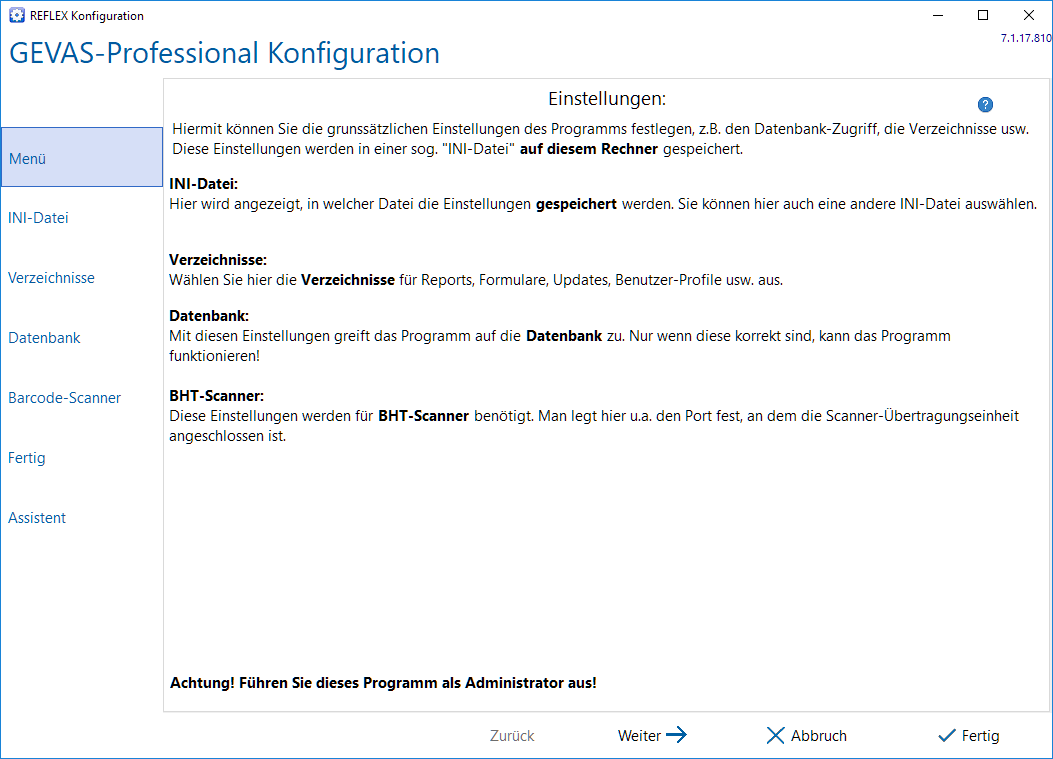GEVAS-Professional Installation: Unterschied zwischen den Versionen
| Zeile 44: | Zeile 44: | ||
Mit GevasInstall wird das Programm mit den erforderlichen Treibern installiert. | Mit GevasInstall wird das Programm mit den erforderlichen Treibern installiert. | ||
| − | Das Programm GevasInstall ausführen. ''Unbedingt als Administrator ausführen (rechte Maustaste)!'' | + | Das Programm '''GevasInstall''' als Administrator ausführen. ''Unbedingt als Administrator ausführen (rechte Maustaste)!'' |
* Hinweis: Unter Windows 7 ff. ist es u.U. notwendig, den Ordner G:\Install komplett auf ein '''lokales Verzeichnis''' des PC’s zu kopieren und dort auszuführen! Je nach Einstellung verweigert Windows sonst die Installation von einem Netz-Laufwerk! | * Hinweis: Unter Windows 7 ff. ist es u.U. notwendig, den Ordner G:\Install komplett auf ein '''lokales Verzeichnis''' des PC’s zu kopieren und dort auszuführen! Je nach Einstellung verweigert Windows sonst die Installation von einem Netz-Laufwerk! | ||
| − | GevasInstall ruft die notwendigen Setup-Programme der einzelnen Komponenten nach und nach auf. | + | '''GevasInstall''' ruft die notwendigen Setup-Programme der einzelnen Komponenten nach und nach auf. |
=== Das Menü === | === Das Menü === | ||
| Zeile 56: | Zeile 56: | ||
=== GEVAS-Professional-Setup === | === GEVAS-Professional-Setup === | ||
| + | |||
Als erstes wird das Setup für [[GEVAS-Professional]] aufgerufen. Wenn nicht anders angegeben ist, alle Standard-Optionen lassen, mit <code>Weiter</code> jeweils weiter. | Als erstes wird das Setup für [[GEVAS-Professional]] aufgerufen. Wenn nicht anders angegeben ist, alle Standard-Optionen lassen, mit <code>Weiter</code> jeweils weiter. | ||
| − | + | ;Ordner: | |
| − | + | :Das Programm wird nach „C:\Programme\Gevitas\GEVASPRO“ bzw. „C:\Programme x86\Gevitas\GEVASPRO“ installiert. | |
| − | |||
| − | |||
| − | |||
| − | |||
| − | |||
| − | |||
| − | |||
| − | |||
| − | |||
| − | |||
| − | + | ;Ini-Datei | |
| + | :In dieser Datei werden die Konfigurationseinstellungen gespeichert. Standardmäßig heißt die Datei "GEVASPRO.INI". Sie wird standardmäßig im Verzeichnis | ||
| − | + | <ÖffentlicheDokumente>\Gevitas (="C:\Users\Public") | |
| − | + | :abgelegt. | |
| − | + | Wenn das Setup fertig ist, startet die Konfiguration: | |
| − | |||
| − | + | [[Datei:GEVAS-Pro-Install_Konfig_01.png]] | |
| − | |||
| − | |||
| − | |||
| − | |||
| − | |||
| Zeile 119: | Zeile 105: | ||
Beachten Sie die Hinweise zum [[GEVAS-Professional Konfigurationsprogramm]]. | Beachten Sie die Hinweise zum [[GEVAS-Professional Konfigurationsprogramm]]. | ||
| − | |||
| − | |||
| − | |||
| − | |||
| − | |||
| − | |||
| − | |||
| − | |||
| − | |||
| − | |||
| − | |||
| − | |||
| − | |||
| − | |||
| − | |||
| − | |||
| − | |||
| − | |||
| − | |||
| − | |||
| − | |||
| − | |||
| − | |||
| − | |||
| − | |||
| − | |||
| − | |||
| − | |||
| − | |||
| − | |||
| − | |||
| − | |||
| − | |||
| − | |||
| − | |||
| − | |||
| − | |||
| − | |||
| − | |||
| − | |||
| − | |||
| − | |||
| − | |||
| − | |||
| − | |||
| − | |||
| − | |||
| − | |||
| − | |||
| − | |||
Version vom 15. November 2015, 00:40 Uhr
Inhaltsverzeichnis
1 Allgemeines
Dieser Artikel beschreibt die Installation der Software GEVAS-Professional. Es werden die notwendigen Schritte mit Hintergrund-Informationen aufgeführt.
2 Voraussetzungen
- Betriebssystem
- PC mit XP© (nicht empfohlen), Windows 7©/8©/10©.
- Netzwerk
- Alle GEVAS-User haben einen Netzlaufwerks-Verbindungseintrag mit einem Laufwerksbuchstaben auf einen Fileserver mit einer Freigabe für GEVAS. In der weiteren Beschreibung bezieht sich das Netzlaufwerk G: beispielhaft auf diesen Eintrag.
- ORACLE
- Wenn Oracle verwendet werden soll: Der Oracle-Client mind. Version 11 muss installiert worden sein. Die Oracle-Client-Installation muss zuvor schon durchgeführt worden sein! Der Zugriff auf die Datenbank muss in der
TNSNAMES.ORAeingetragen worden sein. Beachten Sie sie Hinweise in GEVAS-Professional Installation unter Oracle.
- MS-SQL-Server
- Wenn Microsoft SQL Server verwendet werden soll: Der Zugriff auf den Server und die Datenbank muss funktionieren, eventuell muss die Firewall den Port 1433 freigeben.
Beachten Sie die Hinweise Server-Installation: Microsoft SQL-Server.
- Zur Installation eines Microsoft SQL Servers beachten Sie die Hinweise SQL-Server-Installation, die auch für GEVAS-Professional gelten.
- Installationsdateien
- Zur Installation des Programms haben Sie entweder eine DVD oder die benötigen Dateien per E-Mail/Download erhalten. Kopieren Sie alle Dateien und Verzeichnisse in einen Ordner auf Ihrem Server (z.B. "G:\Install"), auch wenn Sie eine CD/DVD haben. Das beschleunigt die späteren Installationsvorgänge. Die CD/DVD wird zur Installation dann nicht benötigt!
- ODBC
- Ab Windows XP® beinhaltet Windows den notwendigen ODBC-Treiber. Wenn Sie das Service Pack 2 installiert haben, wurde auch der ODBC-Treiber aktualisiert. Windows Vista™/7™/8™/10™ enthalten den notwendigen ODBC-Treiber.
3 Das Installationsprogramm
Mit dem Installationsprogramm GevasInstall werden die notwendigen Installations-Schritte sowohl für den Client als auch für den Server ausgeführt.
Wenn Sie das Programm auf dem Client installieren wollen:
- Installieren Sie das Programm und beim ersten Mal die gemeinsamen Dateien auf dem zentralen Laufwerk.
- Installieren Sie nicht den SQL-Server und die Datenbank.
Wenn Sie das Programm auf dem Server installieren wollen:
- Installieren Sie das Programm nur, wenn z.B. der TerminalServer verwendet wird. Sonst nicht.
- Installieren Sie den SQL-Server Express (wenn es noch keinen SQL-Server gibt!) und die Datenbank.
4 Client-Installation
Mit GevasInstall wird das Programm mit den erforderlichen Treibern installiert.
Das Programm GevasInstall als Administrator ausführen. Unbedingt als Administrator ausführen (rechte Maustaste)!
- Hinweis: Unter Windows 7 ff. ist es u.U. notwendig, den Ordner G:\Install komplett auf ein lokales Verzeichnis des PC’s zu kopieren und dort auszuführen! Je nach Einstellung verweigert Windows sonst die Installation von einem Netz-Laufwerk!
GevasInstall ruft die notwendigen Setup-Programme der einzelnen Komponenten nach und nach auf.
4.1 Das Menü
4.2 GEVAS-Professional-Setup
Als erstes wird das Setup für GEVAS-Professional aufgerufen. Wenn nicht anders angegeben ist, alle Standard-Optionen lassen, mit Weiter jeweils weiter.
- Ordner
- Das Programm wird nach „C:\Programme\Gevitas\GEVASPRO“ bzw. „C:\Programme x86\Gevitas\GEVASPRO“ installiert.
- Ini-Datei
- In dieser Datei werden die Konfigurationseinstellungen gespeichert. Standardmäßig heißt die Datei "GEVASPRO.INI". Sie wird standardmäßig im Verzeichnis
<ÖffentlicheDokumente>\Gevitas (="C:\Users\Public")
- abgelegt.
Wenn das Setup fertig ist, startet die Konfiguration:
4.3 GEVAS-Professional Konfigurationsprogramm
Geben Sie ein:
- Ini-Datei: In dieser Datei werden die Konfigurationseinstellungen gespeichert. Standardmäßig heißt die Datei "REFLEX.INI". Sie wird standardmäßig im Programmverzeichnis abgelegt. Ab Windows 7 kann das problematisch werden, weil Windows hier das Bechreiben von Dateien verbietet. Deshalb haben Sie zwei Optionen:
- Geben Sie den Benutzern das Schreibrecht auf das Programmverzeichnis.
- Legen Sie die Ini-Datei in einen anderen Ordner, z.B. "C:\Users\Public". Dann müssen Sie jedoch später in der Dateiverknüpfung festlegen, welche Ini-Datei verwendet werden soll. Das kann man über eine Option "/K=" beim Programmstart angeben. Beispiel: "c:\Programme\Gevitas\Reflex\Reflex.exe "/K=C:\Users\Public\Reflex" (ohne den Zusatz ".ini"!).
- Pfad zu den Updates
- Wenn es eine neue Programmversion gibt, kann man die REFLEX.EXE in diesen Ordner kopieren. Beim nächsten Programmstart wird so eine automatische Update-Prozedur bei jedem Benutzer gestartet.
- Pfad zu den Formularen
- Formulare sind vorgefertigte Layouts für Angebote, Aufträge, Rechnungen usw. Diese Dateien werden normalerweise auf einem Server abgelegt. Das Programm legt hier für die verschiedenen Vorgänge (Auftrag, Faktura usw.) weitere Unterverzeichnisse an.
- Pfad zu den Reports
- Reports sind vorgefertigte Layouts für Auftragslisten, Artikellisten usw. Diese Dateien werden normalerweise auf einem Server abgelegt. Das Programm legt hier für die verschiedenen Vorgänge (Auftrag, Artikel, Faktura usw.) weitere Unterverzeichnisse an.
- Pfad zu den Hilfe-Dateien. Diese können auch auf den Server kopiert werden, was den Vorteil hat, dass Hilfe-Updates zentral abgelegt werden und alle Benutzer davon sofort profitieren.
- Pfad zu den Benutzer-Profilen-
- Benutzerprofile sind Dateien, in denen sich das Programm die benutzerspezifischen Einstellungen (Schriftarten, Farben, Aufbau der Tabellenansichten usw.) speichert. Diese Dateien haben die Endung ".gup" bzw. ".ggp" und werden normalerweise auf einem Server abgelegt, damit jeder Benutzer sein Profil zur Verfügung hat, egal, an welchem PC er sich anmeldet.
- Der Pfad für das Programm wird automatisch vergeben und sollte nicht geändert werden.
- Zugriff auf die Datenbank:
- Alias-Name für OBBC (Standard: GEVASPRO)
- Datenbank-Typ (MSSQL, MYSQL oder ORACLE)
- Der zugehörige Datenbank-Treiber ("SQL Server", "mySQL ODBC-Driverxxx" oder "ORACLE")
- Datenbank-Servername (der Name des Servers)
- Datenbank-Name (Standard: "GEVASPRO")
- Tabellen-Prefix (nur bei ORACLE, unterscheidet dort die Datenbanken = Schemas)
- Datenbank-User/-Passwort: Benutzername/Passwort für den SQL-Server. Muss nur abgegeben werden, wenn [_] Windows-Anmeldung nicht aktiviert wird (s.u.)
- Windows-Anmeldung benutzen EIN: Diese Option (nur bei MS-SQL-Server!) gibt an, dass für die Anmeldung an den SQL-Server die Windows-Anmeldung (an Domäne!) benutzt wird.
- Windows-Anmeldung benutzen AUS:Diese Option gibt an, dass für die Anmeldung an den SQL-Server ein bestimmter Benutzername und ein Passwort angegeben werden.
- Scanner-Port, nur wenn mobile Datenerfassungsgeräte mit Speicher (BHT-Series) benutzt werden. Das hat nichts mit MobiFlex zu tun! MobiFlex benutzt ein W-LAN zur Kommunikation!
Beachten Sie die Hinweise zum GEVAS-Professional Konfigurationsprogramm.