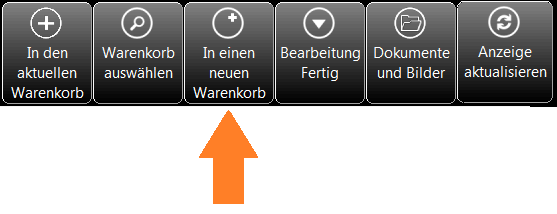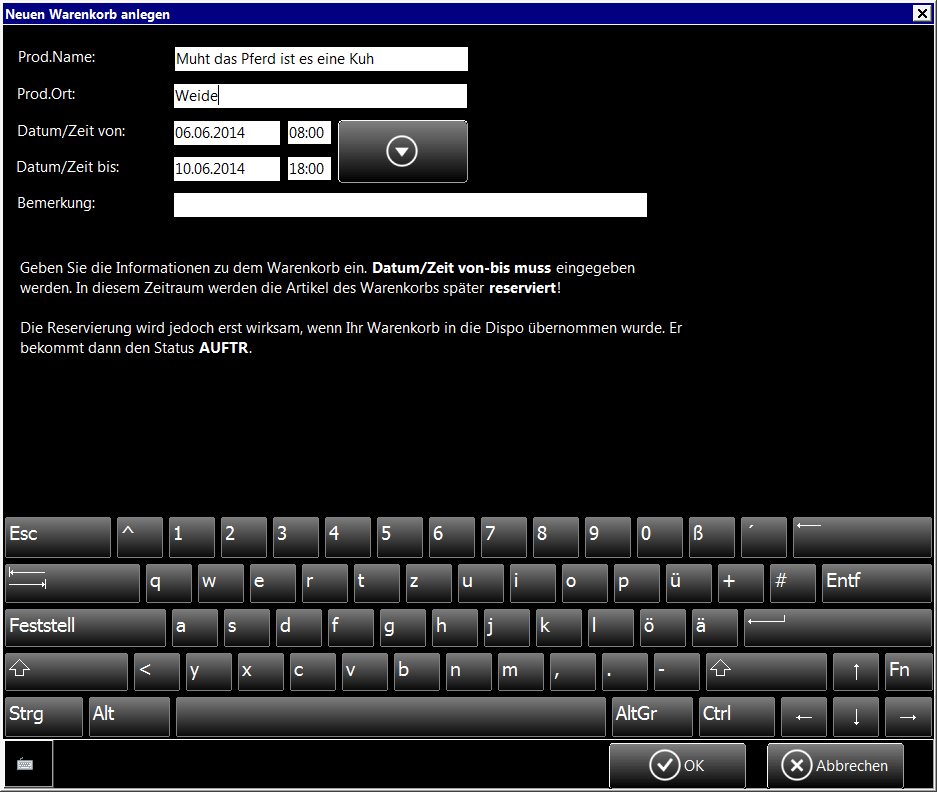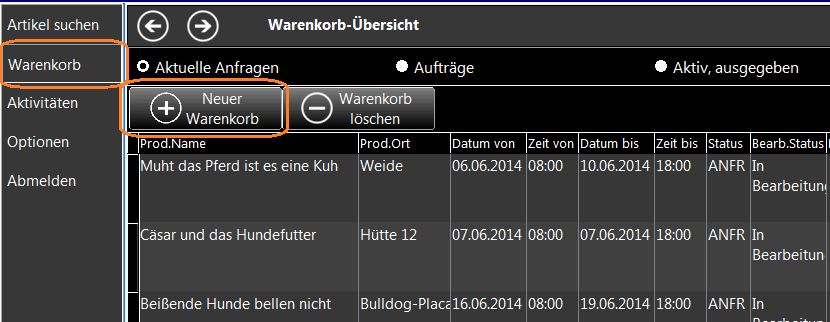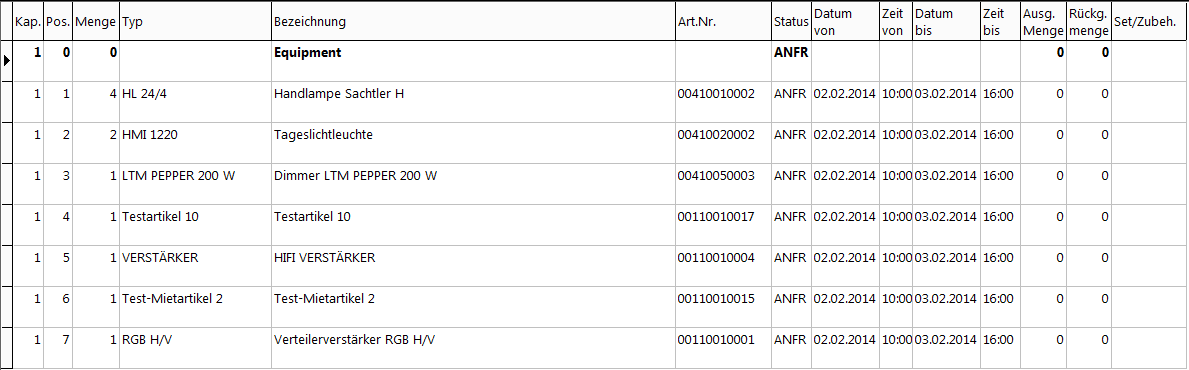GEVITAS-Kwick Warenkorb anlegen: Unterschied zwischen den Versionen
(→Aufbau eines Warenkorbs) |
(→Aufbau eines Warenkorbs) |
||
| (Eine dazwischenliegende Version desselben Benutzers wird nicht angezeigt) | |||
| Zeile 31: | Zeile 31: | ||
Ein Warenkorb besteht im Wesentlichen aus diesen Teilen: | Ein Warenkorb besteht im Wesentlichen aus diesen Teilen: | ||
| − | * Im '''Warenkorb-Kopf''' wird als Wichtigstes der Zeitraum angegeben, in dem Sie die Artikel benutzen möchten. Zusätzlich können Sie noch einen Produktionsnamen und -Ort sowie eine Bemerkung angeben. Außerdem wird im Warenkorb-Kopf automatisch Ihre '''[[GEVITAS-Kwick User-ID]]''' eingetragen, mit der Sie sich an das Programm angemeldet haben. | + | * Im '''Warenkorb-Kopf''' wird als Wichtigstes der Zeitraum angegeben, in dem Sie die Artikel benutzen möchten. Zusätzlich können Sie noch einen Produktionsnamen und -Ort sowie eine Bemerkung angeben. Außerdem wird im Warenkorb-Kopf automatisch Ihre '''[[GEVITAS-Kwick User-ID|User-ID]]''' eingetragen, mit der Sie sich an das Programm angemeldet haben. |
* In den '''Warenkorb-Positionen''' stehen die Artikel-Positionen, die Sie benutzen wollen. In einen Warenkorb können bis 65.000 Positionen gespeichert werden. | * In den '''Warenkorb-Positionen''' stehen die Artikel-Positionen, die Sie benutzen wollen. In einen Warenkorb können bis 65.000 Positionen gespeichert werden. | ||
| Zeile 80: | Zeile 80: | ||
|- valign="top" | |- valign="top" | ||
|Kapitel | |Kapitel | ||
| − | | | + | |Ein Warenkorb kann in mehrere Kapitel eingeteilt werden, um Artikel quasi mit einer Überschrift zu Versehen. '''Kwick''' legt automatisch das Kapitel "1.0 Equipment" an, sobald Sie den ersten Artikel in den Warenkorb einfügen. |
|- valign="top" | |- valign="top" | ||
|Position | |Position | ||
| − | | | + | |Innerhalb eines Kapitels werden die einzelnen Positionen automatisch fortlaufend nummeriert. Die Positionsnummer kann dazu verwendet werden, die Reihenfolge der Positionen (nachträglich) zu verändern. Dazu kann man die Schaltflächen [[Datei:Kwick_Warenkorb_Positionen_HochTief.png]] verwenden. |
|- valign="top" | |- valign="top" | ||
|Menge | |Menge | ||
| − | |Hier | + | |Hier steht die Menge der Postion. Mit dieser Stückzahl wird der Artikel reserviert. |
|- valign="top" | |- valign="top" | ||
|Typ | |Typ | ||
| − | | | + | |Typ des Artikels wird automatisch aus den Artikel-Stammdaten geholt. |
|- valign="top" | |- valign="top" | ||
|Bezeichnung | |Bezeichnung | ||
| − | | | + | |Bezeichnung des Artikels wird automatisch aus den Artikel-Stammdaten geholt. |
|- valign="top" | |- valign="top" | ||
|Artikelnummer | |Artikelnummer | ||
| − | | | + | |Artikelnummer des Artikels wird automatisch aus den Artikel-Stammdaten geholt. |
| + | |- valign="top" | ||
| + | |Status | ||
| + | |Der Status zeigt den aktuellen "Zustand" der jeweiligen Position an. | ||
| + | * Anfangs steht der Status auf "ANFR" (=Anfrage). | ||
| + | * Wenn der Warenkorb durch die Dispo/das Lager bearbeitet wurde, bekommt er den Status "ANG" (=Angebot) oder "AUFTR" (=Auftrag). Dies zeigt an, dass die Position in die Disposition übernommen wurde und reserviert ist. | ||
| + | * Wenn die Position (an Sie) ausgegeben wurde, zeigt der Status "AUSG" (=Ausgabe) an. Solange der Status auf "AUSG" steht, sind Sie im Besitz des Artikels (oder sollten es zumindest sein!). | ||
| + | * Wenn Sie die Position wieder zurückgegeben haben, zeigt der Status "ABGE" (=Abgeschlossen) an, dass der Vorgang abgeschlossen ist. | ||
| + | |||
| + | |- valign="top" | ||
| + | |Datum/Zeit von | ||
| + | |Hier '''müssen''' Sie angeben, ab wann die Artikel reserviert werden sollen. | ||
| + | |- valign="top" | ||
| + | |Datum/Zeit von | ||
| + | |Hier '''müssen''' Sie angeben, bis wann die Artikel reserviert werden sollen. | ||
| + | |- valign="top" | ||
| + | |Ausgabe-Menge | ||
| + | |Wenn die Position ausgegeben wurde (Leihschein, Lieferschein erfasst), steht hier die Menge, die Sie erhalten haben. | ||
|- valign="top" | |- valign="top" | ||
| − | | | + | |Rückgabe-Menge |
| − | | | + | |Wenn die Position zurückgegeben wurde (Leihschein, Lieferschein erfasst), steht hier die Menge, die Sie zurückgegeben haben. |
|- valign="top" | |- valign="top" | ||
| − | | | + | |Set/Zubehör |
| − | | | + | |Diese Spalte zeigt an, ob die Position aus Ihrer Artikel-Auswahl entstanden oder anhand eines Sets bzw. Zubehör automatisch eingefügt wurde. |
|} | |} | ||
Aktuelle Version vom 29. Januar 2014, 22:49 Uhr
Inhaltsverzeichnis
1 Allgemeines
Eine wesentliche Funktion von Kwick ist es, dass man Warenkörbe anlegen kann, in die man Artikel einfügt, die man für einen bestimmten Zeitraum benutzen möchte.
2 Von aus legt man einen Warenkorb an?
Sie können einen Warenkorb von verschiedenen Stellen des Programms aus anlegen:
2.1 Von der Dispo-Seite aus
Wenn Sie einen Artikel gesucht und ausgewählt haben, gibt es auf der Dispo-Seite die Schaltfläche In einen neuen Warenkorb:
Wenn Sie darauf klicken, öffnet sich das Fenster zum Anlegen eines neuen Warenkorbs:
Die einzelnen Felder werden unten beschrieben.
2.2 In der Warenkorb-Übersicht und -Verwaltung
In der Warenkorb-Übersicht gibt es diese Schaltfläche:
3 Aufbau eines Warenkorbs
Ein Warenkorb besteht im Wesentlichen aus diesen Teilen:
- Im Warenkorb-Kopf wird als Wichtigstes der Zeitraum angegeben, in dem Sie die Artikel benutzen möchten. Zusätzlich können Sie noch einen Produktionsnamen und -Ort sowie eine Bemerkung angeben. Außerdem wird im Warenkorb-Kopf automatisch Ihre User-ID eingetragen, mit der Sie sich an das Programm angemeldet haben.
- In den Warenkorb-Positionen stehen die Artikel-Positionen, die Sie benutzen wollen. In einen Warenkorb können bis 65.000 Positionen gespeichert werden.
3.1 Warenkorb-Kopf
Felder:
| Feld | Beschreibung |
|---|---|
| Produktionsname | Geben Sie hier einen aussagekräftigen Namen für Ihre Produktion/Veranstaltung ein. Dieser wird auch für das Suchen verwendet. |
| Produktionsort | Optional können Sie hier den Ort angeben, an dem Ihre Produktion/Veranstaltung statt findet. |
| Datum/Zeit von | Hier müssen Sie angeben, ab wann die Artikel reserviert werden sollen. |
| Datum/Zeit bis | Hier müssen Sie angeben, bis wann die Artikel reserviert werden sollen. |
| Bemerkung | Hier können Sie eine optionale Bemerkung eingeben, z.B. einen Hinweis für den Disponenten/Lagerverwantwortlichen. |
| User-ID | Ihre User-ID, mit der Sie sich an das Programm angemeldet habe, wird automatisch im Warenkorb gespeichert. |
3.2 Warenkorb-Positionen
In den Positionen werden die Mengen und Artikel gespeichert, die Sie verwenden wollen.
Beispiel:
Die Tabelle der Positionen hat diese Spalten: