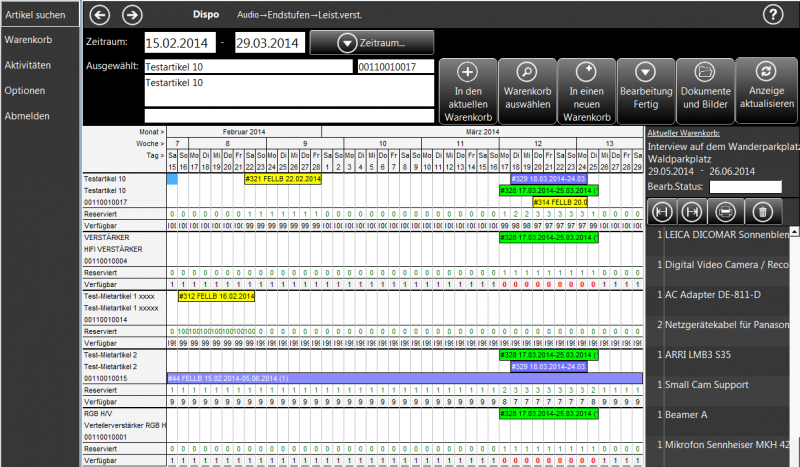GEVITAS-Kwick Dispo: Unterschied zwischen den Versionen
(Die Seite wurde neu angelegt: „== Allgemeines == Die Disposition/Verfügbarkeit zeigt grafisch an, ob Artikel in einem bestimmten Zeitraum belegt (reserviert) oder verfügbar sind. Beispie…“) |
(→Links) |
||
| (8 dazwischenliegende Versionen desselben Benutzers werden nicht angezeigt) | |||
| Zeile 39: | Zeile 39: | ||
==== Die Farben der Balken ==== | ==== Die Farben der Balken ==== | ||
| − | Die Farben der Balken zeigen den Status | + | Die Farben der Balken zeigen den Status des jeweiligen Vorgangs an: |
| + | |||
| + | {| class="wikitable" style="text-align: left;" | ||
| + | !Farbe | ||
| + | !Beschreibung | ||
| + | |- valign="top" | ||
| + | |style="background-color: LimeGreen;"|Grün | ||
| + | |Vorgang wurde als Angebot bestätigt, aber noch nicht fest zugesagt. | ||
| + | |- valign="top" | ||
| + | |style="background-color: yellow;"|Gelb | ||
| + | |Vorgang wurde bestätigt, Auftrag! | ||
| + | |- valign="top" | ||
| + | |style="background-color: red; color: white;"|Rot | ||
| + | |Artikel bereits ausgegeben! | ||
| + | |- valign="top" | ||
| + | |style="background-color: LightBlue;"|Blau | ||
| + | |Reparatur | ||
| + | |} | ||
| + | |||
| + | == Artikel in Warenkorb einfügen == | ||
| + | |||
| + | === Ausgewählten Artikel === | ||
| + | |||
| + | Wenn Sie den zuvor ausgewählten Artikel in einen Warenkorb einfügen wollen, so klicken Sie auf '''In den aktuellen Warenkorb'''. | ||
| + | |||
| + | ==== In den aktuellen Warenkorb geht nicht? ==== | ||
| + | |||
| + | Wenn die Schaltfläche '''In den aktuellen Warenkorb''' grau und nicht anklickbar ist, haben Sie noch keinen Warenkorb gewählt! Sie haben dann die nachfolgend beschriebenen Möglichkeiten: | ||
| + | |||
| + | ===== Warenkorb auswählen ===== | ||
| + | |||
| + | Wenn Sie zuvor schon einen Warenkorb angelegt haben, können Sie diesen auswählen. Klicken Sie dazu auf '''Warenkorb auswählen'''. | ||
| + | |||
| + | Eine Liste Ihrer gespeicherten Warenkörbe wird angezeigt. Klicken Sie auf einen der Warenkörbe, um ihn auszuwählen. Danach klicken Sie auf [[Datei:Kwick_Weiter.png]]. | ||
| + | |||
| + | Sie können dann den [[GEVITAS-Kwick Artikel in Warenkorb legen|Artikel in den Warenkorb legen]]. | ||
| + | |||
| + | Siehe [[GEVITAS-Kwick Warenkorb auswählen|Warenkorb auswählen]]. | ||
| + | |||
| + | |||
| + | ===== In einen neuen Warenkorb ===== | ||
| + | |||
| + | Wenn Sie einen neuen Warenkorb anlegen wollen, klicken Sie auf '''In einen neuen Warenkorb'''. | ||
| + | |||
| + | Sie können dann einen neuen [[GEVITAS-Kwick Warenkorb anlegen|Warenkorb anlegen]]. | ||
| + | |||
| + | |||
| + | === Alternativen Artikel === | ||
| + | |||
| + | Wenn Sie einen alternativen Artikel in einen Warenkorb einfügen wollen, so klicken Sie zuerst in der Grafik auf den gewünschten Artikel und danach auf '''In den aktuellen Warenkorb'''. | ||
| + | |||
| + | Die weitere Vorgehensweise ist die gleiche wie oben beschrieben. | ||
| + | |||
| + | |||
| + | |||
| + | == Dokumente und Bilder anzeigen == | ||
| + | |||
| + | Hiermit können Sie die Bilder und Dokumente anzeigen, die bei dem ausgewählten Artikel hinterlegt wurden. | ||
| + | |||
| + | |||
| + | |||
| + | |||
| + | == Links == | ||
| + | |||
| + | |||
| + | * [[GEVITAS-Kwick Artikel suchen|Artikel suchen]] | ||
| + | |||
| + | * [[GEVITAS-Kwick Dispo|Disposition, Verfügbarkeit]] | ||
| + | |||
| + | * [[GEVITAS-Kwick Warenkorb anlegen|Warenkorb anlegen]] | ||
| + | |||
| + | * [[GEVITAS-Kwick Warenkorb auswählen|Warenkorb auswählen]] | ||
| + | |||
| + | * [[GEVITAS-Kwick Artikel in Warenkorb legen|Artikel in Warenkorb legen]] | ||
| + | |||
| + | * [[GEVITAS-Kwick Warenkorb-Verwaltung|Warenkorb-Verwaltung]] | ||
| + | |||
| + | * [[GEVITAS-Kwick Artikel-Dokumente anzeigen|Artikel-Dokumente anzeigen]] | ||
| + | |||
| + | * [[GEVITAS-Kwick Aktivitäten|Aktivitäten]] | ||
| + | |||
| + | * [[GEVITAS-Kwick Optionen|Optionen]] | ||
| + | |||
| + | * [[Kwick Installation und Administration]] | ||
| + | |||
| + | * [[GEVITAS-Kwick]] | ||
Aktuelle Version vom 29. Januar 2014, 21:12 Uhr
Inhaltsverzeichnis
1 Allgemeines
Die Disposition/Verfügbarkeit zeigt grafisch an, ob Artikel in einem bestimmten Zeitraum belegt (reserviert) oder verfügbar sind.
Beispiel:
2 Was wird angezeigt?
2.1 Welche Artikel werden angezeigt?
In der Grafik wird zuerst der Artikel angezeigt, den Sie ausgewählt haben.
Darunter stehen alle Artikel zu der gleichen Artikelgruppe->Gruppe->Untergruppe gehören wie der ausgewählte Artikel.
Sinn der Sache ist, dass Sie auf einen Blicke sehen können, ob der gewünschte Artikel verfügbar ist oder nicht. Wenn nicht, können Sie auch sehen, ob es u.U. einen vergleichbaren Artikel gibt, den Sie verwenden können.
2.2 Was zeigt die Grafik?
In der Grafik werden links die jeweiligen Artikel-Informationen angezeigt, also Artikelnummer, Typ und Bezeichnung.
Rechts daneben befinden sich die Balken, die die Reservierungen am jeweiligen Tag (und der Stunde!) anzeigen.
- Warenkorb-Anfragen werden hier nicht angezeigt. Anfragen sind unverbindliche Wünsche! Erst wenn eine Warenkorb-Anfrage durch das Lager/die Disposition bestätigt wurde (sie wird dann zum Auftrag), erscheint sie in der Grafik!
Unterhalb der Balken gibt es zwei aufschlussreiche Zeilen:
2.2.1 Reserviert
Diese Zeile zeigt für den jeweiligen Tag, wie viele Artikel reserviert sind.
2.2.2 Verfügbar
Diese Zeile zeigt für den jeweiligen Tag, wie viele Artikel verfügbar sind. In grüner Schrift steht die Menge der verfügbaren Artikel pro Tag, wenn welche verfügbar sind. Wenn kein Artikel verfügbar ist (Menge 0 oder negativ), wird dies in roter Schrift dargestellt.
2.2.3 Die Farben der Balken
Die Farben der Balken zeigen den Status des jeweiligen Vorgangs an:
| Farbe | Beschreibung |
|---|---|
| Grün | Vorgang wurde als Angebot bestätigt, aber noch nicht fest zugesagt. |
| Gelb | Vorgang wurde bestätigt, Auftrag! |
| Rot | Artikel bereits ausgegeben! |
| Blau | Reparatur |
3 Artikel in Warenkorb einfügen
3.1 Ausgewählten Artikel
Wenn Sie den zuvor ausgewählten Artikel in einen Warenkorb einfügen wollen, so klicken Sie auf In den aktuellen Warenkorb.
3.1.1 In den aktuellen Warenkorb geht nicht?
Wenn die Schaltfläche In den aktuellen Warenkorb grau und nicht anklickbar ist, haben Sie noch keinen Warenkorb gewählt! Sie haben dann die nachfolgend beschriebenen Möglichkeiten:
3.1.1.1 Warenkorb auswählen
Wenn Sie zuvor schon einen Warenkorb angelegt haben, können Sie diesen auswählen. Klicken Sie dazu auf Warenkorb auswählen.
Eine Liste Ihrer gespeicherten Warenkörbe wird angezeigt. Klicken Sie auf einen der Warenkörbe, um ihn auszuwählen. Danach klicken Sie auf ![]() .
.
Sie können dann den Artikel in den Warenkorb legen.
Siehe Warenkorb auswählen.
3.1.1.2 In einen neuen Warenkorb
Wenn Sie einen neuen Warenkorb anlegen wollen, klicken Sie auf In einen neuen Warenkorb.
Sie können dann einen neuen Warenkorb anlegen.
3.2 Alternativen Artikel
Wenn Sie einen alternativen Artikel in einen Warenkorb einfügen wollen, so klicken Sie zuerst in der Grafik auf den gewünschten Artikel und danach auf In den aktuellen Warenkorb.
Die weitere Vorgehensweise ist die gleiche wie oben beschrieben.
4 Dokumente und Bilder anzeigen
Hiermit können Sie die Bilder und Dokumente anzeigen, die bei dem ausgewählten Artikel hinterlegt wurden.