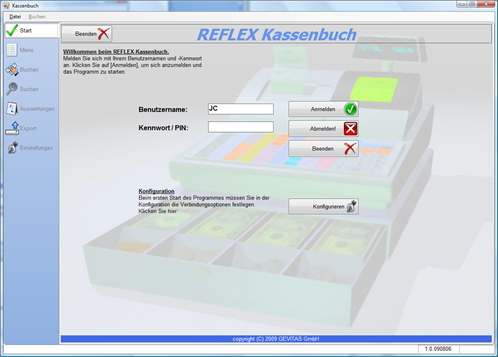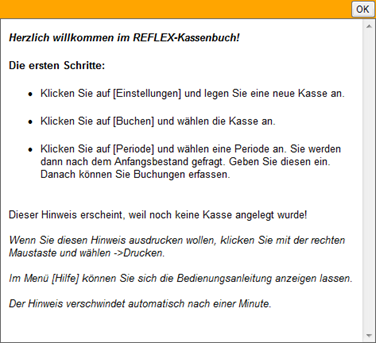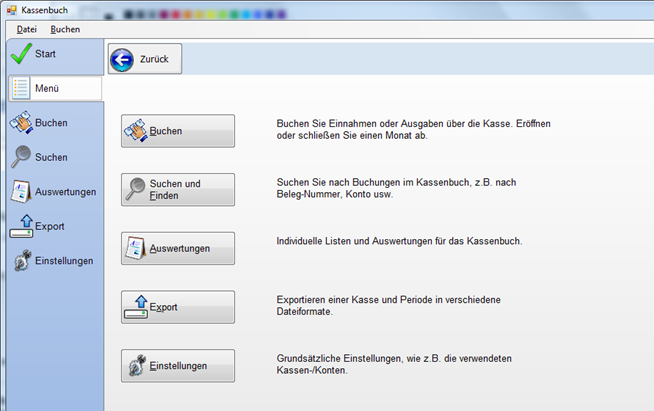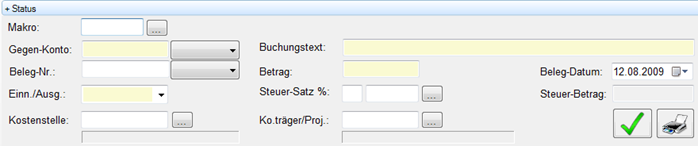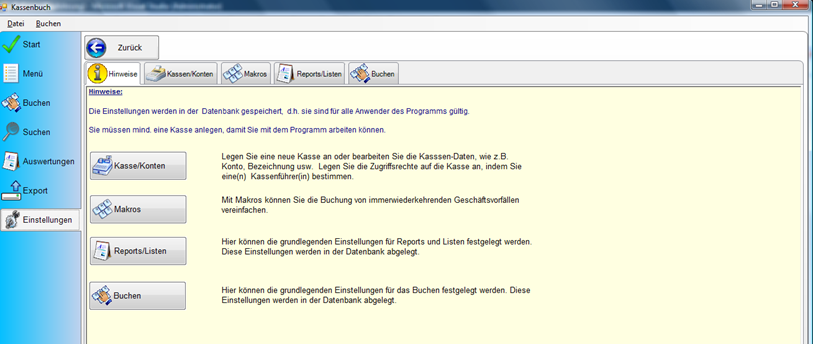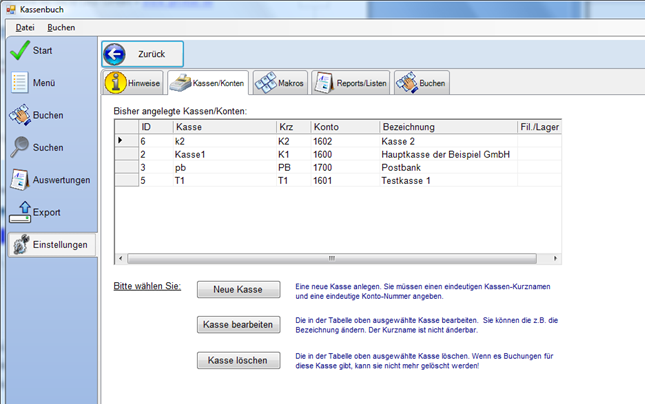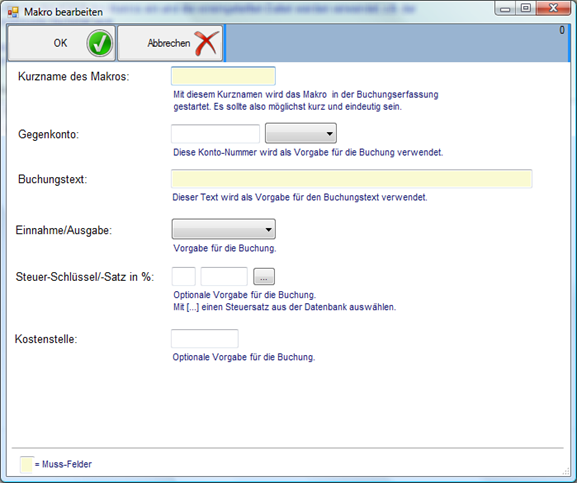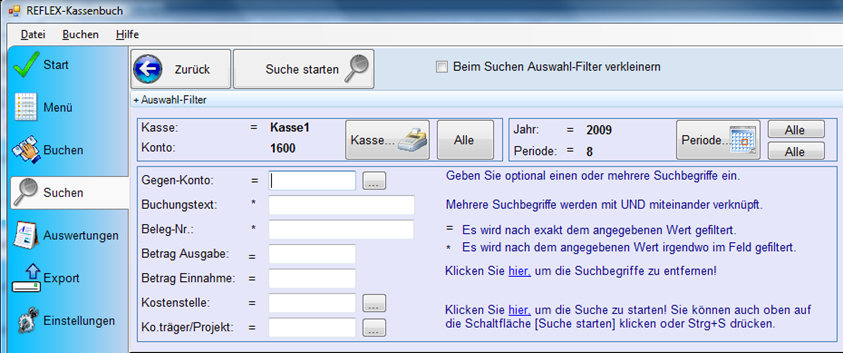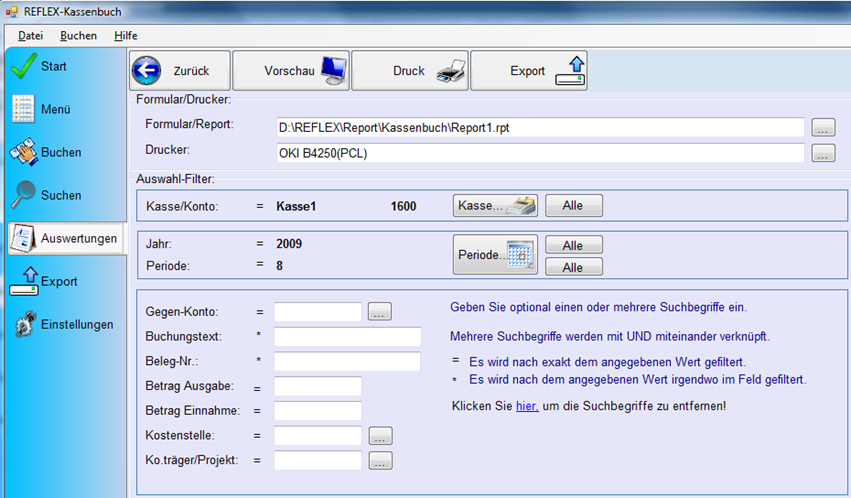REFLEX Bedienungsanleitung Kassenbuch: Unterschied zwischen den Versionen
(→Breite oder Titel einer Spalte ändern) |
(→Buchen) |
||
| (2 dazwischenliegende Versionen desselben Benutzers werden nicht angezeigt) | |||
| Zeile 273: | Zeile 273: | ||
=== Buchen === | === Buchen === | ||
| − | Auf dieser Seite '''Buchen''' werden die Buchungsvorgänge durchgeführt. Hier wählen Sie das Gegenkonto, geben die Beleg-Nummer und -Betrag ein usw. Dann speichern Sie die Buchung. Klicken Sie hier für die Einzelheiten: [[REFLEX Bedienungsanleitung Kassenbuch Buchen]] | + | Auf dieser Seite '''Buchen''' werden die Buchungsvorgänge durchgeführt. Hier wählen Sie das Gegenkonto, geben die Beleg-Nummer und -Betrag ein usw. Dann speichern Sie die Buchung. Klicken Sie hier für die Einzelheiten: '''[[REFLEX Bedienungsanleitung Kassenbuch Buchen|Kassenbuch Buchen]]'''. |
=== Abschluss einer Periode === | === Abschluss einer Periode === | ||
| Zeile 443: | Zeile 443: | ||
=== Neue Spalte anlegen === | === Neue Spalte anlegen === | ||
| + | |||
| + | Manchmal wird im Rahmen eines Updates eine neue Spalte (=Feld) in eine Tabelle eingefügt. Die gespeicherte Tabellenstruktur „weiß“ jedoch nichts von einem neuen Feld. Um ein neues Feld in die Tabellenstruktur einzufügen, können Sie die Tabellenstruktur zurücksetzen. Dadurch werden die Standardeinstellungen wiederhergestellt, und damit auch die neue Spalte. | ||
| + | |||
| + | Um die Tabellenstruktur zurückzusetzen, gehen Sie wie folgt vor: | ||
| + | * Klicken Sie auf '''Optionen -> Tabellenaufbau ändern''' | ||
| + | * Klicken Sie auf die Schaltfläche '''Reset''' | ||
| + | |||
| + | Um eine neue Spalte manuell hinzuzufügen, gehen Sie wie folgt vor: | ||
| + | * Klicken Sie auf die leere Zeile am Ende der Tabelle der Spalten. | ||
| + | * Klicken Sie auf „Bearbeiten“. | ||
| + | * Geben Sie den Feldnamen, Titel und die Breite der Spalte ein. | ||
| + | |||
| + | Den Namen des Feldes erhalten Sie aus der Update-Beschreibung. Wenn Sie einen falschen Namen eingeben, erhalten Sie beim Einlesen der Daten eine Fehlermeldung! | ||
=== Eingaben speichern === | === Eingaben speichern === | ||
| + | |||
| + | Mit der Schaltfläche '''OK''' werden die Eingaben gespeichert. | ||
== Links == | == Links == | ||
Aktuelle Version vom 1. März 2013, 23:58 Uhr
Dieser Artikel ist noch in Bearbeitung
Inhaltsverzeichnis
1 Einleitung
1.1 Was ist das REFLEX-Kassenbuch?
Mit dem REFLEX-Kassenbuch kann man ein Kassenbuch führen, das in die REFLEX-Datenbankumgebung eingebunden ist. Ein Kassenbuch ist im Grunde genommen nichts anderes als eine Tabelle, in der alle Buchungen (Ausgaben und Einnahmen) verzeichnet werden. Aber es gibt bestimmte Regeln, die einem Kassenbuch zugrunde liegen, z.B.
- Eine Buchung besteht immer aus einem Konto (das ist die Kasse) und einem Gegenkonto.
- Ein Gegenkonto kann sein:
- Ein Sachkonto (z.B. Spesen wurden ausbezahlt)
- Ein Debitoren-Konto (ein Kunde hat eine Rechnung bar bezahlt)
- Ein Kreditoren-Konto (Sie haben eine Lieferanten-/Eingangsrechnung bar bezahlt) sein.
- Es gibt immer nur Ausgaben oder Einnahmen. Bei jeder Kassenbuchung muss man das festlegen, das Programm versucht allerdings, wo es nur geht dieses Kennzeichen für Sie zu setzen!
- Die Kasse kann niemals ins Minus gehen! Schließlich können Sie nicht mehr Geld ausgeben, als in der Kasse ist (das geht nur in der Politik, und auch da nicht für immer…).
- Für jede Buchung müssen Sie einen Grund angeben (Buchungstext) und optional eine Belegnummer (z.B. eine Rechnungsnummer einer Ein- oder Ausgangsrechnung).
- Jede Buchung bekommt eine fortlaufende Nummer, die sog. Buchungsnummer. Optional wird diese innerhalb eines Jahres oder einer Periode geführt, fängt dann wieder bei 1 an.
Das REFLEX-Kassenbuch hat einige Vorteile:
- Das Kassenbuch wird in der REFLEX-Datenbank gespeichert
- Einfache und schnelle Bedienung
- Beliebig viele Kassen (Konten) können benutzt werden.
- Anhand der eingegebene Gegenkonto-Nummer erkennt das REFLEX-Kassenbuch die Buchungsart:
- Buchung auf Aufwandskonto
- Buchung auf Debitoren-Konto (Ausgangsrechnung wird bezahlt)
- Buchung auf Kreditoren-Konto (Eingangsrechnung wird erstellt und bezahlt)
- Automatische Verbuchung in der REFLEX-Datenbank bei Erfassung von Zahlung auf Eingangsrechnungen, d.h. eine Zahlung kann direkt im Kassenbuch verbucht werden und man muss nicht mehr in REFLEX, um sie zu verbuchen.
- Automatische Verbuchung in der REFLEX-Datenbank bei Erfassung von Zahlung auf Ausgangsrechnungen
- Storno-Funktion zum einfachen Stornieren von Buchungen. Die Original-Buchung bleibt dabei natürlich unangetastet.
- Druck Kassenbeleg und Journal
- Makros für immer wiederkehrende Buchungen erleichtern die Erfassung
- Auswertungen und Statistiken über Reports (Crystal Reports-Integration)
- Suchfunktion nach Buchungstext, Belegnummer, Betrag, Gegen-Konto
- Zugriffsrechte auf das Kassenbuch kann man in REFLEX einstellen.
REFLEX-Kassenbuch beachtet die GoB (Grundsätze der ordnungsgemäßen Buchführung). So ist z.B. das Löschen oder Ändern von gebuchten Daten nicht mehr möglich!
1.2 Begriffe
Im Artikel in dem Artikel Kassenbuch Begriffe werden die Begriffe beschrieben, die in der Bedienungsanleitung verwendet werden.
1.3 Technische Voraussetzungen
- PC mit Windows XP®, Vista®, Windows 7® oder Windows 8®
- Netzwerk-Anschluss für den Zugriff auf die Datenbank
- Datenbank-Server mit REFLEX-Datenbank
- Microsoft .Net-Framework 3.5SP1 (wird mit installiert, Internet-Anschluss wird vorausgesetzt)
- Das Zugriffrecht „Kassenbuch“ muss in REFLEX eingerichtet worden sein
- Lesen: Sie dürfen nur Buchen anzeigen lassen und drucken, aber keine Buchungen durchführen.
- Schreiben: Sie dürfen Buchungen durchführen und einer Kasse als Kassenführer/in zugewiesen werden. Wenn bei einer Kasse ein(e) Kassenführer(in) angegeben ist, kann nur diese Person Buchungen auf diese Kasse durchführen!
- Im Regelfall hat nur eine Person das Buchungsrecht auf eine Kasse, weil sie ja auch die Verantwortung für den Kassenbestand trägt.
1.4 Installation - Starten
Sie Installation wird in dem Artikel Installation und Administration beschrieben.
Sie haben zwei Möglichkeiten:
- Starten Sie das Programm aus REFLEX heraus mit dem Menü Datei -> Kassenbuch.
- Starten Sie das Programm über Windows-Start Start -> Programme -> REFLEX-Kassenbuch. Unter Windows 8© tippen Sie auf die entsprechende Kachel des Startbildschirms.
1.5 Anmelden
Sie müssen sich zuerst an das Programm anmelden.
Geben Sie Ihren "normalen" Benutzernamen (wie in REFLEX) und das Kennwort ein. Drücken Sie dann die Taste ENTER oder klicken Sie auf die Schaltfläche Anmelden. Sie kommen dann in das Menü von REFLEX-Kassenbuch.
Kennwort:
Das Kennwort ist das „normale“ REFLEX-Kennwort, das aus Buchstaben und Zahlen bestehen kann.
Schaltfläche Konfigurieren
Hiermit können Sie die Konfiguration des Programms öffnen. Vor der ersten Benutzung muss man einige Einstellungen vornehmen, z.B. den Datenbank-Zugriff. Dies wird in Anhang B beschrieben
Schaltfläche Abmelden
Diese Schaltfläche meldet den aktuellen Benutzer vom Programm ab, das Programm bleibt aber geöffnet. Diese Funktion ermöglicht es Ihnen, bei einer kurzen Pause den Zugriff auf die Programmfunktionen zu sperren, ohne dass Sie das Programm beenden und neu starten müssen.
Schaltfläche Beenden
Diese Schaltfläche beendet das Programm.
1.6 Das erste Mal
Wenn Sie sich zum ersten Mal an das REFLEX-Kassenbuch anmelden und/oder noch keine Kasse angelegt haben, zeigt sich dieser Hinweis:
Klicken Sie die Schaltfläche OK rechts oben und befolgen Sie die Hinweise.
Wenn Sie diesen Hinweis ausdrucken wollen, klicken Sie mit der rechten Maustaste und wählen Drucken.
Der Hinweis verschwindet automatisch nach einer Minute.
2 Erste Schritte
2.1 Wie funktioniert REFLEX-Kassenbuch?
REFLEX-Kassenbuch ist ein eigenständiges Programm, das im Prinzip ohne REFLEX arbeitet. Allerdings wird eine REFLEX-Datenbank vorausgesetzt.
Nach der Anmeldung kommt man in das Hauptmenü des Programms. Von dort aus kann man die einzelnen Programmteile erreichen.
Alternativ zum Menü kann man auch auf die Register links klicken.
2.1.1 Das Prinzip
Das Buchen wird auf der Seite Buchen gemacht. Kein Überraschung - eigentlich. Klicken Sie also nach der Anmeldung im Menü auf die Schaltfläche Buchen oder auf das Register links.
Die Kasse auswählen:
Da man mehrere Kassen verwenden kann, wählen Sie zuerst die gewünschte Kasse aus. Klicken Sie dazu im Buchen-Fenster auf die Schaltfläche Kasse oben und wählen die gewünschte Kasse aus. Das Programm merkt sich die zuletzt verwendete Kasse. Wenn Sie also nur mit einer Kasse arbeiten, müssen Sie nur beim allerersten Mal die Kasse auswählen!
Die Periode auswählen:
Da man die Buchungen in Perioden (Jahr+Monat) einteilen kann, wählen Sie zuerst die gewünschte Periode aus.
Klicken Sie dazu im Buchen-Fenster auf die Schaltfläche Periode oben und wählen die gewünschte Periode (Jahr und Monat) aus. Das Programm merkt sich die zuletzt verwendete Periode.
Buchungen erfassen (eingeben):
Im Buchungsfenster werden die Buchungen erfasst:
Eine Buchung besteht aus mindestens folgenden Angaben:
- Konto (das ist die ausgewählte Kasse)
- Gegenkonto (Debitoren-Nummer, Kreditoren-Nummer oder Sachkonto)
- Buchungstext
- Betrag
- Einnahme-/Ausgabe-Kennzeichen
REFLEX-Kassenbuch kontrolliert Ihre Eingaben, wo immer es möglich ist:
- Das Gegenkonto muss in der REFLEX-Datenbank gespeichert sein (als Sachkonto im Kontenrahmen, als Debitoren- oder Kreditoren-Nummer)
- Der Steuersatz muss in der REFLEX-Datenbank vorhanden sein.
usw.
Am einfachsten ist es, nach jeder Eingabe die Taste ENTER zu drücken. Ihre Eingabe wird dabei überprüft und der Eingabecursor springt in das nächste Eingabefeld. Am Schluss der Eingabe springt der Eingabecursor auf die Speichern-Taste ![]() . Mit einem erneuten Drücken auf ENTER wird die Buchung überprüft und ggf. gespeichert.
. Mit einem erneuten Drücken auf ENTER wird die Buchung überprüft und ggf. gespeichert.
Natürlich können Sie zu jedem Zeitpunkt mit der Maus auf die Speichern-Taste klicken, wenn Sie lieber die Maus benutzen.
3 Einstellungen
Auf dieser Seite können Sie Einstellungen für das REFLEX-Kassenbuch vornehmen.
Einzelheiten werden nachfolgend beschrieben.
3.1 Kassen/Konten
Auf dieser Seite müssen Sie mindestens eine Kasse anlegen, mit der Sie arbeiten wollen:
- Sie müssen das REFLEX-Admin-Recht („menOptionen“) haben, damit Sie eine Kasse neu anlegen, bearbeiten oder löschen können! Wenn Sie dieses Recht nicht haben, können Sie keine Kasse neu anlegen, bearbeiten oder löschen!
Wenn Sie eine neue Kasse anlegen wollen, klicken Sie auf die Schaltfläche [Neue Kasse] und geben die Daten der Kasse ein.
| Kurzname: | Bitte überlegen Sie sich den Kurznamen der Kasse gut! Der Kurzname kann nachträglich nicht mehr geändert werden! Sobald es Buchungen für diese Kasse gibt, kann die Kasse nicht mehr gelöscht werden. |
| Bezeichnung: | Ausführliche Bezeichnung der Kasse, z.B. „Hauptkasse der Beispiel GmbH“. Die Bezeichnung wird z.B. für den Kassenbuch-Ausdruck verwendet. |
| Kürzel: | Das Kürzel der Kasse wird für Ausdrucke verwendet, damit man z.B. eine Buchungsnummer schnell einer bestimmten Kasse zuordnen kann. |
| Konto: | Konto-Nummer der Kasse. Standard-Konten: 1000=Kasse 1100=Postbank 1200=Bank |
| Kassenführer/-in: | Kassenführer/-in: Der Kurzname ist sehr wichtig in Hinsicht auf das Zugriffsrecht auf die Kasse:
Also: |
| Jahresperiode: | Wenn diese Option markiert ist, wird die Kasse nur in Periode 1 gebucht, das heißt, das ganze Jahr in eine Periode! Wenn Sie z.B. ein Bank-Konto über das Kassenbuch führen, gibt es keine monatlichen Perioden. |
| Saldo unter 0 möglich: | Wenn diese Option markiert ist, kann der Saldo dieser Kasse unter 0 gehen. Das ist z.B. bei Buchen auf Konten möglich, nicht beim Führen einer Bar-Kasse! Wenn es sich bei der Kasse um eine Bar-Kasse handelt, darf diese Option nicht gewählt werden! Wenn Sie die Kassendaten speichern, überprüft das Programm Ihre Angaben und zeigt u.U. eine Warnung an. |
| Filiale: | Optional (nur bei Zusatzmodul "MultiLager"). |
3.2 Makros
Mit Makros können Sie die Buchung von immer wiederkehrenden Geschäftsvorfällen vereinfachen.
Ein Makro kann auf zwei unterschiedliche Arten gestartet werden:
- Beim Buchen geben Sie nur das Kürzel des Makros ein und die voreingestellten Daten werden verwendet, z.B. der Buchungstext, die Gegenkonto-Nummer usw.
- Sie klicken auf die Schaltfläche […] neben dem Eingabefeld und suchen das gewünschte Makro aus. Dann drücken Sie die Taste ENTER zum Starten des Makros.
Auf der Seite Makros können Sie Makros anlegen, bearbeiten oder löschen. Wenn Sie ein neues Makro anlegen wollen, so klicken Sie auf die Schaltfläche Neues Makro.
Das Dialogfenster zur Eingabe eines Makros:
Kurzname
Geben Sie hier dem Makro einen möglichst kurzen, aber eindeutigen Namen. Über diesen Namen können Sie das Makro beim Buchen ausführen.
Gegenkonto
Sie können das Gegenkonto entweder manuell eingeben oder aus der REFLEX-Datenbank auswählen.
Einnahme/Ausgabe
Wählen Sie hier die gewünschte Buchungsart für das Makro.
Steuerschlüssel eingeben/auswählen
Sie können den Mehrwertsteuer-Satz entweder manuell eingeben oder einen Satz aus der REFLEX-Datenbank auswählen. Zum auswählen klicken Sie auf die Schaltfläche ... neben dem Eingabefeld und wählen einen Satz aus.
Kostenstelle
Optionale Angabe der Kostenstelle für den Buchungssatz.
3.3 Einstellungen Reports/Listen
Auf dieser Seite können Sie die Standard-Ordner und Formulare festlegen.
Ordner für Kassenbelege:
Ordner, indem sich die Report-Dateien für Kassenbelege befinden. Wenn der Benutzer einen anderen Kassenbeleg als den Standard auswählen will, bekommt er alle Dateien zur Auswahl, die sich in diesem Ordner befinden.
Standard-Kassenbeleg:
Pfad und Dateiname für die Standard-Quittung.
Ordner für Listen:
Ordner, indem sich die Report-Dateien für Listen befinden. Wenn der Benutzer einen anderen Report als den Standard auswählen will, bekommt er alle Dateien zur Auswahl, die sich in diesem Ordner befinden.
Standard-Journal:
Pfad und Dateiname für das Standard-Journal.
Speichern Sie die Einstellungen mit der Schaltfläche Einstellungen speichern.
3.4 Einstellungen Buchen
Auf dieser Seite können Sie die Einstellungen für das Buchen festlegen.
Buchungsnummer fortlaufend nummerieren:
Wenn Sie diese Option aktivieren, wird die Buchungsnummer für jede Kasse fortlaufend pro Jahr nummeriert.
Wenn die Option NICHT aktiviert ist, beginnt die Buchungsnummer in jeder Periode (=Monat) bei 1.
3.5 Arbeiten mit REFLEX-Kassenbuch
Bevor Sie eine der unten beschriebenen Funktionen nutzen können, müssen Sie die Kasse (das Konto) und ggf. Periode auswählen, für die Sie buchen wollen. Die zuletzt verwendete Kasse und Periode wird gespeichert und wieder verwendet, wenn Sie keine andere wählen.
3.6 Buchen
Auf dieser Seite Buchen werden die Buchungsvorgänge durchgeführt. Hier wählen Sie das Gegenkonto, geben die Beleg-Nummer und -Betrag ein usw. Dann speichern Sie die Buchung. Klicken Sie hier für die Einzelheiten: Kassenbuch Buchen.
3.7 Abschluss einer Periode
Wenn alle Buchungen erfasst wurden und die entsprechenden Unterlagen z.B. zur Buchhaltung oder dem Steuerberater übergeben wurden, muss man den Monatsabschluss machen und die Periode damit gegen weitere Buchungen sperren.
ACHTUNG! Wenn eine Periode abgeschlossen wird, kann man keine Buchungen mehr für diese Periode erfassen! Dieser Vorgang ist nicht umkehrbar! Die Periode kann aber natürlich für Auswertungen usw. verwendet werden. Auch das Exportieren von Daten ist nach dem Monatsabschluss noch möglich!
Der Abschluss einer Periode ist ganz einfach:
Wählen Sie einfach die neue Periode, in die Sie buchen wollen. REFLEX-Kassenbuch prüft dann, ob es bereits Buchungen für diese Periode gibt. Wenn nicht, werden Sie gefragt, ob die alte Periode abgeschlossen werden soll.
3.8 Suchen von Buchungen
3.8.1 Beschreibung des Fensters
Auf dieser Seite können Sie nach gespeicherten Buchungen suchen:
Die Suche kann sich auf eine bestimmte Kasse (=Konto) beziehen oder auf alle Kassen. Außerdem kann man mehrere Suchbegriffe angeben.
3.8.2 Vorgehensweise
Wählen Sie optional das gewünschte Konto (=die Kasse) aus, in dem gesucht werden soll. Standardmäßig ist die Kasse und die Periode ausgewählt, auf die Sie zuletzt gebucht haben.
In die Eingabefelder können Sie Suchbegriffe eingeben. Wenn Sie mehrere Suchbegriffe eingeben, werden diese mit UND verknüpft, also z.B. suche alle Buchungssätze mit dem Konto „1600“ und dem Buchungstext „*kantine“.
Wenn Sie auf die Schaltfläche Suchen klicken, werden die gefundenen Daten in der Tabelle unten angezeigt.
4 Listen und Auswertungen
4.1 Allgemeines
Anhand der gespeicherten Buchungen können Listen und Auswertungen erzeugt werden.
Jede Liste kann in der Vorschau angezeigt, gedruckt oder exportiert werden.
Das Layout der Listen wird mit Crystal Reports (ab Version 9) festgelegt (nicht im Lieferumfang von REFLEX-Kassenbuch enthalten!).
4.2 Anwendung
In diesem Fenster werden die Angaben zu der Liste gemacht:
Geben Sie optional einen oder mehrere Suchbegriffe ein. Mehrere Suchbegriffe werden mit UND miteinander verknüpft.
Bei jedem Auswahlfilter-Feld steht, wie die Suche funktioniert:
= Es wird nach exakt dem angegebenen Wert gefiltert. * Es wird nach dem angegebenen Wert irgendwo im Feld gefiltert.
| Feld | Beschreibung |
|---|---|
| Formular/Report | Ordner und Name der Report-Datei. Zur Auswahl eines Reports klicken Sie auf die Schaltfläche […] rechts neben dem Eingabefeld. |
| Drucker | Verwendeter Drucker |
| Kasse/Konto | Die Liste bezieht sich normalerweise auf das Konto, auf das zuletzt gebucht wurde. Mit der Schaltfläche Kasse können Sie eine andere Kasse auswählen. Mit der Schaltfläche Alle können Sie festlegen, dass sich die Liste auf alle Kassen bezieht. |
| Jahr | Die Liste bezieht sich normalerweise auf das Jahr, auf das zuletzt gebucht wurde. Mit der Schaltfläche [Periode] können Sie eine andere Periode/Jahr auswählen. |
| Periode | Die Liste bezieht sich normalerweise auf die Periode, auf die zuletzt gebucht wurde. Mit der Schaltfläche [Periode] können Sie eine andere Periode/Jahr auswählen. |
| Gegen-Konto | Die Liste bezieht sich auf das hier angegebene Gegenkonto. Zur Auswahl eines Gegenkontos klicken Sie auf die Schaltfläche […] rechts neben dem Eingabefeld. |
| Buchungstext | Die Liste bezieht sich auf den hier angegebenen Buchungstext. Der Suchbegriff kann dabei irgendwo im Feld stehen. Beispiel: |
| BelegNr. | Die Liste bezieht sich auf die hier angegebene Belegnummer. Der Suchbegriff kann dabei irgendwo im Feld stehen.
|
| Betrag Ausgabe | Die Liste bezieht sich auf den hier angegebenen Betrag. |
| Betrag Einnahme | Die Liste bezieht sich auf den hier angegebenen Betrag. |
| Kostenstelle | Die Liste bezieht sich auf die hier angegebene Kostenstelle. Zur Auswahl einer Kostenstelle klicken Sie auf die Schaltfläche […] rechts neben dem Eingabefeld. |
| Kostenträger | Die Liste bezieht sich auf den hier angegebenen Kostenträger. Zur Auswahl eines Kostenträgers klicken Sie auf die Schaltfläche […] rechts neben dem Eingabefeld. |
5 Export
5.1 Allgemeines
Anhand der gespeicherten Buchungen die Daten exportiert werden.
Der Export bezieht sich normalerweise auf das Konto, auf das zuletzt gebucht wurde.
Mit der Schaltfläche Kasse können Sie eine andere Kasse auswählen. Mit der Schaltfläche Alle können Sie festlegen, dass sich die Liste auf alle Kassen bezieht.
5.2 Anwendung
Wählen Sie das Format des Exports und den Dateinamen aus. Starten Sie den Export dann mit der Schaltfläche Export.
6 Tabellenaufbau ändern
In vielen Programmteilen werden Tabellen angezeigt, z.B. die erfassten Buchungen. In diesen Tabellen gibt es Spalten (Felder), die an einer bestimmten Position in einer bestimmten Länge angezeigt werden. Anfangs werden die Spalten in einer vom Programm festgelegten Reihenfolge und Breite angezeigt. Sie können diese Einstellung jedoch verändern, also die Position, Breite und Überschrift der Spalten an Ihre Bedürfnisse anpassen. Die Einstellungen werden im PC gespeichert, unabhängig davon, wer sich an REFLEX-Kassenbuch angemeldet hat!
6.1 Wie wird die Änderung aktiviert?
Um den Tabellenaufbau zu ändern, klicken Sie im jeweiligen Programmteil auf die rechte Maustaste und wählen Tabellenaufbau. Das Konfigurations-Fenster wird angezeigt, in dem die vorhandenen Felder, Überschriften und Breiten angezeigt werden.
Feld-Name:
Dies ist der Name der Spalte in der Datenbank, z.B.
BUCHUNGSNR
GEGENKONTO
usw.
Titel:
Überschrift der Spalte in der Tabelle.
Breite:
Breite der Spalte in Pixel.
Ausrichtung:
Ausrichtung der Spalte:
L = Linksbündig R = Rechtsbündig M = Mitte zentriert
Format:
Format der Spalte, vor allem bei Zahlenfeldern wichtig.
Font-Attribut:
Hier können Sie eine Spalte in Fettschrift darstellen. Zum Bearbeiten einer Spalte klicken Sie auf Bearbeiten
- Tipp: Wenn Sie die Breite der Spalten ändern wollen, so stellen Sie diese in dem jeweiligen Programmteil zuerst ein und klicken danach auf Schaltfläche Optionen -> Tabellenaufbau ändern. Die Breiten der Spalten werden in das Konfigurationsfenster übernommen. Und können mit OK gespeichert werden.
In einer Tabelle ändern Sie die Spaltenbreite, indem Sie in der Überschriftenzeile auf den Rand klicken und halten und dann nach links oder rechts ziehen.
6.2 Position einer Spalte ändern
Um die Position einer Spalte zu ändern, klicken Sie auf die Schaltfläche Nach oben bzw. Nach unten. Die Spalte wird dann entsprechend verschoben.
6.3 Breite oder Titel einer Spalte ändern
Um die Breite oder den Titel einer Spalte zu ändern, doppelklicken Sie auf die gewünschte Spalte oder klicken Sie einfach auf die Spalte und danach auf die Schaltfläche [Bearbeiten]. Es wird ein weiteres Fenster angezeigt, in dem Sie den Titel und die Breite der Spalte angeben können:
6.4 Neue Spalte anlegen
Manchmal wird im Rahmen eines Updates eine neue Spalte (=Feld) in eine Tabelle eingefügt. Die gespeicherte Tabellenstruktur „weiß“ jedoch nichts von einem neuen Feld. Um ein neues Feld in die Tabellenstruktur einzufügen, können Sie die Tabellenstruktur zurücksetzen. Dadurch werden die Standardeinstellungen wiederhergestellt, und damit auch die neue Spalte.
Um die Tabellenstruktur zurückzusetzen, gehen Sie wie folgt vor:
- Klicken Sie auf Optionen -> Tabellenaufbau ändern
- Klicken Sie auf die Schaltfläche Reset
Um eine neue Spalte manuell hinzuzufügen, gehen Sie wie folgt vor:
- Klicken Sie auf die leere Zeile am Ende der Tabelle der Spalten.
- Klicken Sie auf „Bearbeiten“.
- Geben Sie den Feldnamen, Titel und die Breite der Spalte ein.
Den Namen des Feldes erhalten Sie aus der Update-Beschreibung. Wenn Sie einen falschen Namen eingeben, erhalten Sie beim Einlesen der Daten eine Fehlermeldung!
6.5 Eingaben speichern
Mit der Schaltfläche OK werden die Eingaben gespeichert.