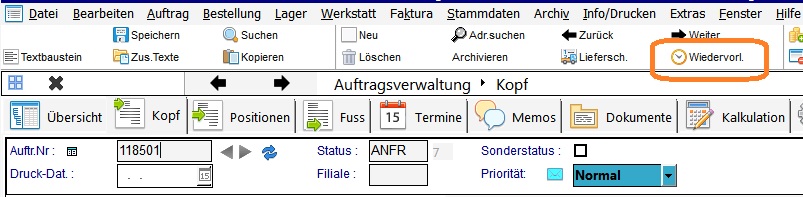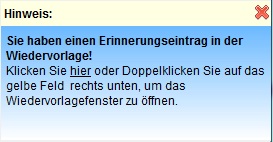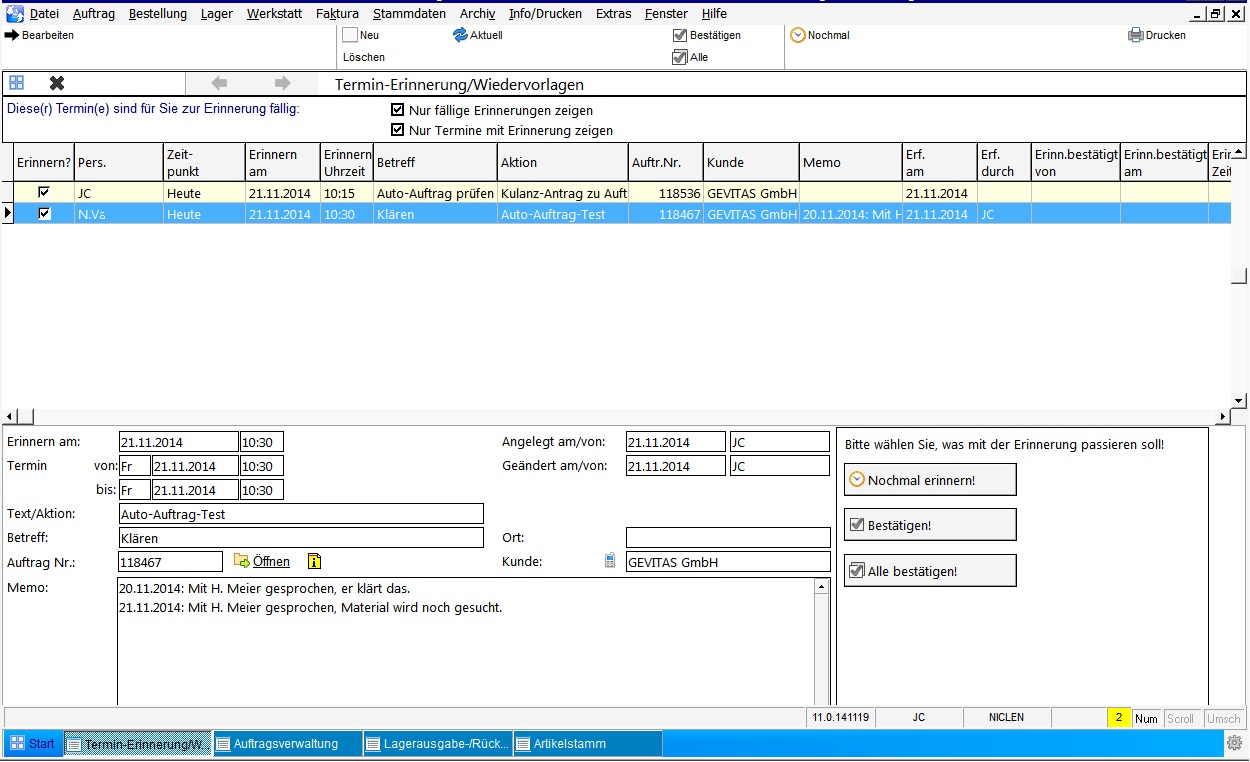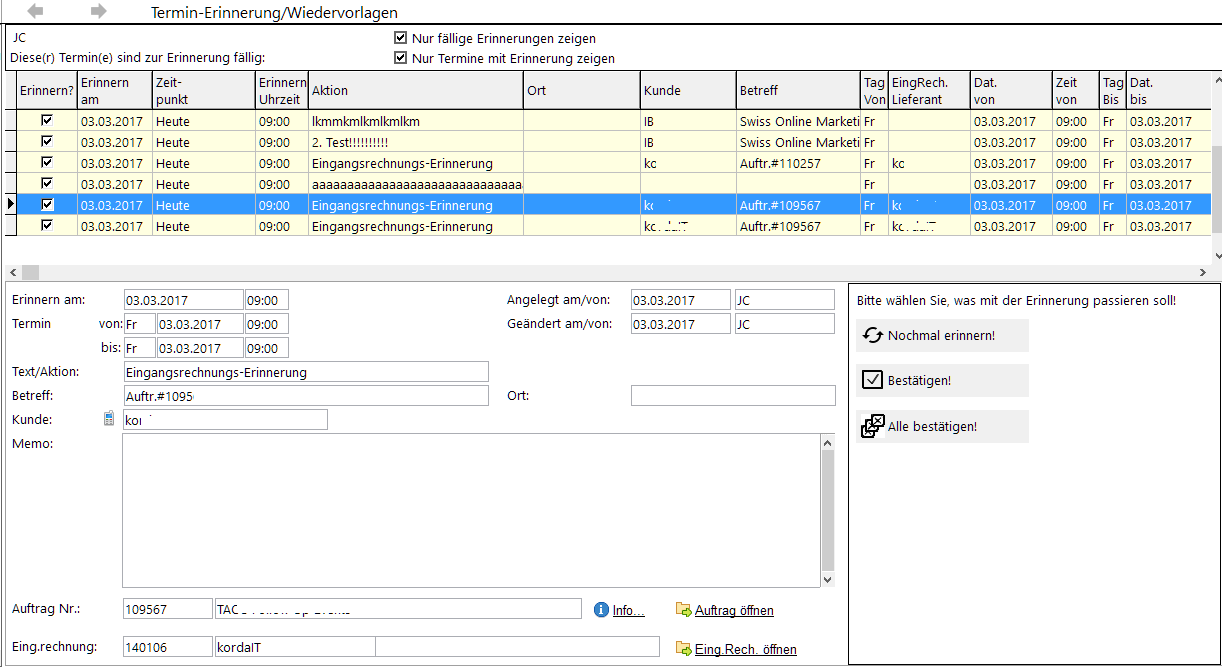REFLEX: Wiedervorlagen: Unterschied zwischen den Versionen
| (4 dazwischenliegende Versionen desselben Benutzers werden nicht angezeigt) | |||
| Zeile 1: | Zeile 1: | ||
== Allgemeines == | == Allgemeines == | ||
| − | In REFLEX kann man sich (oder anderen Benutzer) Wiedervorlagen einrichten, die an bestimmte Aktionen erinnern, z.B. ablaufende Angebote, bei den man beim Kunden nachhaken sollte. | + | In REFLEX kann man sich (oder anderen Benutzer) Wiedervorlagen (Erinnerungen) einrichten, die an bestimmte Aktionen erinnern, z.B. ablaufende Angebote, bei den man beim Kunden nachhaken sollte. |
| − | == Wiedervorlage im Auftrag anlegen == | + | === Wiedervorlage im Auftrag anlegen === |
Sie können eine Wiedervorlage für einen bestimmten Auftrag (oder ein Angebot) ganz einfach anlegen. Dazu öffnen Sie den Auftrag, um den es geht und klicken auf: | Sie können eine Wiedervorlage für einen bestimmten Auftrag (oder ein Angebot) ganz einfach anlegen. Dazu öffnen Sie den Auftrag, um den es geht und klicken auf: | ||
| Zeile 20: | Zeile 20: | ||
Aus dem Wiedervorlage-Fenster können Sie auch eine neue Wiedervorlage anlegen. Öffnen Sie das Wiedervorlage-Fenster mit dem Menü <code>Datei⇒Termin-Erinnerungen/Wiedervorlagen</code>. Klicken Sie auf '''Neu''' und geben die Daten der Wiedervorlage ein. | Aus dem Wiedervorlage-Fenster können Sie auch eine neue Wiedervorlage anlegen. Öffnen Sie das Wiedervorlage-Fenster mit dem Menü <code>Datei⇒Termin-Erinnerungen/Wiedervorlagen</code>. Klicken Sie auf '''Neu''' und geben die Daten der Wiedervorlage ein. | ||
| + | === Wiedervorlage eingeben === | ||
| − | == | + | Geben Sie die benötigten Informationen in das Wiedervorlage-Fenster ein. Einzelheiten dazu werden '''[[REFLEX Wiedervorlage eingeben|hier beschrieben]]'''. |
| + | |||
| + | == Wiedervorlagen anzeigen == | ||
Wenn eine Wiedervorlage ansteht, wird ein Hinweis rechts unten angezeigt. Beispiel: | Wenn eine Wiedervorlage ansteht, wird ein Hinweis rechts unten angezeigt. Beispiel: | ||
| Zeile 27: | Zeile 30: | ||
[[Datei:REFLEX_Wiedervorlage_Hinweis.jpg]] | [[Datei:REFLEX_Wiedervorlage_Hinweis.jpg]] | ||
| − | Ausserdem ertönt ein kurzer Klingelton. Dieser wird alle zwei Minuten wiederholt, solange Sie eine Wiedervorlage nicht bestätigt haben oder sie auf einen späteren Zeitpunkt verlegt haben. | + | Ausserdem ertönt ein kurzer Klingelton. Dieser wird alle zwei Minuten wiederholt, solange Sie eine Wiedervorlage nicht bestätigt haben oder sie auf einen späteren Zeitpunkt verlegt haben. Die Anzahl der vorhandenen Wiedervorlagen wird zusätzlich in einem gelb markierten Feld rechts unten angezeigt. |
| − | Auch in der ToDo-Liste | + | Auch in der [[REFLEX: Heute-ToDo-Liste|ToDo-Liste]] werden die Wiedervorlagen aufgeführt, wenn Sie die entsprechende Option angewählt haben: |
[[Datei:REFLEX_Wiedervorlage_In-ToDo_Liste.jpg]] | [[Datei:REFLEX_Wiedervorlage_In-ToDo_Liste.jpg]] | ||
| Zeile 35: | Zeile 38: | ||
== Das Wiedervorlagen-Fenster == | == Das Wiedervorlagen-Fenster == | ||
| + | |||
| + | === Anzeige === | ||
In diesem Fenster werden die Wiedervorlagen angezeigt: | In diesem Fenster werden die Wiedervorlagen angezeigt: | ||
[[Datei:REFLEX_Wiedervorlage_Fenster.jpg]] | [[Datei:REFLEX_Wiedervorlage_Fenster.jpg]] | ||
| + | |||
| + | Sie haben nun zwei Optionen, wie Sie mit der Wiedervorlage umgehen wollen: | ||
| + | |||
| + | * Klicken Sie auf '''Nochmal erinnern''', wenn Sie sich zu einem späteren Zeitpunkt erinnern lassen wollen. Sie können dann ein neues Datum und eine neue Uhrzeit für die Wiedervorlage eingeben. | ||
| + | * Klicken Sie auf '''Bestätigen!''', wenn Sie die Wiedervorlage beenden wollen. | ||
| + | |||
| + | Wenn Sie eine Wiedervorlage '''bearbeiten''' wollen, klicken Sie auf <code>F2 Bearbeiten</code>. | ||
| + | |||
| + | Wenn Sie '''alle''' angezeigten Wiedervorlagen bestätigen wollen, so klicken Sie auf '''Alle bestätigen!'''. | ||
| + | |||
| + | |||
| + | === Eingangsrechnung === | ||
| + | |||
| + | Wenn sich die Wiedervorlage auf eine Eingangsrechnung bezieht, werden unten die Informationen zu der Eingangsrechnung angezeigt. | ||
| + | |||
| + | Außerdem wird ein Button angezeigt, mit dem man die Eingangsrechnung öffnen kann, z.B. um den Status auf "Freigabe" zu setzen. Beispiel: | ||
| + | |||
| + | [[Datei:REFLEX_Wiedervorlage_FensterMitEingangsrechnung.png]] | ||
| + | |||
| + | |||
| + | == Links == | ||
| + | |||
| + | * [[REFLEX Bedienungsanleitung Bestellungen|Bestellungen verwalten]] | ||
| + | |||
| + | * [[REFLEX Bedienungsanleitung Eingangsrechungen|Eingangsrechungen]] | ||
| + | |||
| + | * [[REFLEX Bedienungsanleitung Zahlungseingang|Zahlungseingang erfassen]] | ||
Aktuelle Version vom 4. März 2017, 00:01 Uhr
Inhaltsverzeichnis
1 Allgemeines
In REFLEX kann man sich (oder anderen Benutzer) Wiedervorlagen (Erinnerungen) einrichten, die an bestimmte Aktionen erinnern, z.B. ablaufende Angebote, bei den man beim Kunden nachhaken sollte.
1.1 Wiedervorlage im Auftrag anlegen
Sie können eine Wiedervorlage für einen bestimmten Auftrag (oder ein Angebot) ganz einfach anlegen. Dazu öffnen Sie den Auftrag, um den es geht und klicken auf:
Dann geben Sie die Daten der Wiedervorlage ein.
- Sie können die Wiedervorlage für sich selbst oder eine andere Person anlegen!
Die Auftragsnummer steht schon im Eingabefeld.
1.2 Neue Wiedervorlage anlegen
Aus dem Wiedervorlage-Fenster können Sie auch eine neue Wiedervorlage anlegen. Öffnen Sie das Wiedervorlage-Fenster mit dem Menü Datei⇒Termin-Erinnerungen/Wiedervorlagen. Klicken Sie auf Neu und geben die Daten der Wiedervorlage ein.
1.3 Wiedervorlage eingeben
Geben Sie die benötigten Informationen in das Wiedervorlage-Fenster ein. Einzelheiten dazu werden hier beschrieben.
2 Wiedervorlagen anzeigen
Wenn eine Wiedervorlage ansteht, wird ein Hinweis rechts unten angezeigt. Beispiel:
Ausserdem ertönt ein kurzer Klingelton. Dieser wird alle zwei Minuten wiederholt, solange Sie eine Wiedervorlage nicht bestätigt haben oder sie auf einen späteren Zeitpunkt verlegt haben. Die Anzahl der vorhandenen Wiedervorlagen wird zusätzlich in einem gelb markierten Feld rechts unten angezeigt.
Auch in der ToDo-Liste werden die Wiedervorlagen aufgeführt, wenn Sie die entsprechende Option angewählt haben:
3 Das Wiedervorlagen-Fenster
3.1 Anzeige
In diesem Fenster werden die Wiedervorlagen angezeigt:
Sie haben nun zwei Optionen, wie Sie mit der Wiedervorlage umgehen wollen:
- Klicken Sie auf Nochmal erinnern, wenn Sie sich zu einem späteren Zeitpunkt erinnern lassen wollen. Sie können dann ein neues Datum und eine neue Uhrzeit für die Wiedervorlage eingeben.
- Klicken Sie auf Bestätigen!, wenn Sie die Wiedervorlage beenden wollen.
Wenn Sie eine Wiedervorlage bearbeiten wollen, klicken Sie auf F2 Bearbeiten.
Wenn Sie alle angezeigten Wiedervorlagen bestätigen wollen, so klicken Sie auf Alle bestätigen!.
3.2 Eingangsrechnung
Wenn sich die Wiedervorlage auf eine Eingangsrechnung bezieht, werden unten die Informationen zu der Eingangsrechnung angezeigt.
Außerdem wird ein Button angezeigt, mit dem man die Eingangsrechnung öffnen kann, z.B. um den Status auf "Freigabe" zu setzen. Beispiel: