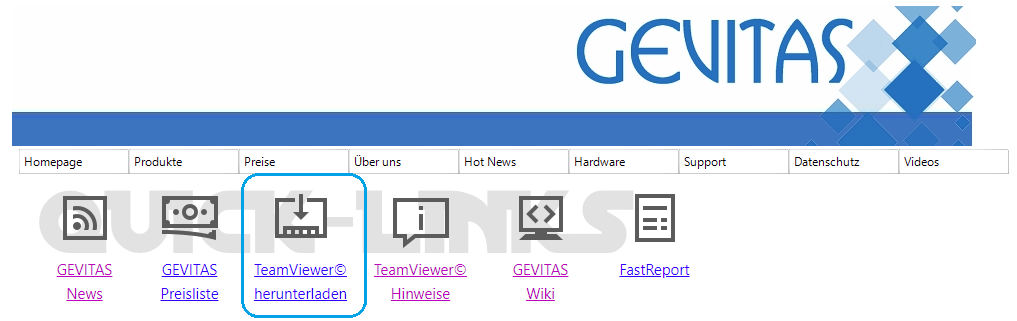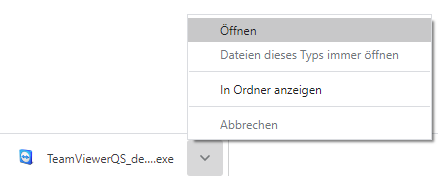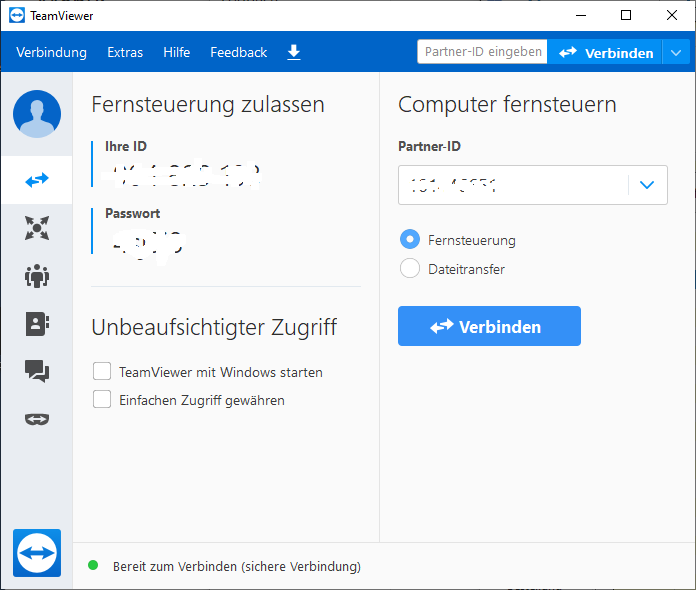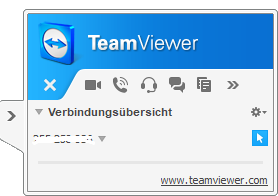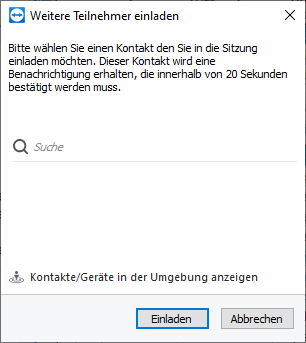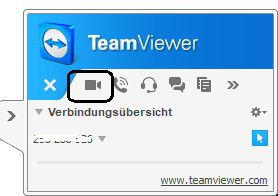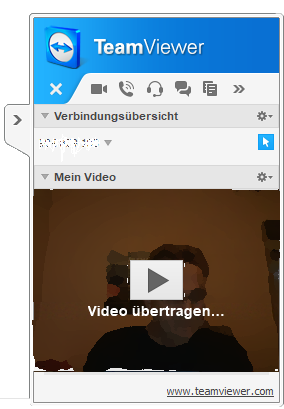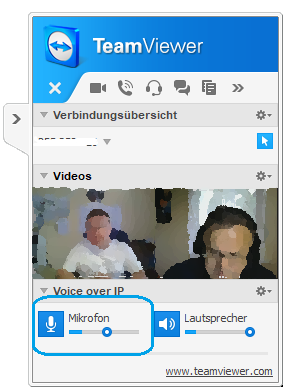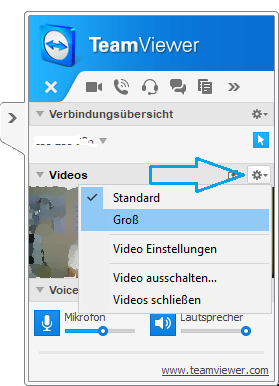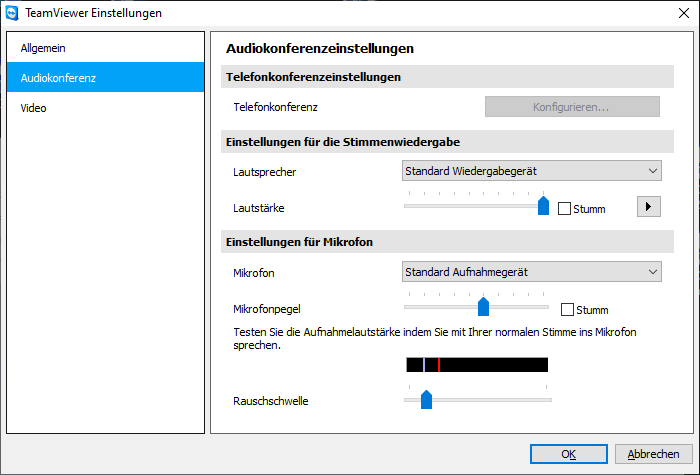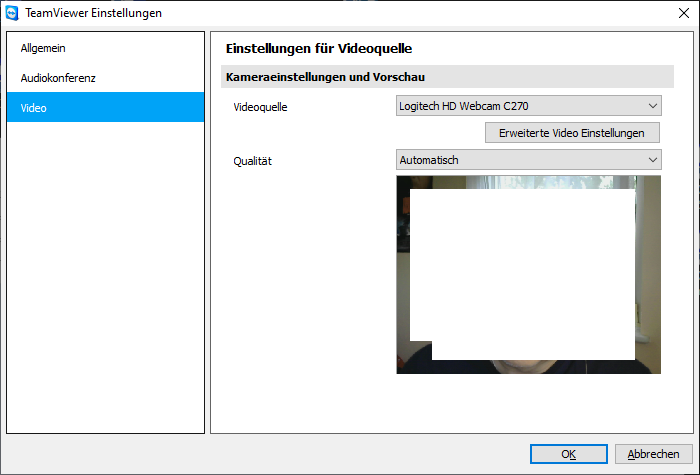Hinweise zu TeamViewer: Unterschied zwischen den Versionen
(→Datenschutz) |
(→Online-Meeting) |
||
| (14 dazwischenliegende Versionen desselben Benutzers werden nicht angezeigt) | |||
| Zeile 4: | Zeile 4: | ||
Dazu kann es auch hilfreich sein, die Video-Funktionen von TeamViewer© zu nutzen. Die Vorgehensweise wird hier kurz beschrieben. | Dazu kann es auch hilfreich sein, die Video-Funktionen von TeamViewer© zu nutzen. Die Vorgehensweise wird hier kurz beschrieben. | ||
| + | |||
| + | Eine andere populäre Methode für Online-Meetings und Fernwartung ist '''[[Online mit Microsoft Teams|Microsoft Teams©]]'''. '''[[Online mit Microsoft Teams|Hier finden Sie Hinweise dazu]]'''. | ||
| + | |||
| + | |||
| + | == Online-Meeting == | ||
| + | |||
| + | Ökologisch, ökonomisch und pandemisch machen Online-Meetings Sinn. Sie ersetzten zwar nicht vollständig den persönlichen Kontakt, aber fast! | ||
| + | |||
| + | ;Voraussetzungen: | ||
| + | * Hardware-Ausstattung am Besten mit einer '''Web-Cam''' mit Mikrofon, damit man sich sehen und hören kann. | ||
| + | * TeamViewer© wurde heruntergeladen über '''[https://gevitas.de/teamviewer.html unsere Website]'''. | ||
| + | :Achtung: Es darf keine andere TeamViewer-Instanz im Hintergrund laufen! | ||
| + | oder | ||
| + | * Die Microsoft Teams© App ist installiert und eingerichtet. | ||
| + | :Wenn die App im Browser laufen soll, müssen Sie einen kompatiblen Browser auf dem neuesten Stand verwenden. | ||
| + | :Wir empfehlen Google Chrome © oder Microsoft Edge ©. | ||
| + | :Damit funktioniert unserer Erfahrung nach Teams problemlos. | ||
== Datenschutz == | == Datenschutz == | ||
| Zeile 19: | Zeile 36: | ||
#Wir '''erheben und erfassen''' keine '''personenbezogenen''' Daten. | #Wir '''erheben und erfassen''' keine '''personenbezogenen''' Daten. | ||
#Wir übertragen '''keine personenbezogene Daten''' im Wege eines Filetransfers oder Downloads für Zwecke der Fehleranalyse und -behebung. Wenn das ausnahmsweise notwendig sein sollte, benötigen wir zuvor Ihre '''schriftliche Erlaubnis als Auftraggeber'''. | #Wir übertragen '''keine personenbezogene Daten''' im Wege eines Filetransfers oder Downloads für Zwecke der Fehleranalyse und -behebung. Wenn das ausnahmsweise notwendig sein sollte, benötigen wir zuvor Ihre '''schriftliche Erlaubnis als Auftraggeber'''. | ||
| − | #Wenn wir bei der Wartung von personenbezogener Daten '''Kenntnis''' erlangen werden diese nach der Kenntnisnahme '''nicht weiter verarbeitet'''. | + | #Wenn wir bei der Wartung von personenbezogener Daten '''Kenntnis''' erlangen, werden diese nach der Kenntnisnahme '''nicht weiter verarbeitet'''. |
#Eine Nachweispflicht aus Art. 28 Abs. 3 lit. h) DSGVO gegenüber dem Auftraggeber sowie die gesamtschuldnerische Haftung entfällt deshalb. | #Eine Nachweispflicht aus Art. 28 Abs. 3 lit. h) DSGVO gegenüber dem Auftraggeber sowie die gesamtschuldnerische Haftung entfällt deshalb. | ||
| Zeile 29: | Zeile 46: | ||
[[Datei:TeamViewer_01_Download.png]] | [[Datei:TeamViewer_01_Download.png]] | ||
| + | |||
| + | <big>Sie werden dann zur Seite mit den Datenschutz-Bedingungen weitergeleitet. | ||
| + | |||
| + | Bitte lesen Sie die Bedingungen. | ||
| + | |||
| + | Danach scrollen Sie zum Ende der Seite. Dort finden Sie den Link zum Download. | ||
| + | </big> | ||
Nach dem Download klicken Sie auf '''Öffnen''': | Nach dem Download klicken Sie auf '''Öffnen''': | ||
[[Datei:TeamViewer_02_Oeffnen.png]] | [[Datei:TeamViewer_02_Oeffnen.png]] | ||
| + | |||
| + | ;Hinweis: | ||
| + | *Wenn sich TeamViewer© nicht öffnet, kann das daran liegen, dass schon eine andere TeamViewer-App im Hintergrund läuft! | ||
| + | :In diesem Fall prüfen Sie über den Windows-Taskmanager, ob es schon ein Programm "TeamViewer" gibt und beenden Sie dieses . | ||
| + | |||
Sie müssen diese TeamViewer©-QuickSupport-Version also '''nicht installieren''', sondern können diese '''direkt ausführen'''. | Sie müssen diese TeamViewer©-QuickSupport-Version also '''nicht installieren''', sondern können diese '''direkt ausführen'''. | ||
| Zeile 42: | Zeile 71: | ||
Danach öffnet sich das Fenster von TeamViewer©. | Danach öffnet sich das Fenster von TeamViewer©. | ||
| − | + | == ID und Kennwort, Sitzung starten == | |
| − | == ID und Kennwort == | ||
=== Das Fenster von TeamViewer© === | === Das Fenster von TeamViewer© === | ||
| Zeile 49: | Zeile 77: | ||
[[Datei:TeamViewer_03_ID_Kennwort.png]] | [[Datei:TeamViewer_03_ID_Kennwort.png]] | ||
| − | Hier wird Ihre eindeutige TeamViewer©-ID und das | + | Hier wird Ihre eindeutige TeamViewer©-ID und das Passwort angezeigt. Diese Informationen können Sie an den Support geben, im Regelfall telefonisch. |
| + | |||
| + | ;Wichtig | ||
| + | :Mit der Bekanntgabe des Kennwortes erklären Sie Ihr Einverständnis für die Fernwartung. Sie erkennen damit die '''[https://www.gevitas.de/teamviewer.html Bedingungen]''' an. | ||
| + | |||
Ihre ID wird gespeichert und ist dann im weiteren Verlauf immer gleich. Das Kennwort jedoch ändert sich mit jeder TeamViewer©-Sitzung! | Ihre ID wird gespeichert und ist dann im weiteren Verlauf immer gleich. Das Kennwort jedoch ändert sich mit jeder TeamViewer©-Sitzung! | ||
| − | |||
=== Wichtige Hinweise === | === Wichtige Hinweise === | ||
| Zeile 71: | Zeile 102: | ||
*...einen Chat starten | *...einen Chat starten | ||
*...einen Screenshot erzeugen | *...einen Screenshot erzeugen | ||
| + | |||
| + | |||
| + | === Weiteren Teilnehmer einladen === | ||
| + | |||
| + | Der Organisator (Fernsteuernde) kann weitere Teilnehmer zu der Sitzung einladen: | ||
| + | |||
| + | [[Datei:TeamViewer_13_WeitereTeilnehmerEinladen.png]] | ||
| + | |||
| + | |||
| + | [[Datei:TeamViewer_14_WeiterenTeilnehmerEinladenKontakt.png]] | ||
| + | |||
| + | Die Teilnehmer müssen TeamViewer© gestartet haben. | ||
=== Sitzung beenden === | === Sitzung beenden === | ||
| Zeile 112: | Zeile 155: | ||
[[Datei:TeamViewer_12_VideoOpionen.png]] | [[Datei:TeamViewer_12_VideoOpionen.png]] | ||
| + | |||
| + | |||
| + | |||
| + | == Links == | ||
| + | |||
| + | * [[Online Schulungen]] | ||
| + | |||
| + | * [[Online mit Microsoft Teams]] | ||
Aktuelle Version vom 13. Januar 2022, 11:13 Uhr
Inhaltsverzeichnis
1 Allgemeines
Wir nutzen TeamViewer© für die Fernwartung schon seit vielen Jahren.
Dazu kann es auch hilfreich sein, die Video-Funktionen von TeamViewer© zu nutzen. Die Vorgehensweise wird hier kurz beschrieben.
Eine andere populäre Methode für Online-Meetings und Fernwartung ist Microsoft Teams©. Hier finden Sie Hinweise dazu.
2 Online-Meeting
Ökologisch, ökonomisch und pandemisch machen Online-Meetings Sinn. Sie ersetzten zwar nicht vollständig den persönlichen Kontakt, aber fast!
- Voraussetzungen
- Hardware-Ausstattung am Besten mit einer Web-Cam mit Mikrofon, damit man sich sehen und hören kann.
- TeamViewer© wurde heruntergeladen über unsere Website.
- Achtung: Es darf keine andere TeamViewer-Instanz im Hintergrund laufen!
oder
- Die Microsoft Teams© App ist installiert und eingerichtet.
- Wenn die App im Browser laufen soll, müssen Sie einen kompatiblen Browser auf dem neuesten Stand verwenden.
- Wir empfehlen Google Chrome © oder Microsoft Edge ©.
- Damit funktioniert unserer Erfahrung nach Teams problemlos.
3 Datenschutz
Bitte beachten Sie folgendes:
- Die Fernwartung erfolgt nur im Einzelfall, mit ihrem Einverständnis und unter ihrer Aufsicht.
- Nach Abschluss der Fernwartungsarbeiten wird die Fernwartungsverbindung unverzüglich abgebaut.
- Sie als Auftraggeber können die Fernwartungsarbeiten jederzeit abbrechen. Siehe Sitzung_beenden.
- Alle Fernwartungsaktivitäten sind an Ihrem Kontrollbildschirm des Auftraggebers zum Mitlesen sichtbar.
- Sie als Auftraggeber müssen alle ablauffähigen Programme auf Ihrer EDV-Anlage durch geeignete Zugriffsschutzmechanismen schützen, damit das Fernwartungspersonal nicht unkontrolliert auf Daten zugreifen kann.
- Wir werden Sie niemals nach Passwörtern für den Zugang auf personenbezogene Daten fragen. Wenn Sie nach der Herausgabe von Passwörtern mündlich oder schriftlich gefragt werden sollten, verweigern Sie die Herausgabe und informieren uns per Mail an die Geschäftsleitung. Die Mail-Adresse sehen Sie hier.
- Wir werden und dürfen keine Benutzer im System wie z.B. Active-Directory anlegen, Rechte einzuräumen o.ä.
- Die Prüfungs- und Wartungsleistung bringt keine zielgerichtete Verarbeitung personenbezogener Daten im Sinne von Art. 4 Nr. 7 DS-GVO mit.
- Wir erheben und erfassen keine personenbezogenen Daten.
- Wir übertragen keine personenbezogene Daten im Wege eines Filetransfers oder Downloads für Zwecke der Fehleranalyse und -behebung. Wenn das ausnahmsweise notwendig sein sollte, benötigen wir zuvor Ihre schriftliche Erlaubnis als Auftraggeber.
- Wenn wir bei der Wartung von personenbezogener Daten Kenntnis erlangen, werden diese nach der Kenntnisnahme nicht weiter verarbeitet.
- Eine Nachweispflicht aus Art. 28 Abs. 3 lit. h) DSGVO gegenüber dem Auftraggeber sowie die gesamtschuldnerische Haftung entfällt deshalb.
Hier können Sie die Checkliste des Landesbeauftragten für den Datenschutz Baden-Württemberg zur Fernwartung einsehen.
4 Download TeamViewer©
Bitte verwenden Sie die kostenlose TeamViewer©-Version von unserer Webseite:
Sie werden dann zur Seite mit den Datenschutz-Bedingungen weitergeleitet.
Bitte lesen Sie die Bedingungen.
Danach scrollen Sie zum Ende der Seite. Dort finden Sie den Link zum Download.
Nach dem Download klicken Sie auf Öffnen:
- Hinweis
- Wenn sich TeamViewer© nicht öffnet, kann das daran liegen, dass schon eine andere TeamViewer-App im Hintergrund läuft!
- In diesem Fall prüfen Sie über den Windows-Taskmanager, ob es schon ein Programm "TeamViewer" gibt und beenden Sie dieses .
Sie müssen diese TeamViewer©-QuickSupport-Version also nicht installieren, sondern können diese direkt ausführen.
Alternativ dazu können Sie auch den Download-Ordner öffnen und die Programmdatei "TeamViewerQS_de_gevitas.exe" auch z.B. auf Ihren Desktop verschieben.
Nach dem Öffnen kommt vermutlich noch eine Windows-Meldung, mit der Sie die Ausführung des Programms bestätigen müssen.
Danach öffnet sich das Fenster von TeamViewer©.
5 ID und Kennwort, Sitzung starten
5.1 Das Fenster von TeamViewer©
Hier wird Ihre eindeutige TeamViewer©-ID und das Passwort angezeigt. Diese Informationen können Sie an den Support geben, im Regelfall telefonisch.
- Wichtig
- Mit der Bekanntgabe des Kennwortes erklären Sie Ihr Einverständnis für die Fernwartung. Sie erkennen damit die Bedingungen an.
Ihre ID wird gespeichert und ist dann im weiteren Verlauf immer gleich. Das Kennwort jedoch ändert sich mit jeder TeamViewer©-Sitzung!
5.2 Wichtige Hinweise
- Ab jetzt kann sich der Support auf Ihren Rechner schalten, also eine Fernwartung durchführen!
- Bitte schließen Sie vorher alle Programme, auf/mit denen personenbezogene Daten sichtbar sein können!
Die Verbindungsübersicht wird in einem kleinen Fenster angezeigt. Beispiel:
Mit dem Pfeil links können Sie das Fenster verkleinern.
Mit den Buttons oben kann man...
- ...eine Video-Verbindung herstellen
- ...eine Audio-Verbindung herstellen
- ...einen Chat starten
- ...einen Screenshot erzeugen
5.3 Weiteren Teilnehmer einladen
Der Organisator (Fernsteuernde) kann weitere Teilnehmer zu der Sitzung einladen:
Die Teilnehmer müssen TeamViewer© gestartet haben.
5.4 Sitzung beenden
Mit dem Button X wird die Sitzung beendet.
6 Video-Chat
Manchmal kann es sinnvoll sein, zusätzlich zur reinen Fernwartung auch eine Video-Verbindung zueinander zu haben.
Um eine Verbindung herzustellen, klicken Sie auf diesen Button:
Das Video-Fenster wird eingeblendet, zunächst sehen Sie sich selbst:
- Klicken Sie auf den Button Video übertragen im Video.
- Auf der Gegenseite wird nun Ihr Video sichtbar!
- Wenn die Person auf der anderen Seite auch Video übertragen klickt, werden beide Partner*innen im Videofenster angezeigt.
Beispiel:
Mit den Schiebereglern können Sie die Lautstärke von Mikrofon und Lautsprecher anpassen.
Mit diesem Button kann man die Fenstergröße einstellen...
...oder die Video-/Audio-Einstellungen anpassen.