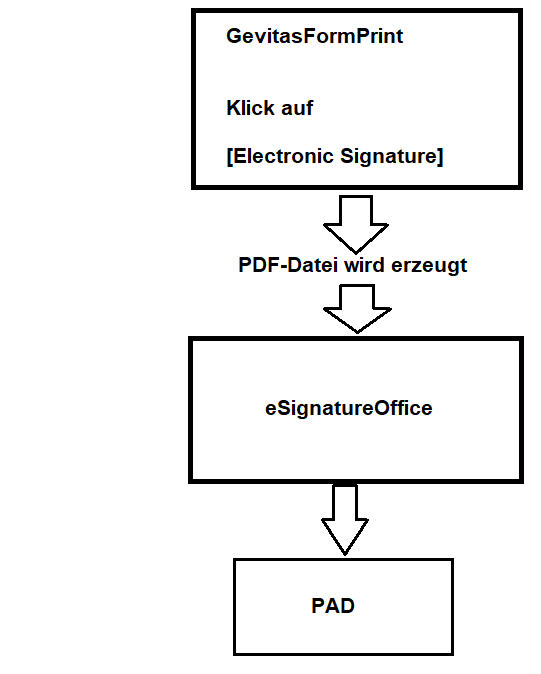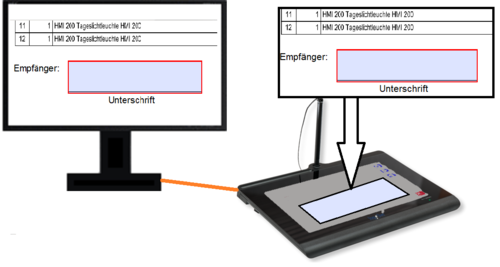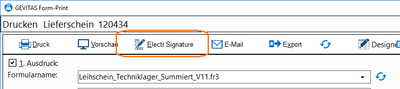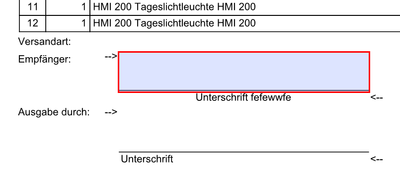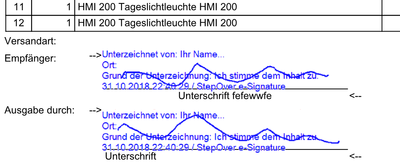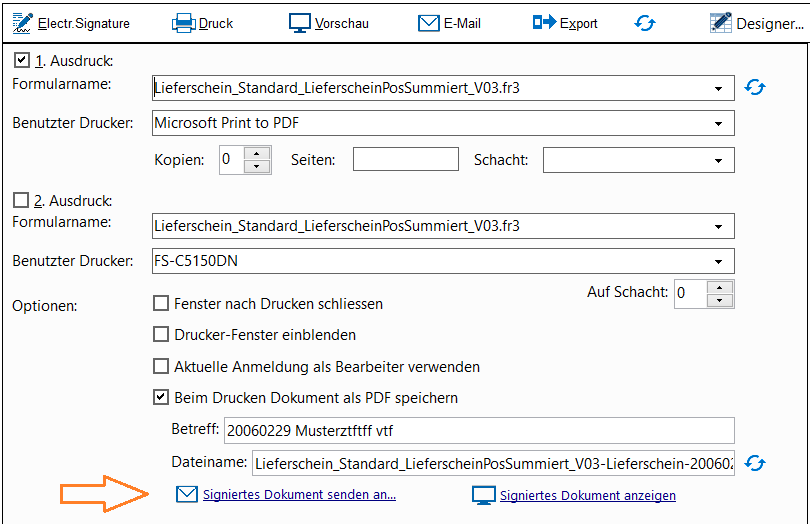ElectronicSignature-Package: Unterschied zwischen den Versionen
| (17 dazwischenliegende Versionen desselben Benutzers werden nicht angezeigt) | |||
| Zeile 4: | Zeile 4: | ||
Dazu integrieren wir die Software '''eSignatureOffice'''© von '''StepOver'''© und unterstützen die Unterschriften-Pads von '''StepOver'''©. | Dazu integrieren wir die Software '''eSignatureOffice'''© von '''StepOver'''© und unterstützen die Unterschriften-Pads von '''StepOver'''©. | ||
| + | |||
| + | Die Unterschrift wird nicht nur einfach als Grafik in die PDF-Datei übertragen sondern als Signierung. Die PDF-Datei bekommt dabei eine verschlüsselte Signierung, um sie vor Manipulationen zu schützen bzw. Manipulationen nachzuweisen. | ||
| + | |||
| + | [[Datei:ElectronicSignature_01.png]] | ||
| + | |||
| + | |||
| + | == Anwendungs-Beispiele == | ||
| + | |||
| + | === AGB's, Zustimmung zur Datenspeicherung === | ||
| + | |||
| + | *Eine Hochschule leiht technisches Equipment an Studierende und Projektleiter aus. | ||
| + | :Dazu müssen die Daten dieser Personen gespeichert werden. | ||
| + | :Die '''Datenschutz-Grundverordnung (DSGVO)''' schreibt vor, dass diese Personen der Speicherung ihrer Daten '''schriftlich''' zustimmen müssen. | ||
| + | *Diese Zustimmung in Form von AGB's (Allgemeinen Geschäftsbedingungen) könnte man ausdrucken und unterschreiben lassen. | ||
| + | :Diese Papierflut müsste man ablegen, bei Bedarf ein Dokument heraussuchen und nach einer gewissen Frist vernichten. | ||
| + | :'''Das wäre ein großer Aufwand!''' | ||
| + | *Deshalb erfolgen die Unterschriften '''elektronisch'''. Dazu wird ein '''Signatur-Pad verwendet'''. | ||
| + | *Es wurde ein AGB-Formular (Report mit FastReport ©) entwickelt, in dessen PDF-Ausgabe die Personen direkt über das Pad signieren können. | ||
| + | **'''Wichtig: Der Dateiname des Reports muss den Text "_AGB_" (incl. Unterstreichstriche!) enthalten!''' | ||
| + | ::Das ist für das Programm das Kennzeichen, dass es sich bei dem signierten Dokument um die AGB handelt und dass das Programm das AGB-Kennzeichen und AGB-Datum bei der Adresse einträgt! | ||
| + | ::Bei anderen Formularen wird dieses Kennzeichen und das Datum '''nicht gesetzt!''' | ||
| + | *Die signierte PDF-Datei wird abgespeichert und eine spezielle Verknüpfung zu den Adress-Daten der jeweiligen Person hergestellt. | ||
| + | :Die Person erhält automatisch eine E-Mail mit dem signierten Dokument als Anhang. | ||
| + | :Dadurch kann kann man per Mausklick das unterschriebene Dokument finden! | ||
| + | :Wenn man das GEVITAS-[[ElectronicSignature-Package]] verwendet, kann man dieses und die anderen verknüpften Dokumente nach einem bestimmten Zeitraum löschen lassen, um der Löschpflicht lt. DSGVO nachzukommen. | ||
| + | |||
| + | === Unterschriften für besuchte Fortbildungskurse === | ||
| + | |||
| + | *Die Hochschule stellt den Studierenden bestimmte Kurse zur Verfügung | ||
| + | :Die Absolvierung eines solchen Kurses soll schriftlich per Unterschrift bestätigt werden. | ||
| + | :Dazu wurden Reports in Form von Urkunden erstellt, die von den Studierenden nach Abschluss des Kurses elektronisch signiert werden. | ||
| + | :Diese Dokumente werden mit der jeweiligen Adresse verknüpft und können per Klick abgerufen werden. | ||
| + | :Die Person erhält automatisch eine EMail mit dem signierten Dokument als Anhang. | ||
| + | *Zusätzlich wird automatisch ein bestimmtes Kennzeichen im Adressen-Stamm eingetragen. | ||
| + | :Das Kennzeichen ermittelt die Software über den Dateinamen des Reports. | ||
| + | |||
| + | === Unterschriften für erhaltenes Equipment === | ||
| + | |||
| + | *Die Hochschule stellt den Studierenden Equipment Verfügung | ||
| + | :Nach dem Erhalt signiert die Person einen Leihschein elektronisch. | ||
| + | :Diese Dokumente werden mit der jeweiligen Adresse verknüpft und können per Klick abgerufen werden. | ||
| + | :Die Person erhält automatisch eine EMail mit dem signierten Dokument als Anhang. | ||
== Funktionsweise == | == Funktionsweise == | ||
| − | [[Datei:ElectronicSignature_Schaubild.png]] | + | Es wird automatisch eine PDF-Datei erzeugt. |
| + | |||
| + | Diese wird am PC und auf dem Signature-Pad angezeigt. | ||
| + | |||
| + | [[Datei:ElectronicSignature_Schaubild.png|500px]] | ||
| + | |||
| + | Der/Die Empfänger/in kann das Dokument auf dem Pad anschauen (auch durchblättern) und direkt dort elektronisch unterschreiben. | ||
| + | |||
| + | Danach wird die Unterschrift in die PDF-Datei rechtssicher eingefügt und verschlüsselt. | ||
| + | |||
| + | Der/Die Empfänger/in bekommt optional eine E-Mail mit der PDF-Datei im Anhang. | ||
| + | |||
| + | |||
| + | === Am Rechner === | ||
| + | |||
| + | Auf dem Rechner befindet sich die GEVITAS-Software '''[[REFLEX]]''' oder '''[[GEVAS-Professional]]''' und '''eSignatureOffice'''©, die Software für das Pad. | ||
| + | |||
| + | Am Rechner per USB angeschlossen ist das Unterschriften-Pad. Das dient der Datenübertragung und der Stromversorgung des Pads. Eine externe Stromversorgung wird nicht benötigt! | ||
| − | |||
| − | |||
| − | |||
| − | + | === Drucken-Fenster === | |
| − | + | ||
| + | Im Drucken-Fenster in [[REFLEX]] bzw. [[GEVAS-Professional]] (= das Modul "GevitasFormPrint") gibt es den Button '''ElectronicSignature'''. | ||
| + | |||
:::::[[Datei:GevitasFormPrint_ElectronicSignature_ButtonKlein.png|400px]] | :::::[[Datei:GevitasFormPrint_ElectronicSignature_ButtonKlein.png|400px]] | ||
| + | |||
:Per Mausklick wird eine PDF-Datei erzeugt und an '''eSignatureOffice'''© übergeben. | :Per Mausklick wird eine PDF-Datei erzeugt und an '''eSignatureOffice'''© übergeben. | ||
:Das Fenster am Rechner geht auf und zeigt die Vorschau der PDF-Datei. | :Das Fenster am Rechner geht auf und zeigt die Vorschau der PDF-Datei. | ||
| + | :Auf dem Pad wird das PDF-Dokument ebenfalls angezeigt (bei kleinen Pads nur ein Ausschnitt). | ||
| + | |||
:::::[[Datei:GevitasFormPrint_ElectronicSignature_IntSignfeld_VersatzUnterschrift.png|400px]] | :::::[[Datei:GevitasFormPrint_ElectronicSignature_IntSignfeld_VersatzUnterschrift.png|400px]] | ||
| − | |||
| − | |||
| − | + | :Das Unterschriften-Feld wird [[Festlegen des Unterschriften-Feldes im Report|automatisch erkannt]] und blau markiert. | |
| − | + | ||
| − | :Das Unterschriften-Feld | ||
:Die Unterschrift erfolgt mit dem Spezial-Stift. | :Die Unterschrift erfolgt mit dem Spezial-Stift. | ||
| + | |||
:Wenn die Unterschrift geleistet wurde, wird das PDF-Dokument signiert und gespeichert. | :Wenn die Unterschrift geleistet wurde, wird das PDF-Dokument signiert und gespeichert. | ||
| + | |||
:::::[[Datei:GevitasFormPrint_ElectronicSignature_IntSignfeld_UnterschriftBsp.png|400px]] | :::::[[Datei:GevitasFormPrint_ElectronicSignature_IntSignfeld_UnterschriftBsp.png|400px]] | ||
| + | |||
| + | Danach erhält die unterzeichnende Person eine E-Mail mit der PDF-Datei im Anhang. | ||
| + | |||
| + | Zusätzlich werden nach dem Signieren neue Buttons angezeigt: | ||
| + | |||
| + | [[Datei:ElectronicSignature_BtnsNachSignieren.png]] | ||
| + | |||
== Voraussetzungen == | == Voraussetzungen == | ||
| Zeile 36: | Zeile 103: | ||
;Lizenz für ElectronicSignature-Package | ;Lizenz für ElectronicSignature-Package | ||
:Sie müssen eine Lizenz für das ElectronicSignature-Package erworben haben. Diese gibt es bei GEVITAS zu kaufen. | :Sie müssen eine Lizenz für das ElectronicSignature-Package erworben haben. Diese gibt es bei GEVITAS zu kaufen. | ||
| − | :Die Lizenz beinhaltet die Software '''eSignatureOffice'''© von '''StepOver'''©. | + | :Die Lizenz beinhaltet die Software '''eSignatureOffice'''© (Standard-Lizenz) von '''StepOver'''©. |
:Die Lizenzen der Software sind arbeitsplatz-bezogen. | :Die Lizenzen der Software sind arbeitsplatz-bezogen. | ||
| Zeile 48: | Zeile 115: | ||
:In GevitasFormPrint müssen die [[ElectronicSignature Einstellungen]] eingerichtet werden. | :In GevitasFormPrint müssen die [[ElectronicSignature Einstellungen]] eingerichtet werden. | ||
:Im Report müssen die [[Festlegen des Unterschriften-Feldes im Report|Unterschriften-Felder]] festgelegt werden. | :Im Report müssen die [[Festlegen des Unterschriften-Feldes im Report|Unterschriften-Felder]] festgelegt werden. | ||
| + | |||
| + | Beachten Sie die Hinweise im Artikel [[Checkliste zum Einrichten ElectronicSignature]]. | ||
| Zeile 58: | Zeile 127: | ||
* [[Festlegen des Unterschriften-Feldes im Report]] | * [[Festlegen des Unterschriften-Feldes im Report]] | ||
| + | |||
| + | * [[StepOver Unterschriften Pads]] | ||
| + | |||
| + | * [[Checkliste zum Einrichten ElectronicSignature]] | ||
== Links == | == Links == | ||
| Zeile 65: | Zeile 138: | ||
* [[GevitasFormPrint]] zum Drucken von Angeboten, Aufträgen, Lieferscheinen, Rechnungen, Bestellungen usw. | * [[GevitasFormPrint]] zum Drucken von Angeboten, Aufträgen, Lieferscheinen, Rechnungen, Bestellungen usw. | ||
* [[Erstellen eines Reports mit FastReport]] | * [[Erstellen eines Reports mit FastReport]] | ||
| + | * [https://www.stepover.com/de/signatur-software/esignatureoffice/ StepOver eSignatureOffice] | ||
Aktuelle Version vom 10. September 2019, 08:26 Uhr
Inhaltsverzeichnis
1 Allgemeines
Mit dem ElectronicSignature-Package kann in Verbindung mit Unterschrift-Pads eine elektronische Unterschrift erfasst und gespeichert werden.
Dazu integrieren wir die Software eSignatureOffice© von StepOver© und unterstützen die Unterschriften-Pads von StepOver©.
Die Unterschrift wird nicht nur einfach als Grafik in die PDF-Datei übertragen sondern als Signierung. Die PDF-Datei bekommt dabei eine verschlüsselte Signierung, um sie vor Manipulationen zu schützen bzw. Manipulationen nachzuweisen.
2 Anwendungs-Beispiele
2.1 AGB's, Zustimmung zur Datenspeicherung
- Eine Hochschule leiht technisches Equipment an Studierende und Projektleiter aus.
- Dazu müssen die Daten dieser Personen gespeichert werden.
- Die Datenschutz-Grundverordnung (DSGVO) schreibt vor, dass diese Personen der Speicherung ihrer Daten schriftlich zustimmen müssen.
- Diese Zustimmung in Form von AGB's (Allgemeinen Geschäftsbedingungen) könnte man ausdrucken und unterschreiben lassen.
- Diese Papierflut müsste man ablegen, bei Bedarf ein Dokument heraussuchen und nach einer gewissen Frist vernichten.
- Das wäre ein großer Aufwand!
- Deshalb erfolgen die Unterschriften elektronisch. Dazu wird ein Signatur-Pad verwendet.
- Es wurde ein AGB-Formular (Report mit FastReport ©) entwickelt, in dessen PDF-Ausgabe die Personen direkt über das Pad signieren können.
- Wichtig: Der Dateiname des Reports muss den Text "_AGB_" (incl. Unterstreichstriche!) enthalten!
- Das ist für das Programm das Kennzeichen, dass es sich bei dem signierten Dokument um die AGB handelt und dass das Programm das AGB-Kennzeichen und AGB-Datum bei der Adresse einträgt!
- Bei anderen Formularen wird dieses Kennzeichen und das Datum nicht gesetzt!
- Die signierte PDF-Datei wird abgespeichert und eine spezielle Verknüpfung zu den Adress-Daten der jeweiligen Person hergestellt.
- Die Person erhält automatisch eine E-Mail mit dem signierten Dokument als Anhang.
- Dadurch kann kann man per Mausklick das unterschriebene Dokument finden!
- Wenn man das GEVITAS-ElectronicSignature-Package verwendet, kann man dieses und die anderen verknüpften Dokumente nach einem bestimmten Zeitraum löschen lassen, um der Löschpflicht lt. DSGVO nachzukommen.
2.2 Unterschriften für besuchte Fortbildungskurse
- Die Hochschule stellt den Studierenden bestimmte Kurse zur Verfügung
- Die Absolvierung eines solchen Kurses soll schriftlich per Unterschrift bestätigt werden.
- Dazu wurden Reports in Form von Urkunden erstellt, die von den Studierenden nach Abschluss des Kurses elektronisch signiert werden.
- Diese Dokumente werden mit der jeweiligen Adresse verknüpft und können per Klick abgerufen werden.
- Die Person erhält automatisch eine EMail mit dem signierten Dokument als Anhang.
- Zusätzlich wird automatisch ein bestimmtes Kennzeichen im Adressen-Stamm eingetragen.
- Das Kennzeichen ermittelt die Software über den Dateinamen des Reports.
2.3 Unterschriften für erhaltenes Equipment
- Die Hochschule stellt den Studierenden Equipment Verfügung
- Nach dem Erhalt signiert die Person einen Leihschein elektronisch.
- Diese Dokumente werden mit der jeweiligen Adresse verknüpft und können per Klick abgerufen werden.
- Die Person erhält automatisch eine EMail mit dem signierten Dokument als Anhang.
3 Funktionsweise
Es wird automatisch eine PDF-Datei erzeugt.
Diese wird am PC und auf dem Signature-Pad angezeigt.
Der/Die Empfänger/in kann das Dokument auf dem Pad anschauen (auch durchblättern) und direkt dort elektronisch unterschreiben.
Danach wird die Unterschrift in die PDF-Datei rechtssicher eingefügt und verschlüsselt.
Der/Die Empfänger/in bekommt optional eine E-Mail mit der PDF-Datei im Anhang.
3.1 Am Rechner
Auf dem Rechner befindet sich die GEVITAS-Software REFLEX oder GEVAS-Professional und eSignatureOffice©, die Software für das Pad.
Am Rechner per USB angeschlossen ist das Unterschriften-Pad. Das dient der Datenübertragung und der Stromversorgung des Pads. Eine externe Stromversorgung wird nicht benötigt!
3.2 Drucken-Fenster
Im Drucken-Fenster in REFLEX bzw. GEVAS-Professional (= das Modul "GevitasFormPrint") gibt es den Button ElectronicSignature.
- Per Mausklick wird eine PDF-Datei erzeugt und an eSignatureOffice© übergeben.
- Das Fenster am Rechner geht auf und zeigt die Vorschau der PDF-Datei.
- Auf dem Pad wird das PDF-Dokument ebenfalls angezeigt (bei kleinen Pads nur ein Ausschnitt).
- Das Unterschriften-Feld wird automatisch erkannt und blau markiert.
- Die Unterschrift erfolgt mit dem Spezial-Stift.
- Wenn die Unterschrift geleistet wurde, wird das PDF-Dokument signiert und gespeichert.
Danach erhält die unterzeichnende Person eine E-Mail mit der PDF-Datei im Anhang.
Zusätzlich werden nach dem Signieren neue Buttons angezeigt:
4 Voraussetzungen
Um die elektronische Unterschrift verwenden zu können, müssen diese Voraussetzungen erfüllt sein:
- Lizenz für ElectronicSignature-Package
- Sie müssen eine Lizenz für das ElectronicSignature-Package erworben haben. Diese gibt es bei GEVITAS zu kaufen.
- Die Lizenz beinhaltet die Software eSignatureOffice© (Standard-Lizenz) von StepOver©.
- Die Lizenzen der Software sind arbeitsplatz-bezogen.
- eSignatureOffice©
- muss installiert und eingerichtet sein, d.h. die Hardware (das Pad) muss eventuell eingerichtet werden.
- Das Unterschriften-Pad
- muss per USB angeschlossen werden und eingerichtet werden. Das geht über eSignatureOffice©.
- Vorbereitungen
- In GevitasFormPrint müssen die ElectronicSignature Einstellungen eingerichtet werden.
- Im Report müssen die Unterschriften-Felder festgelegt werden.
Beachten Sie die Hinweise im Artikel Checkliste zum Einrichten ElectronicSignature.
5 Weitere Informationen
6 Links
- REFLEX
- GEVAS-Professional
- GevitasFormPrint zum Drucken von Angeboten, Aufträgen, Lieferscheinen, Rechnungen, Bestellungen usw.
- Erstellen eines Reports mit FastReport
- StepOver eSignatureOffice