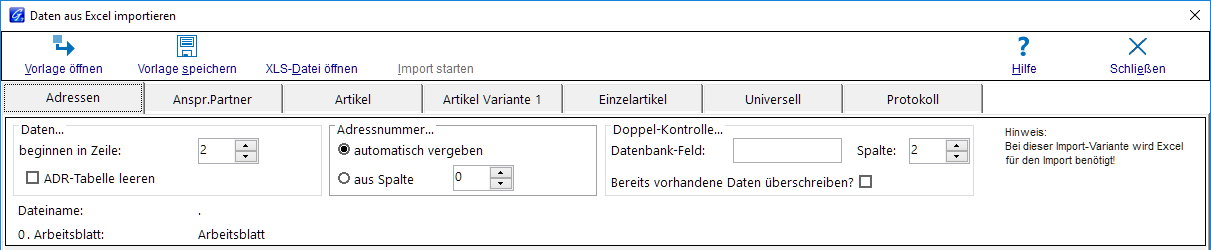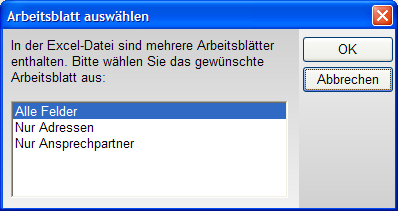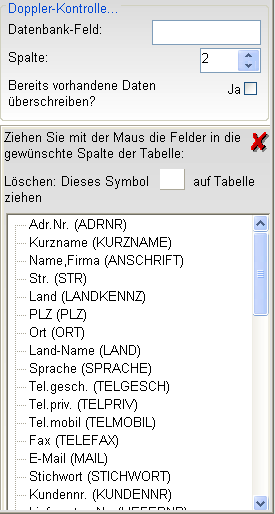GEVAS-Professional Import von Excel: Unterschied zwischen den Versionen
(→Wichtig) |
|||
| Zeile 8: | Zeile 8: | ||
* Einzelartikel | * Einzelartikel | ||
| − | Öffnen Sie dazu im Menü "Datei -> Datenpflege" die Auswahl "Import von Excel©". Es öffnet sich das Import-Fenster: | + | Öffnen Sie dazu im Menü "Datei -> Datenpflege" die Auswahl "Import von Excel©". |
| + | |||
| + | Es öffnet sich das Import-Fenster: | ||
| Zeile 21: | Zeile 23: | ||
Über die Registerseiten "Adressen", "Ansprechpartner" usw. können Sie die gewünschte Datentabelle von [[GEVAS-Professional]] auswählen, in die Sie Daten importieren wollen. | Über die Registerseiten "Adressen", "Ansprechpartner" usw. können Sie die gewünschte Datentabelle von [[GEVAS-Professional]] auswählen, in die Sie Daten importieren wollen. | ||
| − | In jeder Registerseite gibt es mehrere Optionen für den Import und auch die Festlegung, welche Spalte aus der Excel-Tabelle in welches Datenbankfeld von [[GEVAS-Professional]] kopiert werden soll. Damit man diese Optionen für spätere Zwecke nicht noch einmal eingeben muss, kann man sie in einer Vorlagendatei speichern und später wieder aufrufen. | + | In jeder Registerseite gibt es mehrere Optionen für den Import und auch die Festlegung, welche Spalte aus der Excel-Tabelle in welches Datenbankfeld von [[GEVAS-Professional]] kopiert werden soll. |
| + | |||
| + | Damit man diese Optionen für spätere Zwecke nicht noch einmal eingeben muss, kann man sie in einer Vorlagendatei speichern und später wieder aufrufen. | ||
=== Protokoll === | === Protokoll === | ||
| − | In jeder Registerseite "Protokoll" wird das Protokoll angezeigt, wenn ein Import-Vorgang beendet wurde. Das Protokoll wird nicht gespeichert | + | In jeder Registerseite "Protokoll" wird das Protokoll angezeigt, wenn ein Import-Vorgang beendet wurde. |
| + | |||
| + | * Das Protokoll wird '''nicht gespeichert'''. | ||
| + | * Sie können sich aber den Protokoll-Inhalt über die Windows-Zwischenablage in einen Texteditor kopieren und dort speichern, drucken usw. | ||
=== Wichtig === | === Wichtig === | ||
| − | Das Programm Excel® wird von [[GEVAS-Professional]] dazu benutzt, die Daten einzulesen. Technisch gesagt: [[GEVAS-Professional]] ruft Excel über OLE-Automation auf und steuert es an. Das setzt aber voraus, dass Excel auf Ihrem PC installiert ist! | + | Das Programm Excel® wird von [[GEVAS-Professional]] dazu benutzt, die Daten einzulesen. |
| + | |||
| + | * Technisch gesagt: [[GEVAS-Professional]] ruft Excel über OLE-Automation auf und steuert es an. | ||
| + | : Das setzt aber voraus, '''dass Excel auf Ihrem PC installiert ist'''! | ||
;Ohne Excel auf Ihrem PC geht die Importfunktion nicht! | ;Ohne Excel auf Ihrem PC geht die Importfunktion nicht! | ||
| + | |||
== Vorbereitungen in Excel == | == Vorbereitungen in Excel == | ||
| Zeile 44: | Zeile 55: | ||
=== Spalten, Kennzeichen === | === Spalten, Kennzeichen === | ||
| − | Wenn Sie Daten importieren, werden Sie in erster Linie an die Spalten (Felder) denken, die Sie kennen, z.B. Artikel-Bezeichnung, Hersteller, Preis usw. In der [[GEVAS-Professional]]-Datenbank gibt es aber viele Felder, die als '''Kennzeichen''' verwendet werden. Diese Kennzeichen steuern die weitere Verarbeitung. | + | Wenn Sie Daten importieren, werden Sie in erster Linie an die Spalten (Felder) denken, die Sie kennen, z.B. Artikel-Bezeichnung, Hersteller, Preis usw. |
| + | |||
| + | In der [[GEVAS-Professional]]-Datenbank gibt es aber viele Felder, die als '''Kennzeichen''' verwendet werden. Diese Kennzeichen steuern die weitere Verarbeitung. | ||
Beispiel: | Beispiel: | ||
| Zeile 52: | Zeile 65: | ||
Wenn Sie Artikel importieren, ist es in Excel einfach, eine Spalte Artikelart einzufügen und konstant mit "1" zu füllen. Die Spalte wird dann importiert und erspart es Ihnen, jeden Artikel in [[GEVAS-Professional]] aufzurufen und als '''Mietartikel''' festzulegen. | Wenn Sie Artikel importieren, ist es in Excel einfach, eine Spalte Artikelart einzufügen und konstant mit "1" zu füllen. Die Spalte wird dann importiert und erspart es Ihnen, jeden Artikel in [[GEVAS-Professional]] aufzurufen und als '''Mietartikel''' festzulegen. | ||
| − | Um Ihnen den Import zu erleichtern, haben wir bei den verschiedenen Tabellen-Importen eine Liste zusammengestellt ("Das sollten Sie importieren"), in denen die wichtigsten Felder mit den entsprechenden Werten stehen. | + | * Um Ihnen den Import zu erleichtern, haben wir bei den verschiedenen Tabellen-Importen eine Liste zusammengestellt ("Das sollten Sie importieren"), in denen die wichtigsten Felder mit den entsprechenden Werten stehen. Diese Datei können Sie vom GEVITAS-Support anfordern. |
| Zeile 70: | Zeile 83: | ||
== Öffnen der Excel-Tabelle == | == Öffnen der Excel-Tabelle == | ||
| − | Klicken Sie auf [Datei öffnen] oder drücken Sie Alt+D. Anschließend können Sie die gewünschte Datei auswählen. Danach wird die Datei geöffnet, analysiert und in einer Tabelle angezeigt. | + | Klicken Sie auf [Datei öffnen] oder drücken Sie Alt+D. |
| + | |||
| + | Anschließend können Sie die gewünschte Datei auswählen. Danach wird die Datei geöffnet, analysiert und in einer Tabelle angezeigt. | ||
'''Wichtig:''' | '''Wichtig:''' | ||
| − | Das Programm Excel® wird von [[GEVAS-Professional]] dazu benutzt, die Daten einzulesen. Technisch gesagt: [[GEVAS-Professional]] ruft Excel über OLE-Automation auf und steuert es an. Das setzt aber voraus, dass Excel auf Ihrem PC installiert ist! '''Ohne Excel auf Ihrem PC geht die Importfunktion nicht!''' | + | Das Programm Excel® wird von [[GEVAS-Professional]] dazu benutzt, die Daten einzulesen. |
| + | |||
| + | Technisch gesagt: [[GEVAS-Professional]] ruft Excel über OLE-Automation auf und steuert es an. | ||
| + | |||
| + | Das setzt aber voraus, dass Excel auf Ihrem PC installiert ist! '''Ohne Excel auf Ihrem PC geht die Importfunktion nicht!''' | ||
Wenn in der geöffneten Datei mehrere Arbeitsblätter enthalten sind, können Sie das gewünschte Arbeitsblatt auswählen. Beispiel: | Wenn in der geöffneten Datei mehrere Arbeitsblätter enthalten sind, können Sie das gewünschte Arbeitsblatt auswählen. Beispiel: | ||
Aktuelle Version vom 22. August 2017, 21:04 Uhr
Inhaltsverzeichnis
1 Allgemeines
Sie können aus einer Excel-Tabelle in verschiedene Datentabellen von GEVAS-Professional importieren, z.B.
- Adressen
- Ansprechpartner
- Artikel
- Einzelartikel
Öffnen Sie dazu im Menü "Datei -> Datenpflege" die Auswahl "Import von Excel©".
Es öffnet sich das Import-Fenster:
1.1 Register-Seiten
Über die Registerseiten "Adressen", "Ansprechpartner" usw. können Sie die gewünschte Datentabelle von GEVAS-Professional auswählen, in die Sie Daten importieren wollen.
In jeder Registerseite gibt es mehrere Optionen für den Import und auch die Festlegung, welche Spalte aus der Excel-Tabelle in welches Datenbankfeld von GEVAS-Professional kopiert werden soll.
Damit man diese Optionen für spätere Zwecke nicht noch einmal eingeben muss, kann man sie in einer Vorlagendatei speichern und später wieder aufrufen.
1.2 Protokoll
In jeder Registerseite "Protokoll" wird das Protokoll angezeigt, wenn ein Import-Vorgang beendet wurde.
- Das Protokoll wird nicht gespeichert.
- Sie können sich aber den Protokoll-Inhalt über die Windows-Zwischenablage in einen Texteditor kopieren und dort speichern, drucken usw.
1.3 Wichtig
Das Programm Excel® wird von GEVAS-Professional dazu benutzt, die Daten einzulesen.
- Technisch gesagt: GEVAS-Professional ruft Excel über OLE-Automation auf und steuert es an.
- Das setzt aber voraus, dass Excel auf Ihrem PC installiert ist!
- Ohne Excel auf Ihrem PC geht die Importfunktion nicht!
2 Vorbereitungen in Excel
Generell kann man sagen, dass die Vorbereitung bzw. Aufbereitung der Daten in der Excel-Tabelle der wichtigste Schritt ist, um die Daten erfolgreich in GEVAS-Professional zu importieren.
Weitere Hinweise finden Sie unter Artikel aus Excel importieren.
2.1 Spalten, Kennzeichen
Wenn Sie Daten importieren, werden Sie in erster Linie an die Spalten (Felder) denken, die Sie kennen, z.B. Artikel-Bezeichnung, Hersteller, Preis usw.
In der GEVAS-Professional-Datenbank gibt es aber viele Felder, die als Kennzeichen verwendet werden. Diese Kennzeichen steuern die weitere Verarbeitung.
Beispiel:
Ein Artikel hat die Artikel-Art "1=Miete", "2=Verkauf", "3=Dienstleitung" und "4=Arbeitszeit".
Wenn Sie Artikel importieren, ist es in Excel einfach, eine Spalte Artikelart einzufügen und konstant mit "1" zu füllen. Die Spalte wird dann importiert und erspart es Ihnen, jeden Artikel in GEVAS-Professional aufzurufen und als Mietartikel festzulegen.
- Um Ihnen den Import zu erleichtern, haben wir bei den verschiedenen Tabellen-Importen eine Liste zusammengestellt ("Das sollten Sie importieren"), in denen die wichtigsten Felder mit den entsprechenden Werten stehen. Diese Datei können Sie vom GEVITAS-Support anfordern.
3 Importieren von Adressen
Über die Registerseite "Adressen" kann man Adressen aus einer Excel-Tabelle in GEVAS-Professional importieren.
Das Importieren besteht aus diesen Schritten:
- Öffnen der Excel-Tabelle ... oder eine zuvor angelegte Vorlage öffnen
- Festlegen der Import-Optionen
- Festlegen der Feldzuweisungen (welche Spalte in welches Datenfeld)
- Starten des Imports
- Optional: Speichern der Optionen und Feldzuweisungen in einer Vorlage
4 Öffnen der Excel-Tabelle
Klicken Sie auf [Datei öffnen] oder drücken Sie Alt+D.
Anschließend können Sie die gewünschte Datei auswählen. Danach wird die Datei geöffnet, analysiert und in einer Tabelle angezeigt.
Wichtig:
Das Programm Excel® wird von GEVAS-Professional dazu benutzt, die Daten einzulesen.
Technisch gesagt: GEVAS-Professional ruft Excel über OLE-Automation auf und steuert es an.
Das setzt aber voraus, dass Excel auf Ihrem PC installiert ist! Ohne Excel auf Ihrem PC geht die Importfunktion nicht!
Wenn in der geöffneten Datei mehrere Arbeitsblätter enthalten sind, können Sie das gewünschte Arbeitsblatt auswählen. Beispiel:
5 Eine zuvor angelegte Vorlage öffnen
Klicken Sie auf [Vorlage öffnen] oder drücken Sie Alt+V. Anschließend können Sie die gewünschte Vorlagen-Datei auswählen. Wenn in der Vorlagen ein Excel-Dateiname enthalten ist, wird die Excel-Datei geöffnet, analysiert und in einer Tabelle angezeigt.
6 Festlegen der Import-Optionen
6.1 Daten beginnen in Zeile:
In diesem Feld legen Sie fest, ab welcher Zeile in der Excel-Tabelle die eigentlichen Daten beginnen. Wenn z.B. in der Tabelle oben die Feldnamen in der ersten Zeile stehen, beginnen die Daten erst ab der zweiten Zeile!
6.2 Adressnummernvergabe
Sie können die Adressnummer entweder automatisch vom Programm vergeben lassen (empfohlen) oder eine bereits bestehende Adressnummer aus der Excel-Tabelle verwenden. Wenn Sie eine bereits bestehende Adressnummer aus der Excel-Tabelle verwenden wollen, müssen Sie angeben, in welcher Spalte sich diese Adressnummer befindet.
6.3 Doppel-Kontrolle
Die Doppel-Kontrolle verhindert, dass die gleiche Adresse mehrfach in die GEVAS-Professional-Datenbank eingefügt wird. Wenn Sie den Import z.B. mehrfach ausführen (z.B. einen regelmäßigen Import benutzen), müssen Sie die Doppel-Kontrolle einschalten, weil sonst u.U. schon vorhandene Adressen einfach noch einmal eingefügt werden würden!
Sie schalten die Doppel-Kontrolle ein, indem Sie ein Datenbankfeld und eine Spalte für die Kontrolle festlegen:
Um ein Datenbank-Feld für die Doppel-Kontrolle festzulegen, klicken Sie mit der Maus in das Feld „Datenbank-Feld“. Die Feldauswahlliste öffnet sich. Beispiel:
Die Feldliste zeigt Ihnen alle relevanten Datenbank-Felder an. In Klammern steht der Name des jeweiligen Felds in der GEVAS-Professional-Datenbank.
Ziehen Sie nun mit der Maus das gewünschte Datenbank-Feld (Drag and drop) in das Eingabefeld „Datenbank-Feld“.
Mit dem Feld „Spalte“ legen Sie fest, wo sich das Kontrollfeld in der Excel-Tabelle befindet.
Mit der Option „Bereits vorhandene Daten überschreiben?“ können Sie festlegen, ob das Programm die Datenbank-Daten mit den Excel-Daten überschreiben soll, wenn es einen identischen Datensatz schon gibt:
[x] Vorhandene Daten der Datenbank werden mit den Excel-Daten überschrieben [ ] Vorhandene Daten der Datenbank werden nicht überschrieben
6.4 Festlegen der Feldzuweisungen (welche Spalte in welches Datenfeld)
Vor dem Import müssen Sie festlegen, welche Spalte aus der Excel-Tabelle in welches Datenbankfeld kopiert werden soll. Nur Spalten, die Sie festgelegt haben, werden importiert!
Um einer Excel-Spalte ein Datenbank-Feld zuzuweisen, klicken Sie mit der Maus in die angezeigte Überschrift der Tabelle. Die Feldauswahlliste öffnet sich. Beispiel:
Ziehen Sie nun mit der Maus das gewünschte Feld in die Spalte. Alternativ dazu können Sie auch einen Doppelklick auf ein Feld in der Feldliste machen, um das Feld der zuletzt ausgewählten Spalte zuzuweisen. Die Feldliste zeigt Ihnen alle relevanten Datenbank-Felder an. In Klammern steht der Name des jeweiligen Felds in der GEVAS-Professional-Datenbank.
Wenn Sie das Symbol aus der Feldauswahlliste auf die entsprechende Spalte ziehen, können Sie diese Zuweisung löschen, wenn Sie z.B. versehentlich ein Feld zugewiesen haben.
7 Starten des Imports
Wenn Sie alle Option und Feldzuweisungen gemacht haben, können Sie den Import-Vorgang mit einem Klick auf [Import starten] oder der Taste Alt+I starten.
8 Speichern der Optionen und Feldzuweisungen in einer Vorlage
Zu jedem Zeitpunkt können Sie die Optionen und Feldzuweisungen in einer Datei speichern, um sie später wieder zu verwenden. Diese Datei nennen wir „Vorlage“.
Geben Sie der Vorlage einen aussagekräftigen Dateinamen.