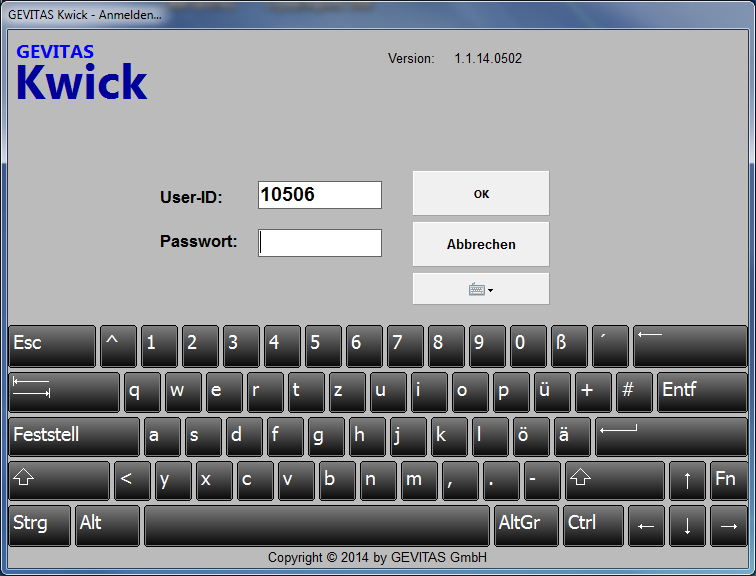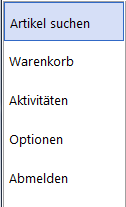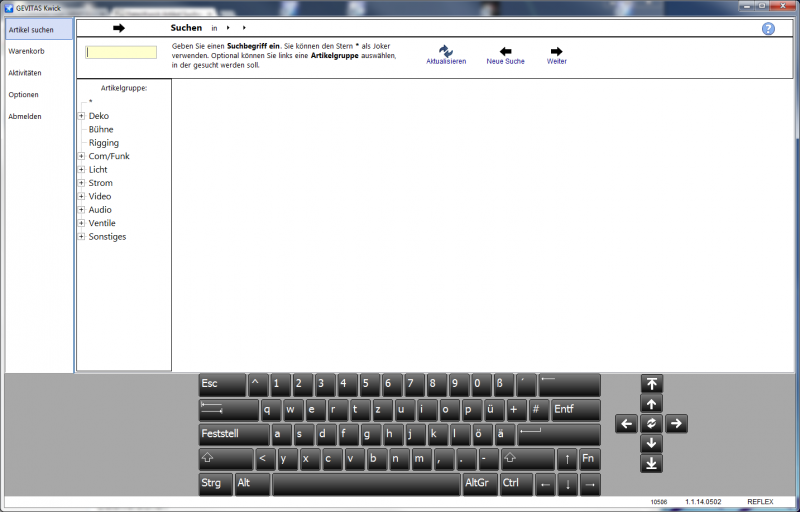Kwick Online Bedienungsanleitung: Unterschied zwischen den Versionen
(→Programmteile) |
|||
| (11 dazwischenliegende Versionen desselben Benutzers werden nicht angezeigt) | |||
| Zeile 1: | Zeile 1: | ||
| − | == | + | == Übersicht == |
| − | Hier | + | Hier gibt es die Online-Bedienungsanleitung von '''Kwick'''. Sie können diese Hilfe aus '''Kwick''' heraus mit der Scxhaltfläche '''Online-Hilfe''' öffnen. |
| − | |||
| − | ''' | ||
=== Starten von Kwick === | === Starten von Kwick === | ||
| Zeile 18: | Zeile 16: | ||
* Die User-ID und Ihr Passwort erhalten Sie von Ihrem Anbieter. | * Die User-ID und Ihr Passwort erhalten Sie von Ihrem Anbieter. | ||
| + | * Sie können die Bildschirm-Tastatur von '''Kwick''' einschalten, wenn Sie auf einem Touch-System arbeiten. | ||
| + | * Wenn Sie sich wieder abmelden wollen, klicken Sie im Hauptfenster auf '''Abmelden'''. | ||
=== Vorgehensweise === | === Vorgehensweise === | ||
| Zeile 23: | Zeile 23: | ||
Das Prinzip von '''Kwick''': | Das Prinzip von '''Kwick''': | ||
| − | # Zuerst [[GEVITAS-Kwick Artikel suchen|suchen]] Sie einen Artikel aus. Dazu können Sie einen Suchbegriff eingeben. Alle Artikel, die den Suchbegriff beinhalten, werden in einer Tabelle angezeigt. | + | # Zuerst '''[[GEVITAS-Kwick Artikel suchen|suchen]]''' Sie einen Artikel aus. Dazu können Sie einen Suchbegriff eingeben. Alle Artikel, die den Suchbegriff beinhalten, werden in einer Tabelle angezeigt. |
# Ändern Sie ggf. den Zeitraum oben. | # Ändern Sie ggf. den Zeitraum oben. | ||
# Doppelklicken Sie auf einem gewünschten Artikel der Tabelle oder tippen auf [[Datei:Kwick_Weiter.png]]. | # Doppelklicken Sie auf einem gewünschten Artikel der Tabelle oder tippen auf [[Datei:Kwick_Weiter.png]]. | ||
| − | # Die Disposition | + | # Die '''[[GEVITAS-Kwick Dispo|Disposition, Verfügbarkeit]]''' des Artikels wird angezeigt. Darunter sehen Sie die Disposition/Verfügbarkeit der anderen Artikel, die zu der ausgewählten Artikelgruppe gehören. Das gibt Ihnen die Möglichkeit, einen Alternativ-Artikel auszuwählen, wenn der gewünschte Artikel in dem angegeben Zeitraum nicht verfügbar ist. |
| − | wenn der gewünschte Artikel in dem angegeben Zeitraum nicht verfügbar ist. | + | # Fügen Sie den '''[[GEVITAS-Kwick Artikel in Warenkorb legen|Artikel in einen Warenkorb ein]]'''. Klicken Sie dazu auf '''In den aktuellen Warenkorb'''. Weil Sie jedoch noch keinen Warenkorb festgelegt haben, ist das nicht möglich! Deshalb haben Sie die Möglichkeit, einen '''[[GEVITAS-Kwick Warenkorb anlegen|neuen Warenkorb anzulegen]]''' oder einen zuvor gespeicherten Warenkorb [[GEVITAS-Kwick Warenkorb auswählen|auszuwählen]]. Klicken Sie dazu auf '''Warenkorb auswählen''' oder '''In einen neuen Warenkorb'''. |
| − | # Fügen Sie den Artikel in einen Warenkorb ein. | + | # Wiederholen Sie den Vorgang, bis alle gewünschten Artikel im Warenkorb stehen! |
| − | |||
| − | |||
=== Programmteile === | === Programmteile === | ||
| Zeile 61: | Zeile 59: | ||
==== Aktivitäten ==== | ==== Aktivitäten ==== | ||
| − | Die Aktivitäten zeigen die aktuellen Aktivitäten (Aufträge) in einer Grafik an. | + | Die Aktivitäten zeigen die aktuellen Aktivitäten (Aufträge) in einer '''[[GEVITAS-Kwick Aktivitäten|Grafik]]''' an. |
==== Optionen ==== | ==== Optionen ==== | ||
| Zeile 69: | Zeile 67: | ||
Einzelheiten werden unter [[GEVITAS-Kwick Optionen]] beschrieben. | Einzelheiten werden unter [[GEVITAS-Kwick Optionen]] beschrieben. | ||
| + | |||
| + | ==== Abmelden ==== | ||
| + | |||
| + | Hiermit können Sie sich vom Programm abmelden. Das Programm bleibt zwar geöffnet, zur Anwendung des Programms muss man sich jedoch neu anmelden. Dazu gibt es eine entsprechende Schaltfläche, die nach der Abmeldung angezeigt wird. | ||
== Artikel auswählen == | == Artikel auswählen == | ||
| Zeile 76: | Zeile 78: | ||
[[Datei:Kwick_Artikel_Suchen_Anfang.png|800px]] | [[Datei:Kwick_Artikel_Suchen_Anfang.png|800px]] | ||
| − | Einzelheiten werden unter [[GEVITAS-Kwick Artikel suchen]] beschrieben. | + | Einzelheiten werden unter '''[[GEVITAS-Kwick Artikel suchen|Artikel suchen]]''' beschrieben. |
== Links == | == Links == | ||
| Zeile 84: | Zeile 86: | ||
* [[GEVITAS-Kwick Artikel suchen|Artikel suchen]] | * [[GEVITAS-Kwick Artikel suchen|Artikel suchen]] | ||
| − | * [[GEVITAS-Kwick Dispo|Disposition, Verfügbarkeit]] | + | * [[GEVITAS-Kwick Dispo|Disposition, Verfügbarkeit]] |
| + | |||
| + | * [[GEVITAS-Kwick Warenkorb anlegen|Warenkorb anlegen]] | ||
| + | |||
| + | * [[GEVITAS-Kwick Warenkorb auswählen|Warenkorb auswählen]] | ||
| + | |||
| + | * [[GEVITAS-Kwick Artikel in Warenkorb legen|Artikel in Warenkorb legen]] | ||
* [[GEVITAS-Kwick Warenkorb-Verwaltung|Warenkorb-Verwaltung]] | * [[GEVITAS-Kwick Warenkorb-Verwaltung|Warenkorb-Verwaltung]] | ||
| + | |||
| + | * [[GEVITAS-Kwick Aktivitäten|Aktivitäten]] | ||
* [[GEVITAS-Kwick Optionen|Optionen]] | * [[GEVITAS-Kwick Optionen|Optionen]] | ||
* [[Kwick Installation und Administration]] | * [[Kwick Installation und Administration]] | ||
Aktuelle Version vom 2. Mai 2014, 17:56 Uhr
Inhaltsverzeichnis
1 Übersicht
Hier gibt es die Online-Bedienungsanleitung von Kwick. Sie können diese Hilfe aus Kwick heraus mit der Scxhaltfläche Online-Hilfe öffnen.
1.1 Starten von Kwick
Starten Sie Kwick über einen Klick auf das Icon ![]() im Startmenü oder dem Desktop.
im Startmenü oder dem Desktop.
1.2 Anmelden
Um mit Kwick zu arbeiten müssen Sie sich zuerst anmelden:
Geben Sie Ihre User-ID und Ihr Passwort ein.
- Die User-ID und Ihr Passwort erhalten Sie von Ihrem Anbieter.
- Sie können die Bildschirm-Tastatur von Kwick einschalten, wenn Sie auf einem Touch-System arbeiten.
- Wenn Sie sich wieder abmelden wollen, klicken Sie im Hauptfenster auf Abmelden.
1.3 Vorgehensweise
Das Prinzip von Kwick:
- Zuerst suchen Sie einen Artikel aus. Dazu können Sie einen Suchbegriff eingeben. Alle Artikel, die den Suchbegriff beinhalten, werden in einer Tabelle angezeigt.
- Ändern Sie ggf. den Zeitraum oben.
- Doppelklicken Sie auf einem gewünschten Artikel der Tabelle oder tippen auf
 .
. - Die Disposition, Verfügbarkeit des Artikels wird angezeigt. Darunter sehen Sie die Disposition/Verfügbarkeit der anderen Artikel, die zu der ausgewählten Artikelgruppe gehören. Das gibt Ihnen die Möglichkeit, einen Alternativ-Artikel auszuwählen, wenn der gewünschte Artikel in dem angegeben Zeitraum nicht verfügbar ist.
- Fügen Sie den Artikel in einen Warenkorb ein. Klicken Sie dazu auf In den aktuellen Warenkorb. Weil Sie jedoch noch keinen Warenkorb festgelegt haben, ist das nicht möglich! Deshalb haben Sie die Möglichkeit, einen neuen Warenkorb anzulegen oder einen zuvor gespeicherten Warenkorb auszuwählen. Klicken Sie dazu auf Warenkorb auswählen oder In einen neuen Warenkorb.
- Wiederholen Sie den Vorgang, bis alle gewünschten Artikel im Warenkorb stehen!
1.4 Programmteile
In einem Menü links werden die verfügbaren Programmteile angezeigt:
Mit einem Klick auf eine der Schaltflächen können Sie zu dem Programmteil wechseln.
1.4.1 Artikel suchen
Hier können Sie einen Artikel suchen.
Dazu können Sie entweder einen Suchbegriff eingeben oder den Artikel über den Artikelgruppenbaum links auswählen.
- Einzelheiten werden unter GEVITAS-Kwick Artikel suchen beschrieben.
Wenn Sie einen Artikel ausgewählt haben, wird die Disposition/Verfügbarkeit des Artikels angezeigt.
- Einzelheiten werden unter GEVITAS-Kwick Dispo beschrieben.
1.4.2 Warenkorb
Hier können Sie Ihre Warenkörbe verwalten.
Einzelheiten werden unter GEVITAS-Kwick Warenkorb-Verwaltung beschrieben.
1.4.3 Aktivitäten
Die Aktivitäten zeigen die aktuellen Aktivitäten (Aufträge) in einer Grafik an.
1.4.4 Optionen
Hier können Sie Optionen zu dem Programm festlegen. Im Normalfall müssen Sie diese Optionen nicht verändern.
Einzelheiten werden unter GEVITAS-Kwick Optionen beschrieben.
1.4.5 Abmelden
Hiermit können Sie sich vom Programm abmelden. Das Programm bleibt zwar geöffnet, zur Anwendung des Programms muss man sich jedoch neu anmelden. Dazu gibt es eine entsprechende Schaltfläche, die nach der Abmeldung angezeigt wird.
2 Artikel auswählen
Nach der Anmeldung gelangen Sie zur Artikel-Suche:
Einzelheiten werden unter Artikel suchen beschrieben.