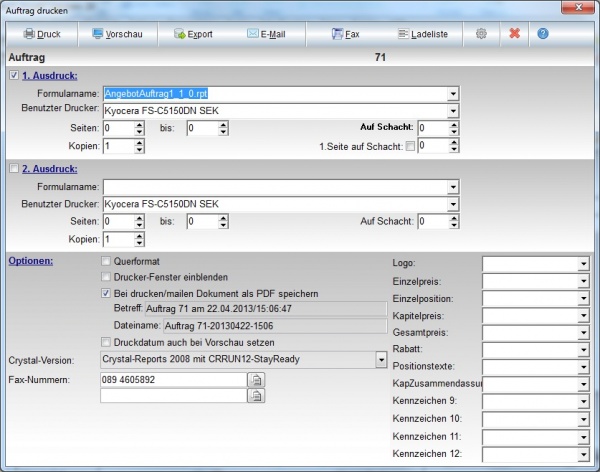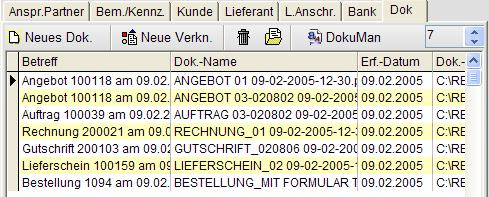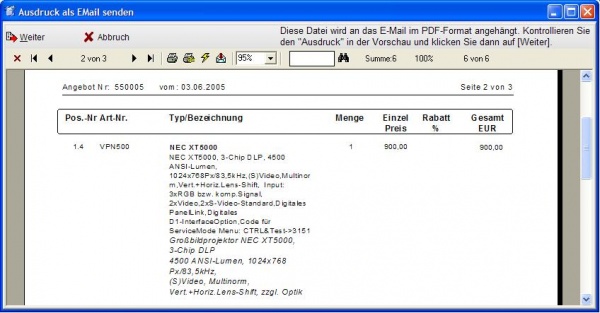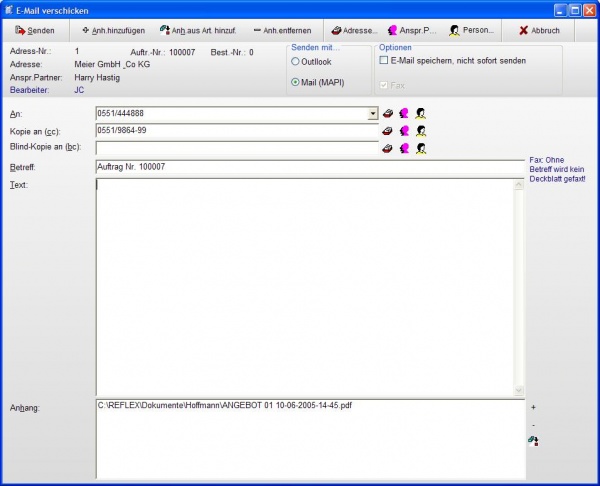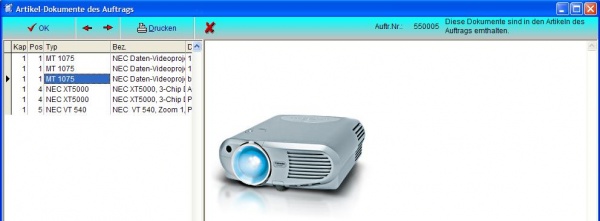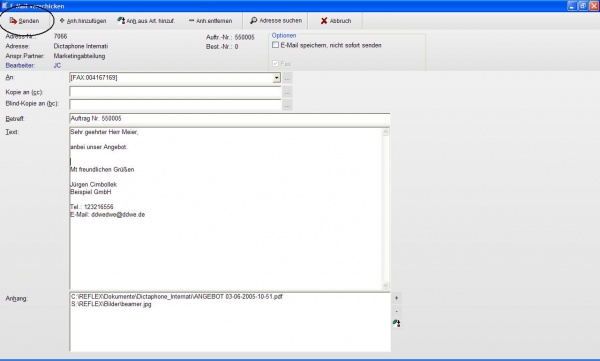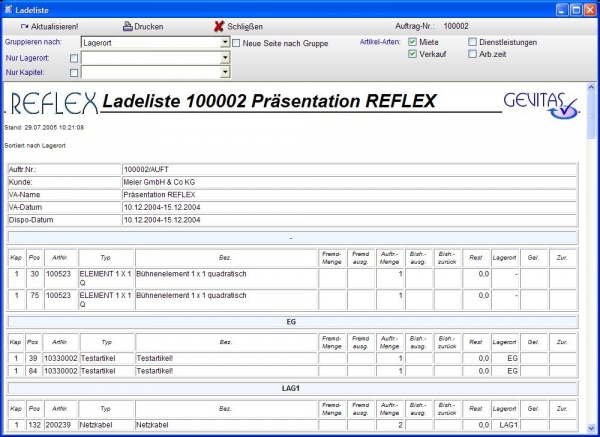REFLEX Auftrag drucken, mailen, exportieren
Inhaltsverzeichnis
1 Allgemeines
Wenn Sie den Auftrag/das Angebot drucken, mailen oder exportieren wollen, so klicken Sie auf die Schaltfläche Drucken oder drücken die Taste F12.
1.1 Druckfenster
Das Druckfenster der Auftragsbearbeitung wird angezeigt.
Beispiel:
Sie können hier zwei verschiedene Druckvorgänge auf einmal starten, z. B. einmal die erste Seite auf einem Formular mit Briefkopf und die Folgeseiten ohne.
- Bei jedem Ausdruck können Sie das Formular wählen, mit dem gedruckt werden soll. Das Formular bestimmt das Layout des Ausdrucks.
Außerdem ermöglicht dieses Fenster, den jeweiligen Drucker und Druckerschacht auszuwählen.
- Der hier angegebene Schacht ist die logische Schachtnummer, die vom Windows-Druckertreiber vergeben wird! Er kann u. U. von der Schachtnummer abweichen, die an Ihrem Drucker angegeben wird. Gegebenenfalls hilft nur ausprobieren.
- In dem verwendeten Formular (Report) darf kein Drucker/Schacht fest angegeben sein, weil diese Angabe Vorrang hat vor der hier angegebenen Schachtnummer!
Die zuletzt verwendeten Einstellungen in diesem Fenster werden in Ihrem Benutzerprofil gespeichert und beim nächsten Druck voreingestellt.
Die angegebene Anzahl der Kopien bezieht das Original mit ein, die Angabe 1 heißt also, einen Ausdruck zu erzeugen, 2 heißt zwei Exemplare auszudrucken usw. Diese Angabe hat nur beim Drucken Einfluss, nicht bei der Vorschau, beim Email oder Fax!
Sie können...
- den Auftrag drucken
- den Ausdruck zuerst in der Vorschau betrachten
- den Ausdruck in eine Datei exportieren
- den Auftrag direkt per E-Mail senden, wobei der Druck als Anlage zum E-Mail im PDF-Format angehängt wird.
- den Auftrag direkt als Fax (per E-Mail) senden.
- beim Drucken das Dokument automatisch als PDF-Datei in die Dokumententabelle des Auftrags eintragen lassen, d. h. das Programm erzeugt eine PDF-Datei und verknüpft diese mit dem Auftrag. Damit können Sie alle Druckvarianten des Auftrags automatisch archivieren!
- eine Ladeliste drucken.
1.2 Optionen
- Querformat
- Druckt das Formular im Querformat, wenn das Formular das zu lässt!.
- Drucker-Fenster einblenden
- Blendet vor dem Druck das Drucker-Optionen-Fenster ein.
- Beim Drucken/Mailen Dokument als PDF speichern
- Speichert das Dokument als PDF-Datei und erstellt eine Verknüpfung zum Auftrag und zum Kunden.
- Druckdatum auch bei Vorschau setzen.
- Das Druckdatum wird normalerweise nur beim Drucken gesetzt. Mit dieser Option wird es auch bei der Vorschau gesetzt.
- Crystal-Version
- Hier können Sie die Version auswählen, mit der das Formular erstellt wurde und gedruckt werden soll:
- Für ältere Versionen wählen Sie Crystal-Reports 8.5
- Für neuere Versionen wählen Sie Crystal-Reports 2008 mit CRRUN12-StayReady
1.3 Druck-Kennzeichen
Mit diesen Kennzeichen kann man verschiedene Druck-Varianten erzeugen. Mehr Informationen...
1.3.1 Drucken
Hiermit wird der Ausdruck des Auftrags auf dem Drucker gestartet, den Sie im Feld „Benutzter Drucker“ angegeben haben. Wenn Sie hier keinen Drucker gewählt haben, wird der Windows-Standarddrucker verwendet.
Wenn Sie die Option „Drucker-Fenster einblenden“ gewählt haben, erscheint vor dem Ausdruck noch das Druckerfenster, wo Sie die Druckoptionen angeben können.
Die hier gewählten Druckoptionen ändern die Standardeinstellungen des gewählten Druckers nicht! Sie gelten nur für den jetzigen Ausdruck und sind nach dem Programm-Neustart wieder auf die Grundeinstellungen des Druckers zurückgestellt worden! Wenn Sie die Standardeinstellungen des Druckers ändern wollen, müssen Sie dies über die Windows-Systemsteuerung vornehmen. Allerdings werden diese Einstellungen u. U. erst beim Neustart des Programms wirksam!
Sie können den Ausdruck mit der Schaltfläche Drucken oder der Taste F12 starten.
1.3.1.1 Dokumentenverknüpfung, Betreff
Wenn Sie die Option „Beim Druck Dokument als PDF speichern“ gewählt haben, wird automatisch eine PDF-Datei und eine Dokumentenverknüpfung dazu erzeugt! Beim Drucken mit einer Dokumentenverknüpfung als PDF wird der Betreff der Verknüpfung mit der Dokumentenart (Angebot/Auftrag), dem Datum und der Uhrzeit vorgegeben und in die Verknüpfung geschrieben. Der Betreff wird vom Programm vorgeschlagen, kann aber verändert/ergänzt werden: Beispiel in den Kontaktstammdaten:
In der Betreff-Spalte sind die Dokumentenarten zu sehen.
1.3.2 Vorschau
Die Vorschau zeigt den Ausdruck des Auftrags so an, wie er beim Drucken gedruckt werden würde (WYSIWYG).
Beispiel CRRUN 8.5 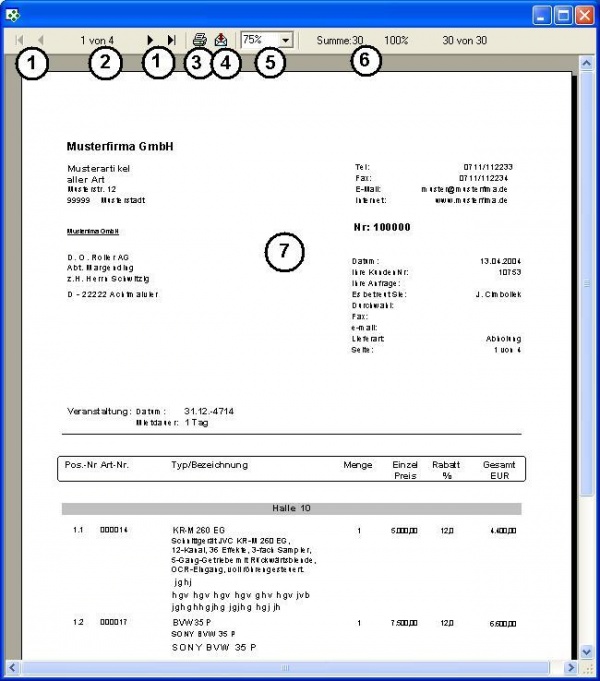 Beispiel CRRUN 12:
Beispiel CRRUN 12: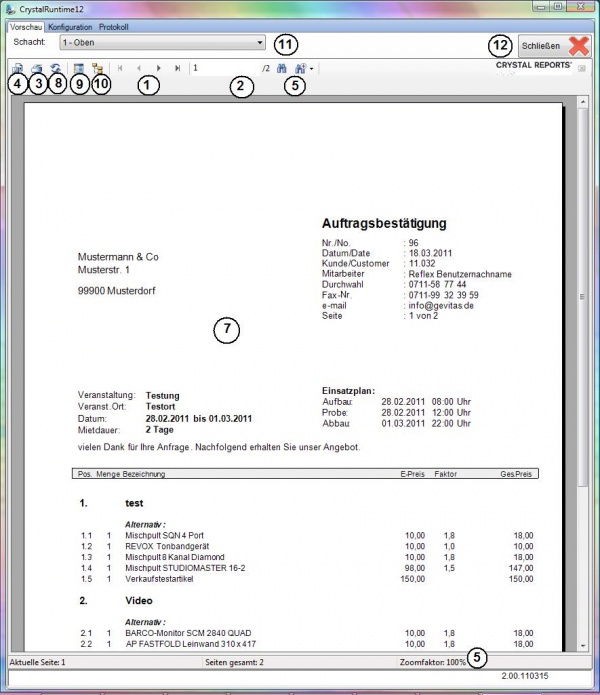
Im Druck-Fenster der Aufträge (und auch der Faktura!) gibt es die Option „Druckdatum auch bei Vorschau setzen“. Wenn diese Option ausgewählt wird (und nur dann!), so wird beim Auftrags- oder Rechnungsdruck das Druckdatum gesetzt. Diese Option wird im Benutzerprofil gespeichert.
Die Elemente des Vorschaufensters
1 - Mit diesen Schaltflächen können Sie innerhalb der Seiten blättern.
2 - Hier werden die aktuelle Seite und die Anzahl der Seiten angezeigt.
3 - Mit dieser Schaltfläche können Sie den Ausdruck starten.
4 - Mit dieser Schaltfläche können Sie den Export der Daten starten.
5 - Hier wird die Vergrößerung des Fensters angezeigt. Außerdem können Sie die Vergrößerung verändern.
6 - Diese Zahl bezieht sich auf die Anzahl der angezeigten Datensätze.
7 - Hier wird der Ausdruck in möglichst „naturgetreuer Nachbildung“ angezeigt.
8 - Mit dieser Schaltfläche können Sie die Anzeige der Vorschau aktualisieren.
9 - Mit dieser Schaltfläche kann der Parameterbereich ein- /ausgeblendet werden.
10 - Mit dieser Schaltfläche kann die Gruppenstruktur ein- /ausgeblendet werden.
11 - Mit dieser Schaltfläche kann der Druckerschacht ausgewählt werden.
12 - Mit dieser Schaltfläche wird die aktuelle Ansicht geschlossen, CRRUN12 bleibt im Hintergrund geöffnet.
1.3.3 Exportieren
Aus dem Vorschaufenster heraus können alle angezeigten Daten exportiert werden. Crystal Reports bietet mehr als zwanzig verschiedene Exportformate: Dazu gehören:
- Adobe Acrobat (PDF)
- durch Zeichen getrennte Werte
- durch Komma getrennte Werte (CSV)
- Crystal Reports (RPT)
- Data Interchange Format (DIF)
- Microsoft Excel
- HTML 4.0 (DHTML)
- ODBC
- Datensatzformat (Werte in Spalten)
- Rich Text Format
- Text mit Tabulatoren als Trennzeichen
- Word-Format
- XML
usw.
Neben den auf Ihrem Computer installierten Standardexportformaten stehen Ihnen zusätzliche Exportformate zur Verfügung. Diese werden durch die auf Ihrem lokalen Computer vorhandenen DLL-Dateien bestimmt. Wenn Sie einen Bericht in ein Dateiformat exportieren, das sich vom Format von Crystal Reports unterscheidet, geht die Formatierung des Berichts u. U. teilweise oder ganz verloren. Crystal Reports versucht stets die Formatierung beizubehalten, soweit das Exportformat dies zulässt.
1.3.4 Exportieren in Microsoft Mail (MAPI)
- Wählen Sie das Exportformat aus der Dropdown-Liste Format aus. Wählen Sie für dieses Beispiel Excel 7.0(XLS) (Extended).
- Wählen Sie Microsoft Mail (MAPI) aus der Dropdown-Liste Ziel aus. Klicken Sie auf OK. Das Dialogfeld Format-Optionen wird geöffnet.
- Ändern Sie die Formatierungseinstellungen wie gewünscht. Klicken Sie auf OK. Das Dialogfeld E-Mail senden wird geöffnet.
- Geben Sie die Adresse ein und klicken Sie auf Senden. Das Dialogfeld „Datensätze exportieren“ wird angezeigt.
1.3.5 Als E-Mail senden
Mit dieser Option wird ein automatischer E-Mail-Versand unterstützt. Sie haben die Möglichkeit, den Empfänger auszuwählen, einen Betreff und einen Text anzugeben und das Senden zu starten. Der Auftrag wird automatisch im PDF-Format als Anhang an das E-Mail angehängt.
- Es können Anhänge an das E-Mail angehängt werden
- Blind-Kopie (BC) ist möglich
- In Verbindung mit einem Mail-Fax-Server können Angebote/Aufträge direkt gefaxt werden.
1.3.6 Fax senden
Drücken Sie auf [Fax], wenn Sie den Auftrag über Ihr E-Mail-System faxen wollen.
Hinweis:
Sie müssen über einen Fax-Server und –Client verfügen (z. B. MS-Exchange mit Outlook), um über das E-Mail-System faxen zu können! Von REFLEX-Seite aus „benimmt“ sich dieses System wie ein E-Mail-Server. Der einzige Unterschied ist, dass REFLEX bei [E-Mail] die E-Mail-Nummer des Ansprechpartners bzw. des Kontaktes heraussucht und bei [Fax] die Faxnummer. Damit der Server erkennen kann, dass keine E-Mail gesendet werden soll, sondern es sich um ein Fax handelt, wird die Empfängeradresse im Format „[FAX:xxxxx]“ an den Server übergeben.
1.4 E-Mail senden
Drücken Sie auf [E-Mail], wenn Sie den Auftrag über Ihr E-Mail-System versenden wollen.
Der weitere Ablauf ist bei beiden Sendearten identisch:
- Es wird zuerst eine Vorschau des Ausdrucks angezeigt, damit Sie den Ausdruck kontrollieren können.
- Anschließend wird automatisch eine PDF-Datei erzeugt und in das Fax/Mail als Anhang eingefügt.
- Danach können Sie den Empfänger bestätigen bzw. ändern, Betreff und ggf. Text eingeben.
- Bei E-Mail können Sie weitere Anhänge einfügen.
- Dann senden Sie das Fax/Mail. Die PDF-Datei wird automatisch mit dem Auftrag und Kontakt verknüpft.
Vorschau des Ausdrucks:
Klicken Sie auf [Weiter]. Anschließend wird automatisch eine PDF-Datei erzeugt und in das Fax/Mail als Anhang eingefügt. Danach können Sie den Empfänger bestätigen bzw. ändern, Betreff und ggf. Text eingeben
Je nachdem, ob Sie mailen oder faxen angegeben haben, steht die Mailadresse oder Faxnummer des Kontaktes aus dem Auftrag schon in der Empfänger-Adresse. Wenn im Auftrag ein Ansprechpartner angegeben ist, werden dessen Daten verwendet, ansonsten die Daten der Adresse.
Mit den Schaltflächen ![]() rechts neben den Eingabefeldern können Sie eine andere E-Mail-Adresse bzw. Fax-Nummer auswählen:
rechts neben den Eingabefeldern können Sie eine andere E-Mail-Adresse bzw. Fax-Nummer auswählen:
Bei Verwendung der CRRUN12 sehen diese Schaltflächen so aus ![]()
Senden mit...
Mit der Option 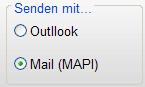 können Sie festlegen, über welche Daten-Schnittstelle gemailt bzw. gefaxt werden soll. Wenn Sie nicht mit Outlook arbeiten, müssen Sie MAPI auswählen. Wenn Sie mit Outlook/Exchange arbeiten, können Sie entweder MAPI oder Outlook verwenden. Wenn Sie mit Outlook/Exchange faxen wollen, müssen Sie „Outlook“ einstellen, damit die Fax-Nummer richtig an Outlook übergeben werden kann!
können Sie festlegen, über welche Daten-Schnittstelle gemailt bzw. gefaxt werden soll. Wenn Sie nicht mit Outlook arbeiten, müssen Sie MAPI auswählen. Wenn Sie mit Outlook/Exchange arbeiten, können Sie entweder MAPI oder Outlook verwenden. Wenn Sie mit Outlook/Exchange faxen wollen, müssen Sie „Outlook“ einstellen, damit die Fax-Nummer richtig an Outlook übergeben werden kann!
Option [E-Mail speichern...]
Mit dieser Option ![]() können Sie bestimmen, dass das E-Mail (bzw. Fax) nicht sofort gesendet wird, sondern zuerst im E-Mail-Programm angezeigt wird und Sie es dann speichern/senden können.
können Sie bestimmen, dass das E-Mail (bzw. Fax) nicht sofort gesendet wird, sondern zuerst im E-Mail-Programm angezeigt wird und Sie es dann speichern/senden können.
1.4.1 Weitere Anhänge einfügen (bei E-Mail)
Wenn Sie weitere Anhänge in das E-Mail einfügen wollen, so haben Sie dazu zwei Möglichkeiten:
- Beliebige Datei
Sie klicken auf [Anh.hinzufügen] oder drücken [Strg]+[A]. Hiermit können Sie eine beliebige Datei auswählen und als Anhang in das Mail einfügen.
1.4.2 Automatische Auswahl von Artikel-Dokumenten (Bildern)
Wenn Sie auf [Anh. aus Art. hinzuf.] klicken, zeigt Ihnen REFLEX alle Bilder/Dokumente an, die bei den Artikeln hinterlegt sind, die in dem Auftrag enthalten sind. Sie sehen also auf einen Blick alle Dokumente der Artikel des Auftrags und können daraus das gewünschte Dokument auswählen. Beispiel:
Suchen Sie das gewünschte Artikel-Dokument aus und klicken auf [OK]. Es wird dann in die Anhangsliste des Mails eingefügt.
Sie können beliebig viele Dateien in den Anhang einfügen. Achten Sie aber darauf, dass das E-Mail nicht zu groß wird.
1.4.3 Senden Sie als Fax/Mail
Klicken Sie auf [Senden]:
Beachten Sie, dass man den Text mit einer E-Mail-Signatur vorgeben kann (Optionen und Einstellungen ⇒ Programm-Parameter und Einstellungen ⇒ E-Mail-Einstellungen ⇒ E-Mail-Signatur).
Das E-Mail/Fax wird an den E-Mail-Server übergeben, in Outlook z. B. in den Ordner „Post-Ausgang“ eingetragen und dann von dort gesendet. Die PDF-Datei wird automatisch mit dem Auftrag und Kontakt verknüpft.
1.5 Ladeliste drucken
In der Auftragsverwaltung gibt es eine integrierte Ladeliste. Diese kann man aufrufen, indem man einen Auftrag öffnet und dann
- entweder mit der Taste Strg+F12 direkt die Ladeliste öffnet oder
- im „normalen“ Drucken-Fenster die Schaltfläche [Ladeliste] klickt.
Das Fenster der Ladeliste:
Für die Ladeliste gibt es mehrere Optionen:
| Gruppieren nach: | Die Ladeliste kann entweder nach den Auftragskapiteln/-positionen sortiert/gruppiert werden oder nach den Lagerorten der Artikel. |
| Neue Seite nach Gruppe: | Mit dieser Option wird nach jeder Gruppe (Kapitel oder Lagerort, s. o.) ein Seitenwechsel für den Ausdruck eingefügt. |
| Nur Lagerort _______▼: | Hiermit können Sie festlegen, dass nur ein bestimmter Lagerort angezeigt/gedruckt werden soll. Wählen Sie mit der Schaltfläche ▼ den gewünschten Lagerort aus. Das Optionsfeld ☐ wird damit automatisch eingeschaltet.
Wenn Sie doch nicht nach Lagerort filtern wollen, klicken Sie auf ☐, um die Option wieder auszuschalten. |
| Nur Kapitel _______▼: | Hiermit können Sie festlegen, dass nur ein bestimmtes Kapitel angezeigt/gedruckt werden soll. Wählen Sie mit der Schaltfläche ▼ das gewünschte Kapitel aus. Das Optionsfeld ☐ wird damit automatisch eingeschaltet.
Wenn Sie doch nicht nach Kapiteln filtern wollen, klicken Sie auf ☐, um die Option wieder auszuschalten. |
| Miete Dienstl. Verkauf Arb.Zeit |
Mit diesen Optionen können Sie bestimmen, welche Artikel-Arten in der Ladeliste stehen sollen. Standardmäßig werden Miet- und Verkaufsartikel angezeigt. |
Beachten Sie auch die Hinweise zu den Logos im nächsten Kapitel.
1.5.1 Logos in interaktiven Listen
Auf den interaktiven Listen (Ladeliste, Kalkulation, Rechnungsliste usw.) kann man nun Logos anzeigen lassen. Dazu muss man JPG-Dateien in das Report-Verzeichnis kopieren, das in der Konfigurationsdatei (REFLEX.INI) angegeben ist, also z. B. „R:\Report“.
Es gibt zwei Dateien für die Logos, die festgelegte Namen haben:
- LogoKopfLinks.jpg
- Diese Datei wird links oben im Kopf der Liste ausgegeben.
- LogoKopfRechts.jpg
- Diese Datei wird rechts oben im Kopf der Liste ausgegeben.
Beachten Sie die Groß- und Kleinschreibung, da die Interaktiven Listen in HTML geschrieben sind und dort die Groß-/Kleinschreibung beachtet wird!
Die Logos werden in der Original-Größe in die Liste eingefügt, Sie müssen also die JPG-Dateien u. U. an die gewünschte Größe anpassen!