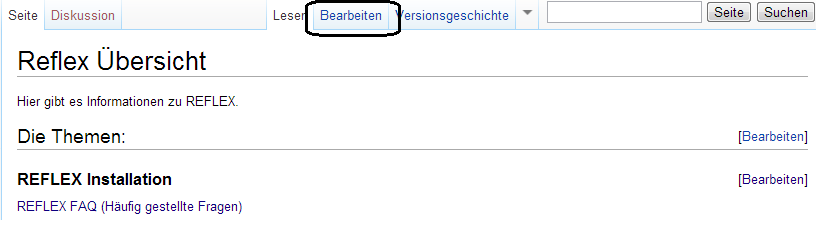Hilfe:Neue Artikel erstellen
Aus GEVITAS
Falls ein bestimmter Artikel noch nicht vorhanden ist, können Sie ihn als angemeldeter Benutzer auch erstellen. Zuvor sollten Sie allerdings einige wichtige Dinge beachten:
- Ist das Erstellen eines eigenen Artikels sinnvoller als das Ergänzen eines bestehenden Artikels?
- Ist der Artikel wirklich nicht vorhanden, auch nicht unter einem anderen gebräuchlichen Namen?
- Ist der Artikel relevant für die Wiki?
Zum Anlegen eines neuen Artikel gibt es hauptsächlich zwei Wege:
1 A. Artikel suchen, nicht finden, neu anlegen
- Suchen Sie den Artikel rechts oben im Suchen-Feld mit gebräuchlichen Worten
- Wenn es keinen Eintrag dafür in der Wiki gibt, erscheint auf der Ergebnis-Seite unten der Link
- Erstelle die Seite „xxx“ in diesem Wiki.
- Achtung: "xxx" wird der Name Ihres neuen Artikels.
- Der Name des Artikels sollte eindeutig sein!
- Nicht einfach "Optionen"
- Sondern "REFLEX Optionen für die Auftragserfassung"
- Es wird empfohlen, am Anfang des Namens immer das Produkt einzutragen, um das es geht.
2 B. Artikel-Name in einen bestehende Artikel eintragen
Ein Artikel gehört normalerweise zu einem bestimmte Thema des Wiki's, z.B. REFLEX, GEVAS-Professional usw. oder einem Unter-Thema. Dort steht ein Link auf verschiedene Artikel. Nun wird erläutert, wie man einen Link auf einen neuen Artikel erstellt und dann den Artikel anlegen und bearbeiten kann.
- Wenn Sie einen neuen Artikel zu einem Thema anlegen wollen, so gehen Sie zuerst zu der Übersicht des Themas (z.B. "Reflex Übersicht"). Beispiel:
- Klicken Sie auf die Schaltfläche Bearbeiten
- Der Quelltext des Artikels wird nun angezeigt. Suchen Sie eine Stelle, an der ein Link auf Ihren neuen Artikel sinnvoll ist.
- Erstellen Sie nun einen neuen Link auf den (noch nicht vorhandenen) Artikel. Das Format für diesen Link ist vorgegeben und sieht so aus:
- [[Artikelname|Anzeigter Text im Link]]
- "Artikelname" ist der Titel des neuen Artikels.
- "Anzeigter Text im Link" kann optional angegeben werden, wenn der im Link angezeigte Text vom Titel abweicht.
- Die beiden Teile des Links müssen über den senkrechten Strich "|" getrennt werden.
- Am Anfang und am Ende des Links stehen zwei eckige Klammern!
- Klicken Sie auf Vorschau, um die Änderung anzuschauen.
- Klicken Sie auf Speichern, um die Seite mit dem neuen Link zu speichern und anzuzeigen.
Bis jetzt haben Sie nur einen neuen Link gespeichert. Den Artikel dazu gibt es noch nicht. Das kommt jetzt:
- Der neue Link wird in roter Schrift dargestellt. Das zeigt an, dass es (noch) keinen Artikel zu diesem Titel gibt.
- Klicken Sie auf diesen roten Link.
- Sie kommen nun direkt zur Bearbeitung des Artikels!
- Nun können Sie den Artikel verfassen; dabei sind für die Textgestaltung und die Links spezielle Schreibweisen zu beachten.
- Tippen Sie in das Textfeld „Zusammenfassung und Quellen“ ein, wovon Ihr Artikel handelt.
- Klicken Sie auf „Vorschau zeigen“ und, wenn alles richtig angezeigt wird, anschließend auf „Seite speichern“.