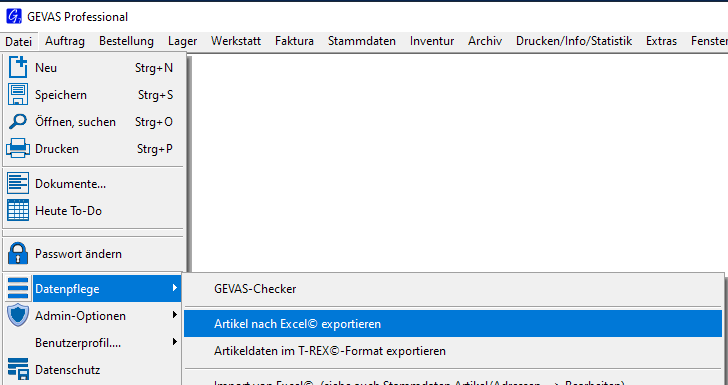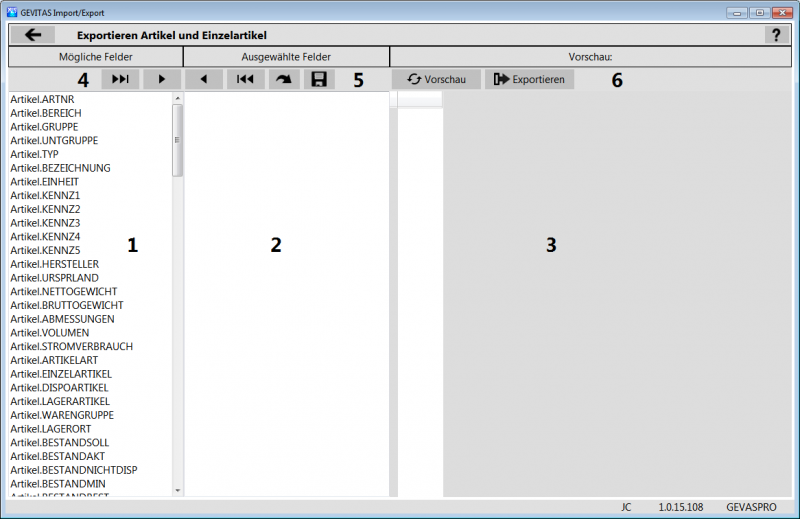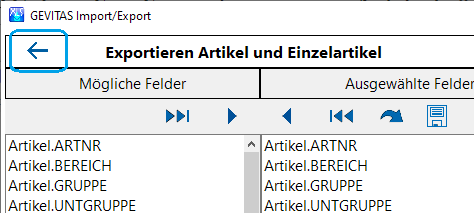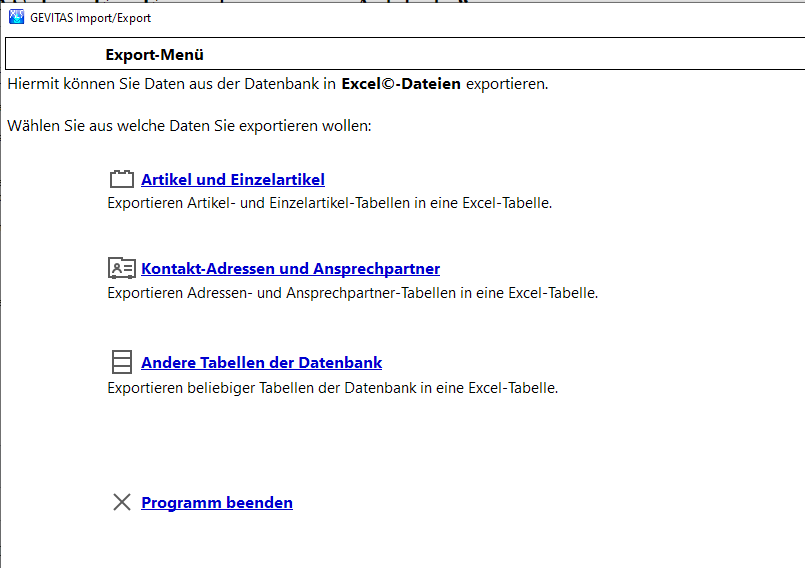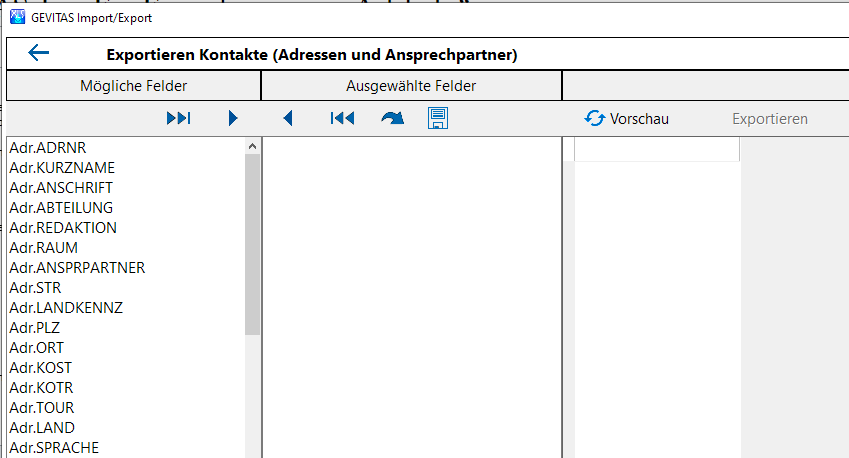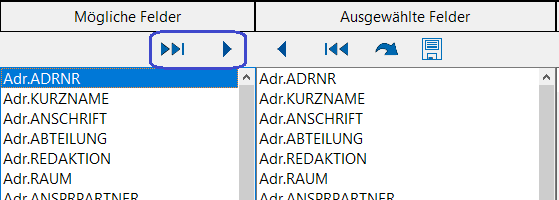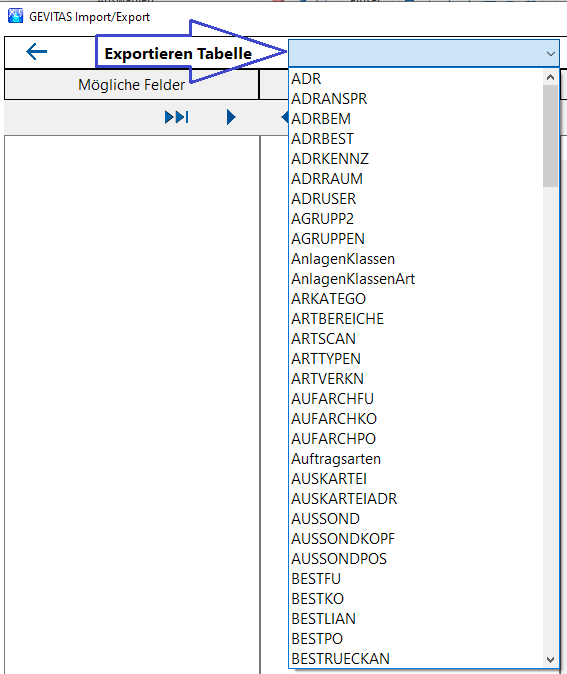GEVITAS-ImpEx: Exportieren von Artikeln
Inhaltsverzeichnis
1 Allgemeines
Hier wird beschrieben, wie Sie mit GEVITAS ImpEx Artikeldaten in eine Excel-Datei exportieren können.
Um das Programm zu starten, öffnen Sie in REFLEX bzw. GEVAS-Professional das Menü "Datei-->Datenpflege-->Artikel nach Excel exportieren".
Beispiel:
2 Aufbau der Seite
| Bereich | Beschreibung |
|---|---|
| 1 | In dieser Liste werden alle Felder der Datenbank-Tabellen Artikel und Einzelteile aufgeführt.
Aus dieser Liste heraus können Sie einzelne oder mehrere Feldnamen in die Liste der ausgewählten Felder übernehmen.
Abhängig davon, ob Sie mit GEVAS-Professional arbeiten oder mit REFLEX kann die Feld-Liste variieren. |
| 2 | In dieser Liste stehen die Feldnamen, die Sie ausgewählt haben. Wie Sie diese Liste füllen können, wird weiter unten beschrieben. |
| 3 | Hier können Sie sich eine Vorschau der Daten anzeigen lassen, die exportiert werden würden.
Das ist vor allem dann nützlich, wenn Sie sich nicht sicher sind, ob in einer bestimmten Spalte überhaupt Daten stehen und es es sinnvoll ist, diese zu exportieren. Um die Vorschau anzuzeigen, klicken Sie auf Vorschau. |
| 4 | Mit diesen Buttons können Sie Feldnamen in die Liste der ausgewählten Felder übertragen: |
| 5 | Diese Buttons haben diese Funktionen:
|
| 6 | Mit Vorschau können Sie die Vorschau der ausgewählten Daten anzeigen lassen.
Mit Exportieren können Sie den Export der Daten starten. Sie müssen zuvor die Vorschau starten, bevor die Daten exportiert werden können! |
3 Felder in die ausgewählten Felder übernehmen
Es gibt mehrere Möglichkeiten, Felder in die Liste der ausgewählten Felder zu übernehmen:
- Ziehen mit der Maus
- Ziehen Sie das gewünschte Feld mit der gedrückten linken Maustaste in die Liste der ausgewählten Felder.
- Markieren und übernehmen
- Markieren Sie die gewünschten Felder mit der Maus. Drücken Sie dazu die Taste Strg und klicken auf die gewünschten Felder. Oder klicken Sie auf das erste gewünschte Feld, drücken die Umschalt-Taste (Shift) und klicken auf das letzte gewünschte Feld. Alle Felder zwischen dem ersten und zweitem Klick werden markiert. Klicken Sie dann auf
 oder lassen sie gedrückte Taste gedrückt und ziehen die Maus auf die Tabelle der ausgewählten Felder.
oder lassen sie gedrückte Taste gedrückt und ziehen die Maus auf die Tabelle der ausgewählten Felder.
4 Auswahl speichern
Sie können die Liste der ausgewählten Felder in eine Datei speichern. Klicken Sie dazu auf ![]() .
.
5 Auswahl aus Datei laden
Sie können eine Auswahl aus einer Datei laden, die zuvor gespeichert wurde. Klicken Sie dazu auf ![]() .
.
6 Export starten
Starten Sie den Export durch Klicken auf ![]() .
.
Sie können dann das Verzeichnis und den Dateinamen wählen.
Nach dem Export wird Excel© automatisch aufgerufen und die Datei wird geöffnet.
- Hinweise
- Die Sicherheitseinstellungen Ihres System können u.U. verhindern, dass Sie nun die Daten in Excel© direkt bearbeiten können. In diesem Fall müssen Sie Excel© schließen und die Datei nochmals öffnen.
- Sie müssen zuvor die Vorschau starten, bevor die Daten exportiert werden können!
7 Kontakte exportieren
Starten Sie das Programm wie oben beschrieben.
Klicken Sie hier...
...um das Menü zu öffnen:
Klicken Sie auf Kontakt-Adressen und Ansprechpartner
Links werden die Felder der Kontakte angezeigt:
Mit diesen Buttons können Sie alle oder einzelne Felder (Spalten) der Tabelle auswählen:
Danach klicken Sie auf Vorschau.
Zum Exportieren der Daten klicken Sie auf Exportieren
8 Andere Tabellen der Datenbank exportieren
Starten Sie das Export-Programm und öffnen das Menü, wie oben beschrieben. Dort klicken Sie auf Andere Tabellen der Datenbank.
Wählen Sie oben die gewünschte Tabelle aus:
Danach können Sie die gewünschten Felder auswählen, wie oben beschrieben.
Danach klicken Sie auf Vorschau.
Zum Exportieren der Daten klicken Sie auf Exportieren