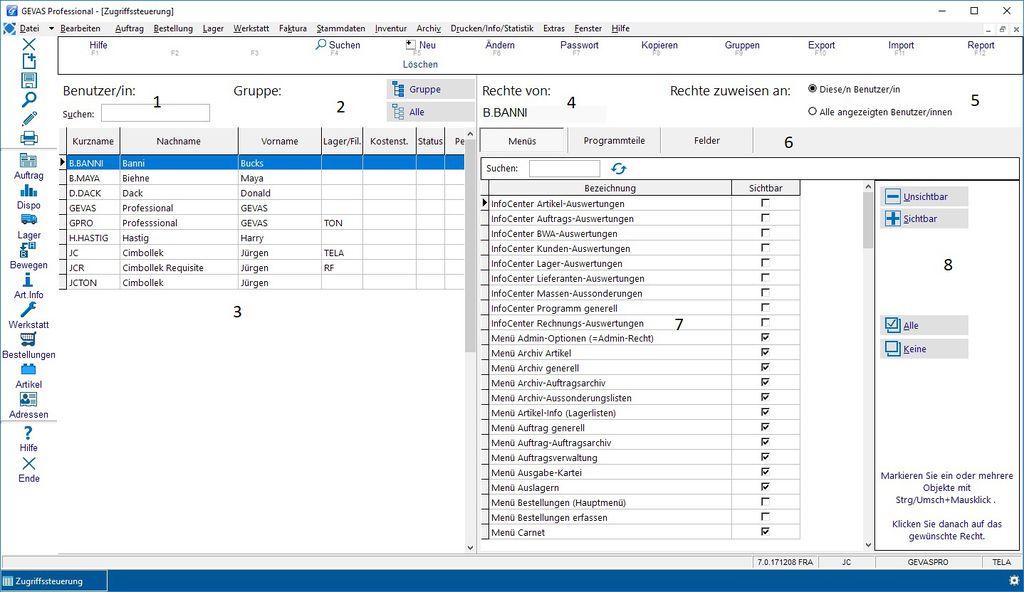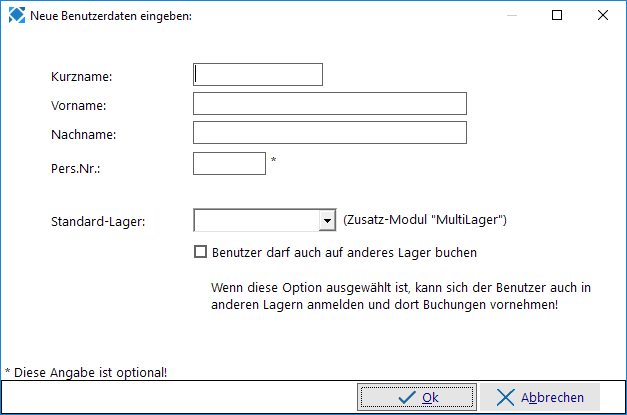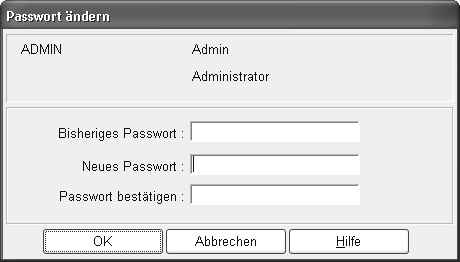GEVAS-Professional Benutzerverwaltung, Zugriffssteuerung
Inhaltsverzeichnis
1 Allgemeines
Über die Benutzerverwaltung und Zugriffssteuerung von GEVAS-Professional werden die Rechte der Benutzer/innen in GEVAS-Professional festgelegt.
1.1 Was ist ein Benutzer?1) Was ist ein Bearbeiter?1)
Verwechseln Sie den Begriff "Benutzer" bitte nicht mit den so genannten „Bearbeitern“ des Programms:
- Ein Benutzer1) im Sinne des Programms ist eine Person, die sich über einen Kurznamen und einem Kennwort an das Programm anmelden kann und innerhalb des Programms bestimmte Rechte zu Ausführungen der Programmteile hat.
- Ein Bearbeiter1) im Sinne des Programms ist eine Person, die Angebote, Aufträge usw. anlegen kann und für diese als (Sach)-Bearbeiter1) eingetragen wird.
- Ein Bearbeiter muss natürlich auch als Benutzer eingetragen worden sein, damit er sich überhaupt an das Programm anmelden kann.
- Auf der anderen Seite muss ein Benutzer nicht unbedingt auch als Bearbeiter eingetragen sein, wenn er beispielsweise nur Gastrechte innerhalb des Programms haben soll. Als Gast kann er ja nicht als Sachbearbeiter eines Auftrags gelten!
- Ein Bearbeiter kann auch für die Terminplanung verwendet werden.
1.2 Was sind Zugriffsrechte?
Mit den Zugriffsrechten kann ein Admin jedem Benutzer die Möglichkeit einrichten, bestimmte Programmteile zu nutzen bzw. bestimmte Programmteile zu sperren oder den Zugriff auf Informationen einzuschränken, so dass der Benutzer zwar z.B. bestimmte Daten anschauen kann, aber keine Änderungen vornehmen kann!
Siehe GEVAS-Professional Tabelle der Zugriffsrechte
1.3 Wie wird der GEVAS-Professional-Administrator festgelegt?
Zum GEVAS-Professional-Administrator wird man, indem man das Zugriffsrecht auf das Menü "Datei-->Admin-Optionen" hat. Dann hat man nicht nur Zugriff auf die Programmteile der Admin-Optionen, sondern innerhalb des Programms spezielle Rechte.
1.4 Wie werden Zugriffsrechte eingerichtet?
Um die Zugriffsrechte einen Benutzer zu vergeben bzw. einzuschränken, öffnet man im Menü Datei ⇒ Admin-Optionen ⇒ Zugriffssteuerung/Benutzerverwaltung.
- Nur ein Benutzer, der das Zugriffsrecht auf die Admin-Optionen hat, kann die Benutzerverwaltung öffnen! Die Recht „Menü Optionen (Administrator-Rechte)“ und „Menü Optionen-Zugriffssteuerung“ müssen für mindestens einen Benutzer eingestellt sein!
- Direkt nach der Installation gibt es einen Benutzer "GEVAS" mit dem Passwort "start", der Admin-Rechte hat. Dieses Passwort sollte nach der Installation geändert werden!
2 Der Programmteil "Zugriffssteuerung/Benutzerverwaltung"
Mit diesem Programmteil werden Benutzer angelegt und den Benutzern Zugriffsrechte auf die einzelnen Programmteile zugewiesen.
Der Aufbau der Eingabemaske:
| Bereich | Beschreibung |
|---|---|
| 1 | Hier können Sie einen Benutzer anhand seines Kurznamens, Vornamens, Nachnamens oder seiner Personalnummer suchen. |
| 3 | Hier kann man eine Benutzergruppe auswählen. Es werden dann nur die Benutzer/innen abgezeigt, die zu der ausgewählten Gruppe gehören. Wenn Sie wieder alle Benutzer/innen anzeigen lassen wollen, klicken Sie auf den Button Alle. |
| 3 | In dieser Tabelle werden die gespeicherten Benutzer angezeigt. Mit einem Klick auf einen der Namen können Sie einen Benutzer auswählen. |
| 4 | Hier wird der aktuell ausgewählte Benutzer angezeigt |
| 5 | Dieses Optionsfeld ermöglicht es, ein oder mehrere Zugriffsrechte zuzuweisen...
...Nur auf den aktuell in der Tabelle (1) ausgewählten Benutzer/in oder ...Auf alle in der Tabelle (1) ausgewählten Benutzer/innen.
|
| 6 | Mit diesen Registern können Sie auf bestimmte Bereiche innerhalb der Benutzerverwaltung/Zugriffsteuerung zugreifen. Manche dieser Register erscheinen erst, wenn sie aus dem Menü "Bearbeiten" die Option „Erweiterte Optionen“ einschalten. Die Anwendung der einzelnen Bereiche wird weiter unten beschrieben. |
| 7 | Im rechten Teil der Eingabemaske werden die einzelnen Elemente der Zugriffssteuerung angezeigt und können dort bearbeitet werden. Einzelheiten dazu werden weiter unten beschrieben. |
| 8 | In jedem Bereich gibt es rechts Schaltflächen, mit denen sie die einzelnen Elemente der Zugriffsteuerungen bearbeiten können. |
- Hinweis
- Benutzergruppen stehen ab Programm-Release 171211 zur Verfügung!
3 Benutzergruppen
Sie können beliebige Benutzergruppen einrichten und den Benutzergruppen Benutzer/innen zuweisen.
Wie oben beschrieben, können Sie dann eine bestimmte Benutzergruppe auswählen und allen Teilnehmern der Gruppe ein oder mehrere Rechte auf einmal zuweisen.
Einzelheiten zu Benutzergruppen...
4 Zugriffe auf Menüs und Programmteile
In dem Register Menüs können Sie den Zugriff der Benutzer auf Menüs und damit auf Programmteile steuern. Sie können jedem Benutzer ein Programm-Menü (und damit einen Programmteil) auf "Sichtbar" oder "Unsichtbar" schalten. Wenn ein Benutzer bei einem bestimmten Menüpunkt die Optionen " Unsichtbar " hat, erscheint bei ihm der entsprechende Menüpunkt nicht. Er kann damit nicht auf den entsprechenden Programmteile zugreifen!
- Wenn ein Menüpunkt unsichtbar geschaltet ist, so erscheint natürlich auch die entsprechende Schaltfläche in der Symbolleiste nicht.
Wenn sie die Menüpunkte für einen bestimmten Benutzer zuweisen wollen, so suchen Sie den Benutzer zuerst im oberen Teil der Eingabemaske aus. Danach markieren Sie mit der Maustaste und der gedrückten Steuerungstaste (Strg +der Ctrl) die gewünschten Menüpunkte in der Tabelle und klicken danach auf die Schaltfläche "Unsichtbar" oder "Sichtbar". Das Häkchen bei den markierten Menüpunkte in wird nun entsprechend eingetragen beziehungsweise entfernt.
- Wenn Sie das Optionsfeld "Rechte zuweisen an:" auf "Diese/n Benutzer/in" stellen, wird das Recht nur der ausgewählten Person zugewiesen.
- Wenn Sie das Optionsfeld "Rechte zuweisen an:" auf "Alle angezeigten Benutzer/innen" stellen, wird das Recht allen angezeigten Personen zugewiesen.
- Sie müssen die Zugriffsrechte nicht extra speichern, die Speicherung erfolgt sofort nach dem Klick auf die entsprechende Schaltfläche automatisch!
4.1 Menü ist nicht vorhanden
Wenn es durch ein Programm-Update ein neues Menü bzw. einen neuen Menüpunkt gibt, ist dieser in Ihrer Datenbank noch nicht enthalten, das Zugriffsrecht erscheint deshalb nicht in der o.a. Tabelle! In diesem Fall klicken Sie auf das Menü „Bearbeiten“ und wählen :
Objektliste_erzeugen
Damit geht das Programm durch alle vorhandenen Menü's und kontrolliert, ob es eine Menü gibt, für das es noch kein Zugriffsrecht-Objekt gibt. Wenn ja, wird das Objekt eingetragen, es erscheint also in der Tabelle der Zugriffsrechte!
5 Zugriffe auf Pogrammteile
In diesem Register können Sie den Zugriff der Benutzer auf die Programmteile steuern. Im Gegensatz zu den Menüs geht es hier aber nicht einfach um den Zustand sichtbar oder unsichtbar. Vielmehr haben sie die Möglichkeit, jedem Benutzer gezielt den Zugriff auf die Daten in mehreren Stufen zu ermöglichen:
| Recht | Beschreibung |
|---|---|
| Unsichtbar | Dieses Recht wirkt sich nur auf bestimmte Elemente aus, zum Beispiel auf den Zugriff auf Einkaufspreise. Wenn dieses Rechts einen Element zugewiesen wurde, wird das entsprechende Element für den ausgewählten Benutzer unsichtbar. Die meisten Elemente unterstützen das Recht unsichtbar jedoch nicht! Wenn Sie zum Beispiel einen Benutzer den Zugriff auf die Stammdaten der Artikel generell verwehren wollen, so müssen Sie dazu den entsprechenden Menüeintrag auf unsichtbar stellen. Wenn Sie dem Benutzer jedoch den Zugriff auf die Stammdaten ermöglichen wollen, er aber die Daten nur lesen darf (also nicht verändern), so müssen Sie das Zugriffsrecht auf " Lesen " stellen. |
| Lesen | Dieses Recht bewirkt, das der Benutzer in dem entsprechenden Programmteil die Daten nur lesen kann, also weder ändern noch löschen! |
| Schreiben | Mit diesem Recht ermöglichen Sie es dem Benutzer, die entsprechenden Daten zu lesen und zu verändern. Löschen kann er die Daten jedoch nicht! |
| Löschen | Mit diesem Recht ermöglichen sie es dem Benutzer, die entsprechenden Daten zu lesen, zu verändern und zu löschen. |
| Systemrecht | Das Systemrecht wirkt sich nur auf bestimmte Elemente aus, z. B. auf die Systemeinstellungen. Das Systemrecht schließt sämtliche Rechte (wie z. B. Lesen, Schreiben) ein. |
Wenn sie die Rechte für einen bestimmten Benutzer zuweisen wollen, so suchen Sie den Benutzer zuerst im oberen Teil der Eingabemaske aus. Danach markieren Sie mit der Maustaste und der gedrückten Steuerungstaste (Strg +der Ctrl) die gewünschten Rechte in der Tabelle und klicken danach auf eine der Schaltflächen.
Beispiel:
An vielen Stellen des Programms kann man Listen und Auswertungen drucken. Dazu wird ein sog. "Allgemeines Druck-Fenster" benutzt. Dieses Fenster wird z.B. für den Druck von Artikel-Listen, Adress-Listen usw. benutzt.
Mit dem Zugriffsrecht "Allgemeines Druck-Fenster" kann man nun festlegen, welche Rechte die User innerhalb dieses Fensters haben sollen:
| Recht | Beschreibung |
|---|---|
| Unsichtbar | User kann keine Listen anzeigen, drucken oder exportieren. User kann keine neuen Vorlagen anlegen oder Vorlagen löschen. User kann das Optionsfeld "Eingabe gesperrt" nicht ändern. |
| Lesen | User kann Listen anzeigen, drucken oder exportieren. User kann keine neuen Vorlagen anlegen oder Vorlagen löschen. User kann das Optionsfeld "Eingabe gesperrt" nicht ändern. |
| Schreiben | User kann Listen anzeigen, drucken oder exportieren. User kann neue Vorlagen anlegen, aber nicht löschen. User kann das Optionsfeld "Eingabe gesperrt" ändern. |
| Löschen | User kann Listen anzeigen, drucken oder exportieren. User kann neue Vorlagen anlegen oder Vorlagen löschen. User kann das Optionsfeld "Eingabe gesperrt" ändern. |
| Systemrecht | User kann alle Funktionen des Fensters ausführen. |
- Wenn Sie das Optionsfeld "Rechte zuweisen an:" auf "Diese/n Benutzer/in" stellen, wird das Recht nur der ausgewählten Person zugewiesen.
- Wenn Sie das Optionsfeld "Rechte zuweisen an:" auf "Alle angezeigten Benutzer/innen" stellen, wird das Recht allen angezeigten Personen zugewiesen.
6 Zugriffe auf Felder
In diesem Register können Sie den Zugriff der Benutzer auf bestimmte Felder steuern. Innerhalb des Programms gibt es ein paar Felder, die sie auf diese Art und Weise schützen können.
- Dieses Zugriffsrecht bedeutet nicht, dass sie selbst den Zugriff auf bestimmte Felder des Programms steuern können! Wenn der Zugriff auf ein bestimmtes Feld durch das Programm nicht unterstützt wird, so können Sie dieses Feld auch nicht schützen!
Wenn sie die Rechte für einen bestimmten Benutzer zuweisen wollen, so suchen Sie den Benutzer zuerst im oberen Teil der Eingabemaske aus. Danach markieren Sie mit der Maustaste und der gedrückten Steuerungstaste (Strg +der Ctrl) die gewünschten Rechte in der Tabelle und klicken danach auf eine der Schaltflächen.
7 Erweiterte Optionen
Im Menü "Bearbeiten-->Erweiterte Optionen einschalten" kann man zusätzliche Register sichtbar machen.
7.1 Objektliste
In diesem Registerfenster werden die Zugriffsobjekte aufgeführt, die in ihrer Datenbank enthalten sind. Diese Liste ist die Grundlage für die Zugriffsteuerung. Das Programm kann nur diese Zugriffsrechte steuern, die in der Objektliste der Datenbank enthalten sind. Im Normalfall müssen Sie die Objektliste nicht bearbeiten.
7.2 Rechte-Übersicht
In dieser Liste werden die Rechte des aktuellen Benutzers angezeigt, wie sich in der Datenbank gespeichert sind.
Beachten Sie die Liste der Zugriffsobjekte von GEVAS-Professional.
8 Neuen Benutzer anlegen
Klicken Sie auf die Schaltfläche Neu oder drücken Sie die Taste F5, um einen neuen Benutzer anzulegen. Es erscheint ein Dialogfenster, in das Sie die Benutzerdaten eingeben können.
Beispiel:
Tragen Sie in die entsprechenden die Felder den Benutzernamen, Vornamen, Nachnamen Nachname sowie (optional) die Personalnummer und seine Standard-Filiale ein. Speichern Sie die Daten mit der Schaltfläche OK.
- Der neu angelegte Benutzer hat anfangs noch keinerlei Zugriffsrechte, d.h. alle Programmteile sind für ihn anfangs unsichtbar! Sie müssen daher dem Benutzer Zugriffsrechte auf die Programmteile einrichten, die er benutzen darf.
- Wenn Sie schon Benutzer angelegt haben, die mit den gleichen oder ähnlichen Rechten ausgestattet sind wie der neue Benutzer, ist es einfacher, einen bestehenden Benutzer zu kopieren und damit dessen Rechte zu übernehmen.
- Wenn Sie irgendwann zuvor die Zugriffsrechte eines bestehenden Benutzer exportiert hatten (Schaltfläche „Export“), so können Sie nun dieses Profil für den neuen Benutzer übernehmen (Schaltfläche „Import“).
- Wenn Sie keine Personal-Nummer eingeben, vergibt das System die nächst freie, fortlaufende Nummer.
9 Benutzer duplizieren
Wenn Sie einen neuen Benutzer anlegen wollen, so können Sie auch einen bereits bestehenden Benutzer mit allen Zugriffsrechten duplizieren und dann die Änderungen für den neuen Benutzer eingeben.
Klicken Sie dazu auf die Schaltfläche Kopieren und geben Sie anschließend den Namen des neuen Benutzers ein. Danach klicken Sie auf OK und bestätigen Sie den Hinweis, dass eine neues Passwort angelegt werden muss.
Anschließend öffnet sich das Fenster für die Passwort-Eingabe (Kennwort-Eingabe):
Das bisherige Passwort müssen Sie natürlich nicht eingeben, weil der neue Benutzer ja noch gar keines hat!
Das Passwort kann aus Zahlen und „normalen“ Buchstaben bestehen, Sonderzeichen sind nicht zulässig! Es wird nicht zwischen Groß- und Kleinbuchstaben unterschieden!
10 Passwort ändern
Sie können das Passwort eines Benutzers zwar nicht einsehen, aber als Administrator können Sie ein neues Passwort vergeben. Wenn Sie nicht Administrator sind, müssen Sie das alte Passwort des Benutzers kennen, um ein neues zu vergeben!
1) Dieser Artikel verwendet den Begriff "Benutzer" bzw. "Berbeiter" aus Vereinfachungsgründen sowohl für männliche wie auch für weibliche Personen. Es vereinfacht nur die Schreibweise und bedeutet keine sexistische Benachteiligung eines Geschlechts.