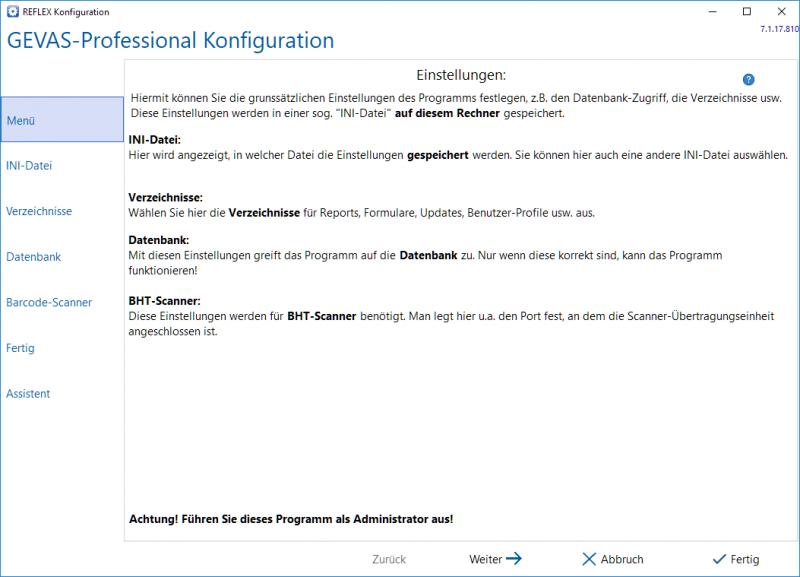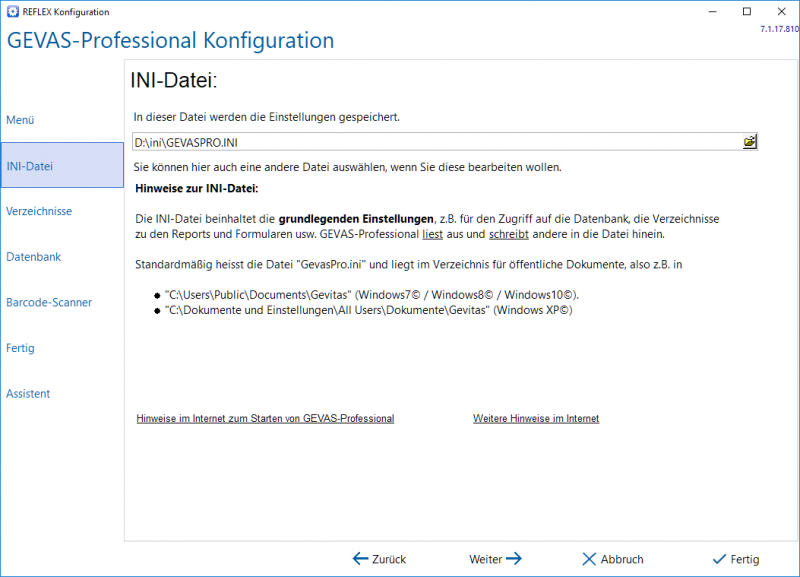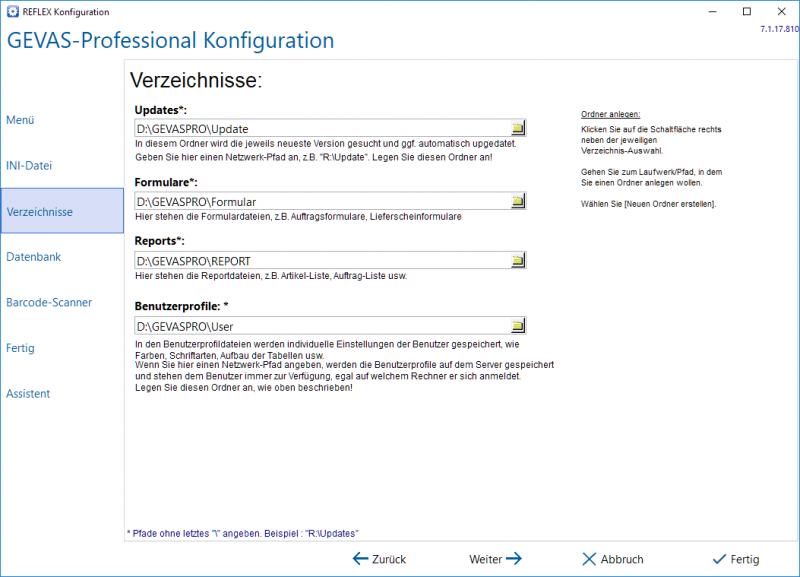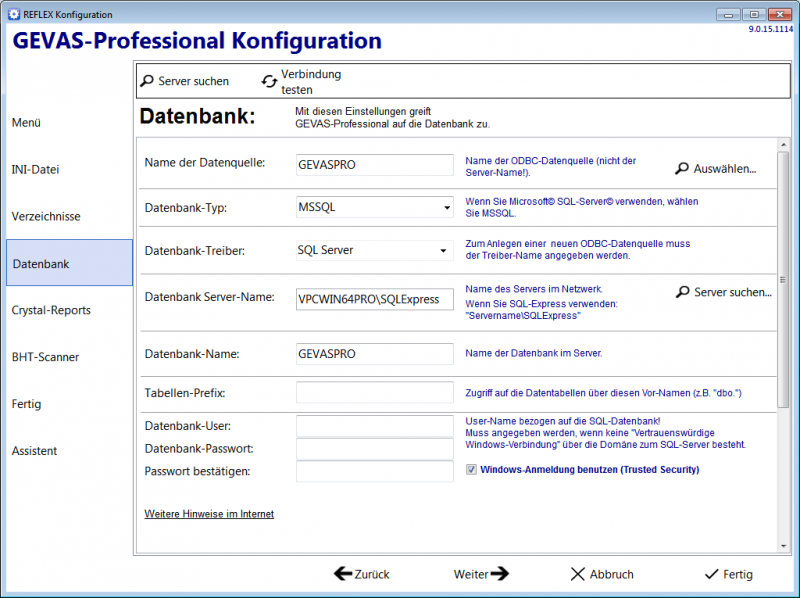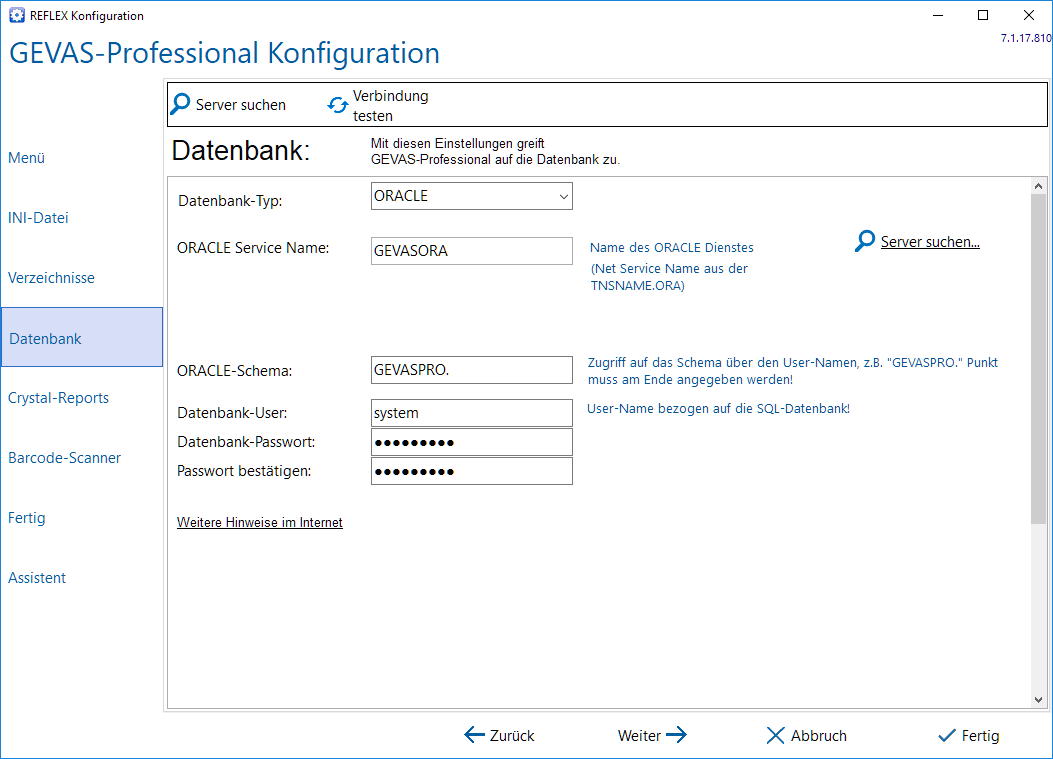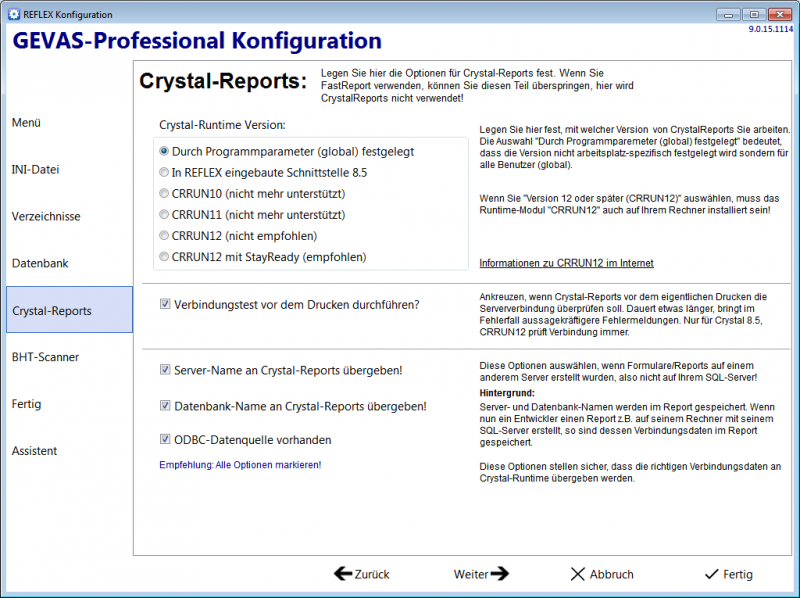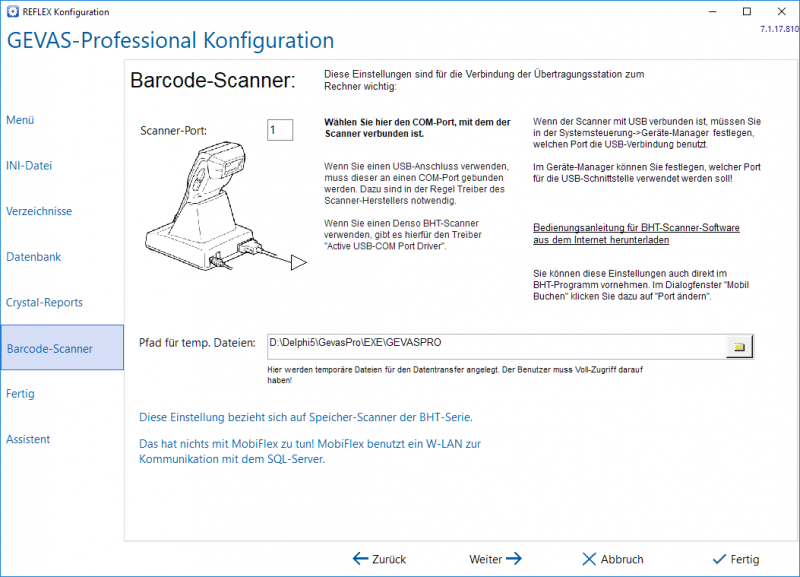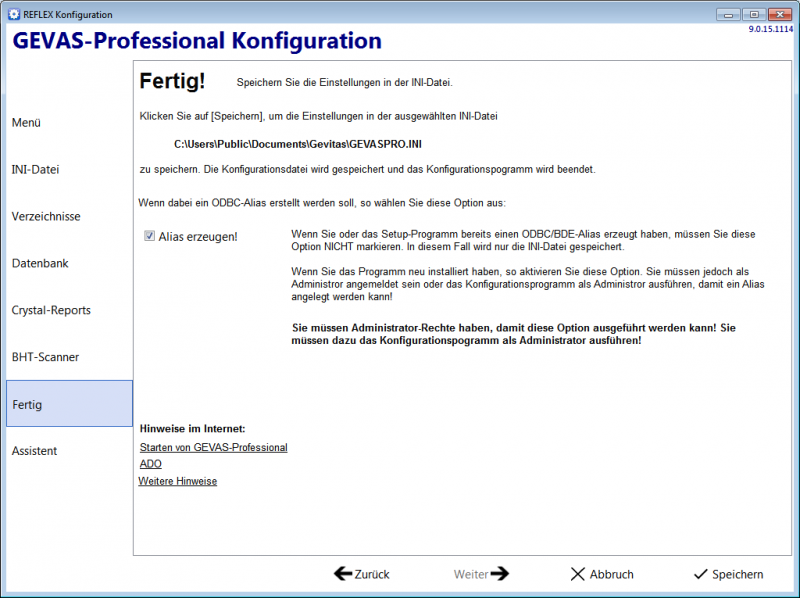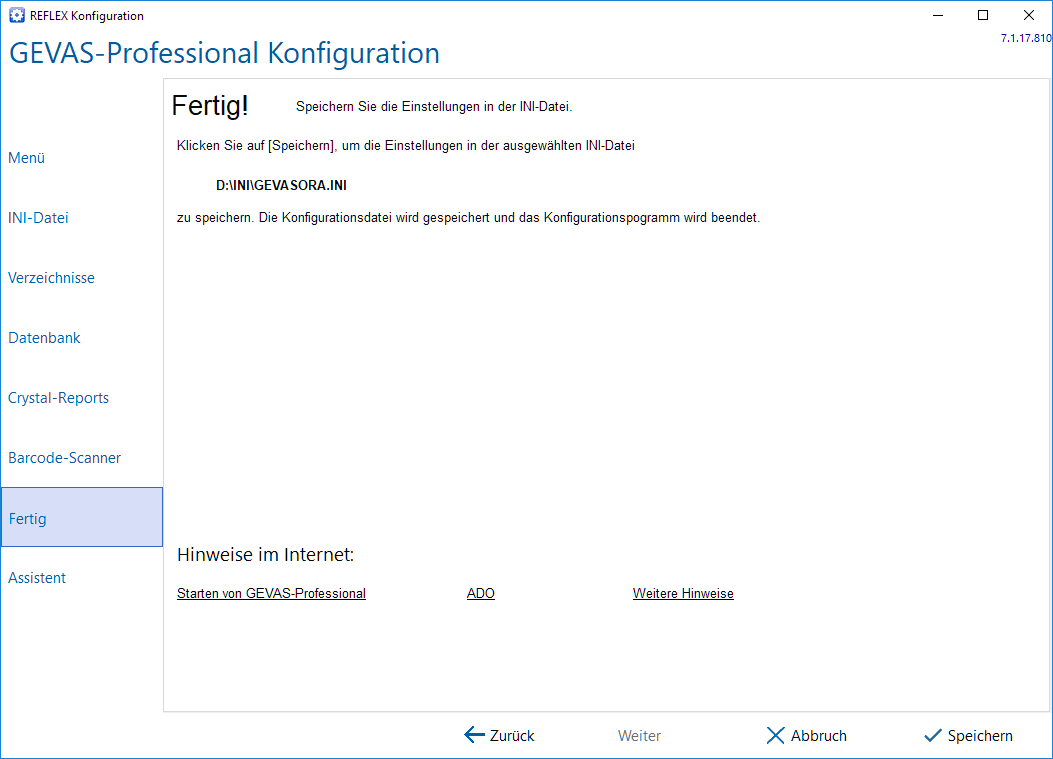GEVAS-Professional Konfigurationsprogramm
Inhaltsverzeichnis
1 Allgemeines
Mit dem Konfigurationsprogramm von GEVAS-Professional werden die grundsätzlichen Einstellungen für das Programm vorgenommen, wie z.B.
- Name des Datenbank-Servers
- Zugangsdaten zum Datenbank-Server
- Verzeichnisse, in denen die Report- und Formular-Dateien liegen
- Art und Einstellungen eines angeschlossenen Scanners
usw.
Die Einstellungen werden in einer sog. INI-Datei gespeichert.
2 Start des Konfigurationsprogrammes
Sie können das Konfigurationsprogramm über das Startmenü Programme-->GEVAS-Professional-->Konfiguration" starten.
- Das Standard-Setup installiert das Konfigurationsprogramm, legt aber aus Sicherheitsgründen kein Icon dazu auf dem Desktop und im Startmenü an!
- Wenn Sie das Konfigurationsprogramm manuell starten wollen: Es liegt im Programmverzeichnis von GEVAS-Professional (z.B. "C:\Programme\Gevitas\Gevas-Pro") und heißt GevKonf.exe.
3 Menü
4 Ini-Datei
Hier steht der Pfad und Dateiname der [INI-Datei], in der die Einstellungen gespeichert werden. Mit der Schaltfläche rechts können Sie eine andere [INI-Datei] auswählen.
Die Standard-Ini-Datei heißt GevasPro.ini oder GPro.ini und steht im Verzeichnis Gevitas in dem Ordner "Öffentliche Dokumente".
Wenn in Ihrem Fall die Verknüpfungen einen Startparameter beinhalten, stehen die Ini-Dateien u.U. auch in einem anderen Ordner. Beachten Sie die Hinweise in Startparameter und Starten von REFLEX mit Start-Parametern (gilt auch für GEVAS-Professional).
5 Verzeichnisse
- Update-Pfad
- Pfad zu den Updates: Wenn es eine neue Programmversion gibt, kann man die GEVASPRO.EXE in diesen Ordner kopieren. Beim nächsten Programmstart wird so eine automatische Update-Prozedur bei jedem Benutzer gestartet. Diese Dateien werden normalerweise auf einem Server abgelegt.
- Formulare
- Pfad zu den Formularen: Formulare sind vorgefertigte Layouts für Angebote, Aufträge, Rechnungen usw. Diese Dateien werden normalerweise auf einem Server abgelegt. Das Programm legt hier für die verschiedenen Vorgänge (Auftrag, Faktura usw.) weitere Unterverzeichnisse an.
- Reports
- Pfad zu den Reports: Reports sind vorgefertigte Layouts für Auftragslisten, Artikellisten usw. Diese Dateien werden normalerweise auf einem Server abgelegt. Das Programm legt hier für die verschiedenen Vorgänge (Auftrag, Artikel, Faktura usw.) weitere Unterverzeichnisse an.
- Benutzerprofile
- Pfad zu den Benutzer-Profilen: Benutzerprofile sind Dateien, in denen sich das Programm die benutzerspezifischen Einstellungen (Schriftarten, Farben, Aufbau der Tabellenansichten usw.) speichert. Diese Dateien haben die Endung „.cfg“ und werden normalerweise auf einem Server abgelegt, damit jeder Benutzer sein Profil zur Verfügung hat, egal, an welchem PC er sich anmeldet.
6 Datenbank
Die Ansicht dieser Seite ändert sich, je nachdem, welcher Datenbank-Treiber ausgewählt wurde und mit welcher Programm-Version gearbeitet wird.
6.1 Ms-SQL-Server
- Alias Standard-Datenbank
- Hier kann man den Alias für die Standard-Datenbank angeben. Die Aliase für die optionale Zentraldatenbank muss man direkt in der INI ändern.
- Datenbank-Typ
- MSSQL (Standard) oder ORACLE
- Datenbank-Treiber
- Nur bei älteren Versionen verfügbar, die mit ODBC/BDE arbeiten.
- Datenbank-Server
- Datenbank-Servername
- Datenbank-Name
- Datenbank-Name
- Tabellen-Prefix
- nur bei ORACLE, unterscheidet dort die Datenbanken = Schemas
- Datenbank-User/-Passwort
- Benutzername/Passwort für den SQL-Server. Muss nur angegeben werden, wenn [_] Windows-Anmeldung nicht aktiviert wird (s.u.)
- Windows-Anmeldung benutzen
- Diese Option gibt an, dass für die Anmeldung an den SQL-Server die Windows-Anmeldung (an der Domäne!) benutzt wird. Wenn sie ausgeschaltet ist, gibt das an, dass für die Anmeldung an den SQL-Server ein bestimmter Benutzername und ein Passwort angegeben wird.
6.2 ORACLE
- Datenbank-Typ
- ORACLE
- ORACLE Service Name
- Datenbank-Service-Name, wie im Oracle Net Konfigurationsprogramm angegeben wurde.
- ORACLE Schema
- Unterscheidet dort die Datenbanken anhand des User-Namens auf der Datenbank-Ebene (=Schema).
- Datenbank-User/-Passwort
- Benutzername/Passwort für den SQL-Server. Muss angegeben werden!
7 CrystalReports
Einstellungen für CrystalReports.
- Wenn Sie FastReport verwenden, können Sie diese Seite überspringen!
8 Barcode-Scanner
- Scanner-Port
- Nur wenn mobile Datenerfassungsgeräte BHT-XXXbenutzt werden.
- Pfad für temporäre Dateien
- Hier werden temporäre Dateien für den Datentransfer angelegt. Der Benutzer muss Voll-Zugriff darauf haben!
9 Fertig
Die Ansicht dieser Seite ändert sich, je nachdem, mit welcher Programm-Version gearbeitet wird.
9.1 Version bis 6
Hier erfolgt der Zugriff über ODBC. Deshalb muss man hier einen sog. "Alias" erstellen. Dieser verweist auf einen Eintrag in der ODBC.
Aktivieren Sie die Option "Alias erstellen" und klicken auf Speichern. Die Konfigurationsdatei (INI-Datei) wird gespeichert.
- ODBC-Alias eintragen
- Wenn Sie die Option 'Alias erzeugen gewählt haben, wird ein ODBC-Alias (ODBC Datenquellen-Name) in die ODBC eingetragen. Das geht aber nur, wenn Sie das Programm als Administrator ausgeführt haben!
- Wenn es den Alias schon gibt, schalten Sie dies Option aus!
9.2 Ab Version 7
Speichern Sie die Konfiguration.