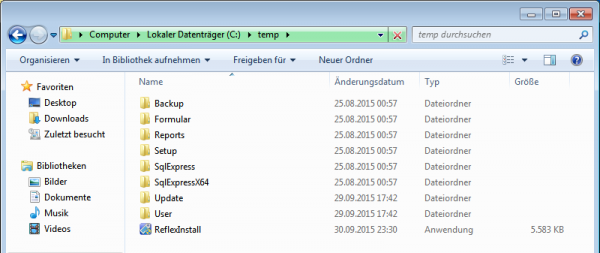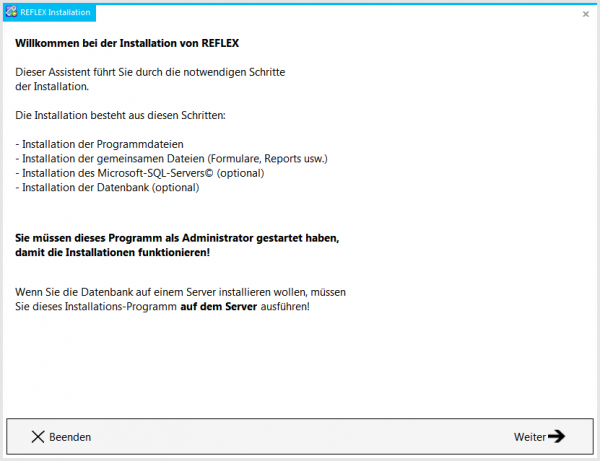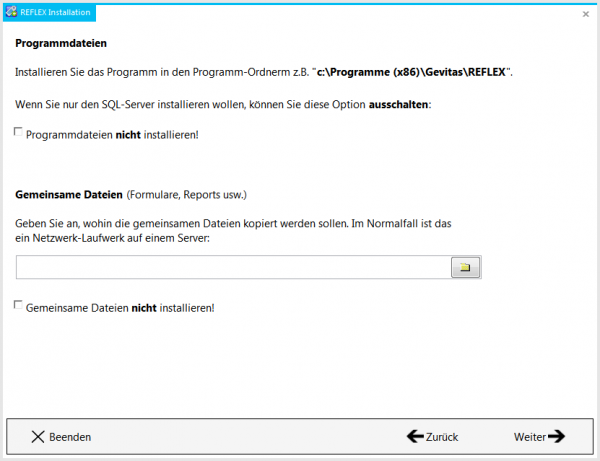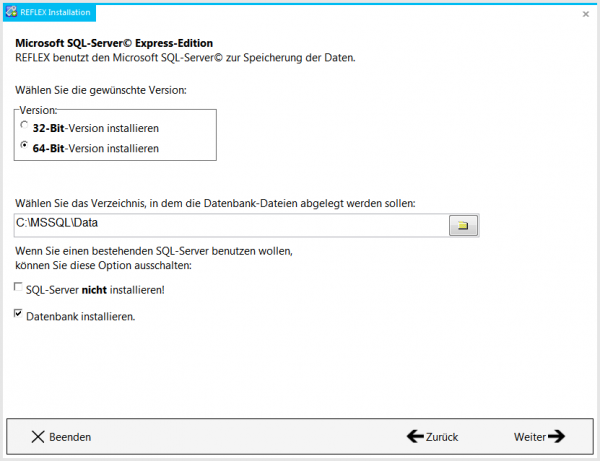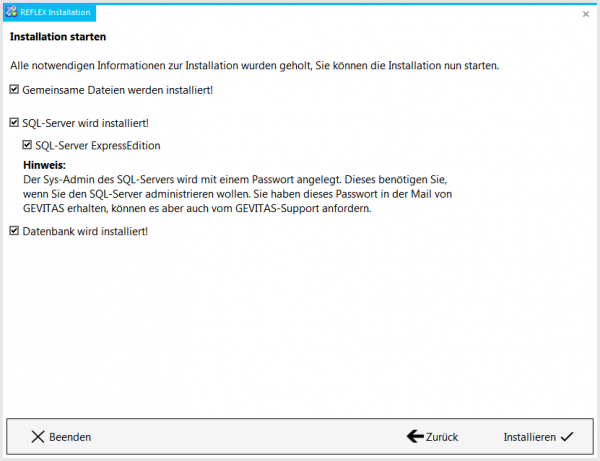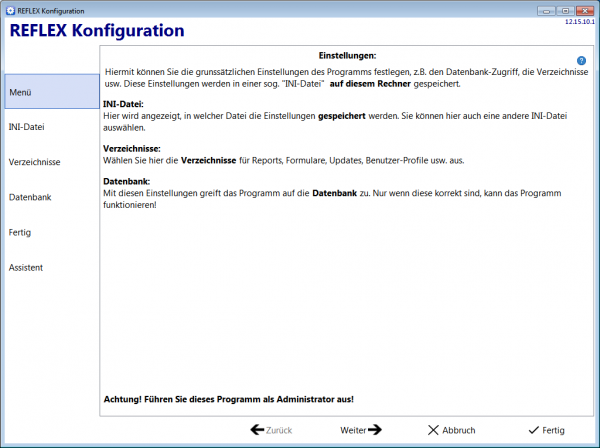REFLEX-Basic Installation
Inhaltsverzeichnis
1 Allgemeines
Für die Installation von REFLEX-Basic erhalten Sie vom GEVITAS-Support eine ZIP-Datei. Das ist eine gepackte Datei, die ihrerseits mehrere Dateien und Verzeichnisse beinhaltet.
Entpacken Sie diese Datei an einen Ort Ihrer Wahl, z.B.
C:\Temp
Innerhalb dieses Ordners gibt es dann das eigentliche Installationsprogramm ReflexInstall.exe und weitere Unterordner.
Beispiel:
2 Die Schritte der Installation
Mit ReflexInstall können Sie sowohl die Server-Installation durchführen als auch die Client-Installation.
- Wenn Sie REFLEX-Basic nur einem Rechner installieren wollen, der sowohl Server ist (mit der Datenbank) als auch Client (mit dem Programm):
- Führen Sie ReflexInstall nur auf diesem Rechner aus.
- Installieren Sie hier den SQL-Server, die Datenbank, die gemeinsamen Dateien (Reports, Formulare usw.) und die Programmdateien.
- Wenn Sie REFLEX-Basic so installieren wollen, dass die Datenbank auf einem Server installiert werden soll und auf den Clients das Programm, so
- Führen Sie ReflexInstall einmal auf dem Server aus. Installieren Sie den SQL-Server, die Datenbank und die gemeinsamen Dateien (Reports, Formulare usw.).
- Führen Sie ReflexInstall auf jedem Rechner aus. Installieren Sie nur die Programmdateien.
2.1 Start der Installation
ReflexInstall.exe müssen Sie starten, um das Programm von REFLEX-Basic oder den SQL-Server, die Datenbank usw. zu installieren.
- WICHTIG
- Starten Sie ReflexInstall immer als Administrator, indem Sie mit der rechten Maustaste auf die Datei klicken und auswählen:
- Als Administrator starten
- Nur so bekommen Sie von Windows die nötigen Rechte zur Installation. Es genügt nicht, dass Sie als Administrator am System angemeldet sind!
Wenn Sie ReflexInstall.exe starten, zeigt es als erstes die Willkommens-Seite an:
Klicken Sie auf ![]() , um zur nächsten Seite zu kommen.
, um zur nächsten Seite zu kommen.
2.2 Programmdateien und gemeinsame Dateien
- Programmdateien
- Wenn Sie das Installationsprogramm auf einem Client-Rechner ausführen, werden hiermit die Programmdateien installiert.
- Wenn Sie das Installationsprogramm auf einem Server ausführen, können Sie die Option Programmdateien nicht installieren einschalten, wenn das Programm auf dem Server nicht installiert werden soll.
- Gemeinsame Dateien
- Wenn Sie das Installationsprogramm auf einem Server ausführen, werden hiermit die gemeinsamen Dateien installiert:
- Reports für das Drucken von Listen, wie zum Beispiel Artikel-Listen, Kontakt-Listen usw.
- Formulare, also Reports für Angebote, Aufträge, Lieferscheine, Rechnungen usw.
- Updates: In diesen Ordner kommen später die Programm-Updates. Von dort aus verteilen sie sich auf die Rechner.
- Normalerweise müssen Sie auf dem Server eine Datei-Freigabe einrichten, damit alle User diese Dateien verwenden können. Geben Sie den Pfad zu dieser Freigabe in das Eingabefeld ein oder suchen Sie das Verzeichnis über den Button des Eingabefelds aus.
- Wenn Sie das Installationsprogramm auf einem Client-Rechner ausführen, können Sie die Option Gemeinsame Dateien nicht installieren einschalten, weil diese Dateien ja schon auf den Server kopiert wurden.
2.3 SQL-Server Express
Hiermit können Sie den Microsoft SQL-Server Express© installieren. Dieser ist für die Datenbank zuständig. Wenn Sie schon einen SQL-Server besitzen, können Sie die Option SQL-Server nicht installieren einschalten.
- Version
- Wählen Sie die Version aus, normalerweise die 64-Bit-Version.
- Verzeichnis
- Geben Sie hier an, in welchem Verzeichnis die Datenbank-Dateien (auf dem Server) stehen sollen. Aus Sicherheitsgründen sollten Sie nicht das gleiche Verzeichnis dazu verwenden, das freigegeben wurde! Legen Sie ein neues Verzeichnis auf dem Server an, auf das niemand (ausser dem SQL-Server) Zugriffsrechte hat.
- Datenbank installieren
- Diese Option bewirkt, dass die Datenbank auf dem SQL-Server installiert wird. Wenn Sie das nicht wollen, können Sie diese Option ausschalten.
2.4 Starten
Auf der letzten Seite wird eine Zusammenfassung der ausgewählten Optionen angezeigt. Beispiel:
Starten Sie nun die Installation, indem Sie auf ![]() klicken.
klicken.
- Wichtig
- Die Installation kann mehrere Minuten dauern!
- Insbesondere die SQL-Server-Installation dauert lange (ca. 15 Minuten!)! Auch die SQL-Express-Version installiert einen vollwertigen SQL-Server mit den notwendigen Werkzeugen, um den Server zu administrieren (das "SQL-Server Management Studio").
- In dieser Zeit ist nur die "Sanduhr" zu sehen! Die Installation des SQL-Servers läuft im Hintergrund, ohne sichtbare "Lebenszeichen".
- Warten Sie auf jeden Fall, bis die Installation abgeschlossen ist! Haben Sie Geduld...
3 Installation beendet
Wenn die Installation beendet ist und Sie die Programmdateien installiert haben, wird das Programm REFLEX Konfiguration aufgerufen. Dieses besteht aus mehreren Seiten:
- Menü
- Begrüßung und Erklärung.
- INI-Datei
- Hier steht der Pfad und der Name der INI-Datei. Normalerweise müssen Sie diese Angabe nicht ändern.
- Verzeichnisse
- Hier stehen die Verzeichnisse für die gemeinsamen Dateien. Wenn Sie diese im Installationsprogramm angegeben haben, müssen Sie hier nicht ändern. Wenn die Dateien auf dem Server stehen und mit einem festgelegten Laufwerksbuchstaben angesprochen werden, müssen Sie diesen Pfad eventuell eintragen.
- Datenbank
- Hier stehen sie Zugangsdaten zum SQL-Server und der Datenbank.
- Unter Datenbank Server-Name müssen Sie den Server-Namen eintragen.
- Wenn Sie SQL-Express verwenden, müssen Sie den Instanz-Namen "SQLExpress" im Server-Namen angeben! Beispiel:
MeinServer\SQLExpress
- Wenn Sie eine Domäne verwenden, können Sie die Option Windows Anmeldung benutzen einschalten. Ansonsten müssen Sie den SQL-Benutzernamen "sa" und das festgelegte Passwort eintragen.
- Mit dem Button Verbindung testen können Sie überprüfen, ob die Angaben korrekt sind.
- Fertig
- Auf dieser Seite werden noch ein paar Hinweise angezeigt.
- Die Option Alias erzeugen ist normalerweise eingeschaltet. Sie gibt an, dass ein sog. "ODBC-Alias" angelegt wird. Dieser beinhaltet die Zugangsdaten zur Datenbank für das Programm.
Klicken Sie auf Fertig.
Danach können Sie REFLEX-Basic vom Desktop aus starten.
4 Starten, Anmelden, Benutzer-Profil
Starten Sie REFLEX-Basic vom Desktop aus oder aus dem Startmenü.
Melden Sie sich anfangs noch mit dem Namen REFLEX und dem Kennwort start an.
Bei der ersten Anmeldung werden Sie zur Eingabe Ihres Benutzer-Profils geleitet. Hier können Sie die Oberfläche des Programms an Ihre Bedürfnisse anpassen.
5 Links