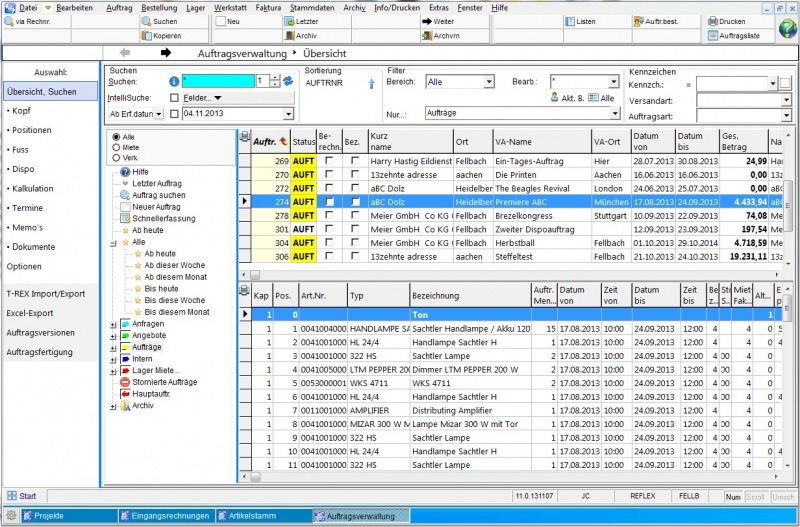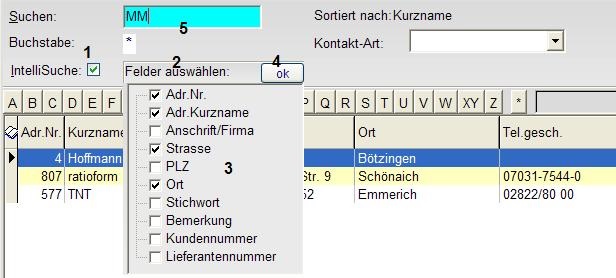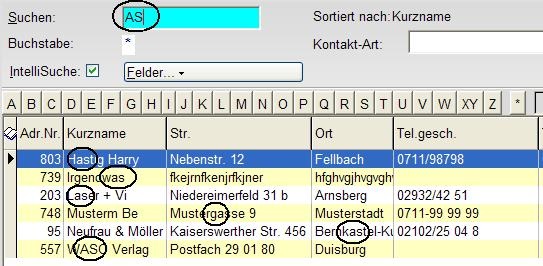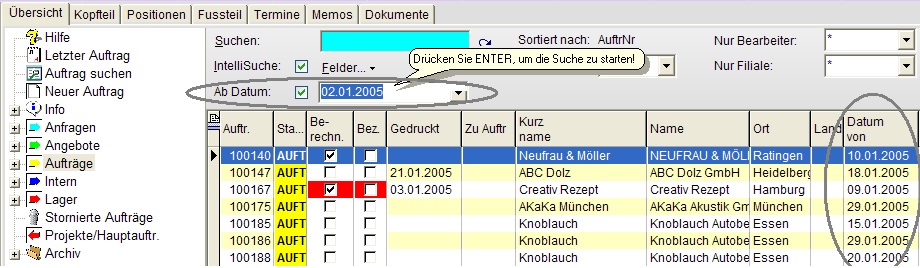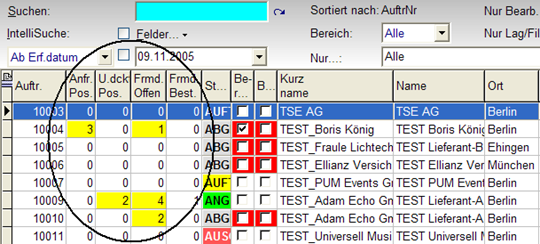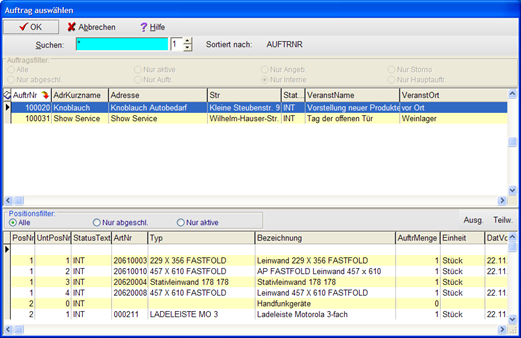REFLEX Bedienungsanleitung Auftragsverwaltung Suchen
Inhaltsverzeichnis
- 1 Allgemeines
- 2 Der Auftrags-Explorer
- 2.1 Auftrags-Explorer ausschalten
- 2.2 Auswahl
- 2.3 Auftrag suchen
- 2.3.1 Standard-Suche
- 2.3.2 Intelli-Suche
- 2.3.3 Suche mit dem Joker
- 2.3.4 Suchen nur bei Eingabe von mehreren Zeichen
- 2.3.5 Einschränken der Anzeige
- 2.3.6 Suchen Von-Datum
- 2.3.7 Farben von „Berechnet“ und Bezahlt“ in der Auftragsübersicht
- 2.3.8 Auftragsübersicht: Anzeige der „Problempositionen
- 2.3.9 Auftrag suchen bei Recht „Nur interne Aufträge
- 3 Links
1 Allgemeines
Wenn Sie die Auftragsverwaltung öffnen, zeigt sich als Erstes die Übersicht mit der Möglichkeit, einen bestimmten Auftrag zu suchen.
Links oben ist das Eingabefeld für den Suchbegriff. Geben Sie hier den gewünschten Begriff ein. Nach jeder Eingabe wird die Suche automatisch aktualisiert!
- Bitte beachten Sie, dass der Suchbegriff immer in der Kombination mit der Auswahl im Auftrags-Explorer gesucht wird! Haben Sie dort also z.B. die Auswahl "Angebote" gewählt, wird ein Vorgang mit dem Status "Auftrag" nicht gefunden werden!
Beachten Sie auch die Hinweise zum Suchen von Informationen.
2 Der Auftrags-Explorer
Dieses Fenster enthält links den „Auftrags-Explorer“, mit dem Sie die Auswahl der angezeigten Aufträge filtern können. Zum Beispiel haben Sie die Möglichkeit, sich nur die vorhandenen Angebote anzeigen zu lassen. Klicken Sie dazu einfach im Auftrags Explorer auf das Wort Angebote. Wenn Sie gezielter nach bestimmten Angeboten suchen wollen, so klicken Sie auf das Pluszeichen im Explorer. Sie haben nun die Möglichkeit, zum Beispiel nur nach den Angeboten zu suchen, die abgelaufen sind (bei denen das Gültigkeitsdatum abgelaufen ist).
2.1 Auftrags-Explorer ausschalten
In den Optionen kann man den Auftrags-Explorer ausschalten! In diesem Fall kann man das Listen-Feld...
...zur Auswahl verwenden.
2.2 Auswahl
Der Auftrags-Explorer bietet Ihnen folgende Möglichkeiten:
| Letzter Auftrag | Mit einem Klick können Sie hiermit den letzten Auftrag öffnen, den Sie zuletzt bearbeitet haben. Das Programm merkt sich die zuletzt benutzte Auftragsnummer, auch wenn sie zwischenzeitlich das Programm beendet haben. Wenn Sie das Programm zum ersten Mal geöffnet haben, hat diese Programmfunktionen natürlich keine Auswirkungen, weil sie ja noch gar keinen Auftrag bearbeitet haben.
Ein Klicken hierauf bedeutet nicht, dass der Auftrag mit der höchsten Auftragsnummer aufgerufen wird! |
| Auftrag suchen | Hiermit können Sie ein spezielles Fenster öffnen, dass ihnen erweiterte Funktionen zum Auffinden eines Auftrags bietet. |
| Neuer Auftrag | Mit dieser Funktion können Sie einen neuen Auftrag anlegen. Wenn Sie lieber mit der Tastatur arbeiten, können Sie einen neuen Auftrag auch mit der Funktionstaste F5 anlegen. |
| Info | Ein Klick auf diese Funktion zeigt alle gespeicherten Aufträge in der Tabelle an, unabhängig von ihrem Status.
Wie weiter unten beschriebenen können Sie nun nach einer beliebigen Spalte in der Auftragstabelle suchen. Auf diese Art und Weise können Sie sich zum Beispiel alle Vorgänge eines bestimmten Kunden anzeigen lassen, unabhängig ob es sich dabei um Angebote, Aufträge usw. handelt. |
| Anfragen | Diese Funktion zeigt alle Anfragen, die gespeichert sind, an. |
| Angebote | Hiermit werden alle Vorgänge angezeigt, die mit dem Status „Angebot“ versehen sind. |
| Aufträge | Diese Funktion zeigt alle Vorgänge an, die mit dem Status" Auftrag " versehen sind |
| Intern | Hiermit werden nur Aufträge angezeigt, die als interner Auftrag angelegt wurden. |
| Lager | Hiermit werden alle Aufträge angezeigt, die vom Lager bereits bearbeitet wurden, für die also schon Lagerbewegungen stattgefunden haben. Mit dem Pluszeichen können Sie sich weitere Selektionsmöglichkeiten anzeigen lassen, z. B. alle Aufträge, für die heute Material auszugeben ist, alle Aufträge, bei denen heute eine Rücknahme erfolgen soll, alle Aufträge, bei denen eigentlich schon eine Rücknahme erfolgen sollte, die aber noch nicht zurückgegeben wurden usw. |
| Stornierte Aufträge | Diese Funktion zeigt alle stornierten Aufträge an. |
| Projekte/Hauptaufträge | Hiermit werden die gespeicherten Haupt Aufträge angezeigt. Wenn für einen Hauptauftrag weitere Unter-Aufträge vorhanden sind, werden diese in dem Baum angezeigt. Mit einem Klick auf einen Unter-Auftrag können Sie diesen öffnen. |
| Archiv | Hiermit können Sie das Auftragsarchiv öffnen. Im Auftragsarchiv werden alle Aufträge abgelegt, gegen abgeschlossen sind bzw. Angebote, die nicht zum Auftrag geworden sind.
Wie es jeden einen oder mehrere Aufträge in das Archiv verschieben können, wird weiter unten beschriebenen. |
2.3 Auftrag suchen
2.3.1 Standard-Suche
Wenn Sie einen oder mehrere Aufträge suchen wollen, so bestimmen Sie zuerst, nach welchen Feld der Tabelle Sie suchen wollen. Klicken Sie dazu einfach auf die gewünschte Spalte in der Tabelle. Sie können nach jeder Spalte der Tabelle suchen! Anschließend geben Sie im Feld “Suchen:” einfach die ersten Buchstaben des gesuchten Begriffs ein, z. B. den Anfangsbuchstaben des gesuchten Kunden. Nach jeder Eingabe eines Zeichens springt die Anzeige in der Tabelle näher an einen gefundenen Datensatz heran. Es werden dann nur die Datensätze gezeigt, die dem angegebenen Suchbegriff entsprechen.
Wenn Sie keinen Joker angeben (s. u.), so werden in der Spalte alle Suchbegriffe angezeigt, die mit ihrer Eingabe im Suchen-Feld beginnen. Diese Suche ist vor allem sinnvoll, wenn Sie wissen, wie ihr Suchbegriff beginnt.
2.3.2 Intelli-Suche
Die bisherige „klassische“ Methode zum suchen funktioniert nach dem Prinzip „Spalte zum Suchen auswählen, dann Suchbegriff eingeben“. Neben der bisherigen „klassischen“ Methode, bei der man immer nur in einer Spalte gleichzeitig suchen kann, kann man in der IntelliSuche mehrere Felder auswählen, in denen man gleichzeitig suchen will.
Mit dem Häkchen in (1) kann man die IntelliSuche einschalten oder ausschalten. Ein Klick auf die Schaltfläche (2) öffnet sie Feldliste (3), hier kann die gewünschten Felder (Spalten) auswählen. Mit der Schaltfläche [OK] (4) schließt man die Feldliste. Im Suchenfeld (5) gibt man den Suchbegriff ein. Die können * Platzhalter verwenden, z.B. „AB*4711“
2.3.2.1 Beispiel einer Suche
Die IntelliSuche funktioniert natürlich in Kombination mit den u.U. ausgewählten Filtern des Suchen-Fensters, z.B. nur Angebote, nur Archiv usw.
In der IntelliSuche können Sie auch das Joker-Zeichen * verwenden (s.u.).
Beispiel:
Suchbegriff „r*halle“ sucht alle Aufträge, bei denen in den ausgewählten Feldern irgendwo „R“ und dahinter „HALLE“ steht. Groß- und Kleinbuchstaben werden dabei nicht unterschieden.
2.3.3 Suche mit dem Joker
Eine “mächtige” Hilfe beim Suchen ist die sog. Joker-Suche mit dem *-Zeichen. Das “*” steht dabei für einen beliebigen Inhalt innerhalb des Suchenfeldes.
Beispiel:
| Der Suchbegriff im Kurznamen... | Zeigt diese Adressen an: |
|---|---|
| Mei | Meier, Meirhofer, Meibach |
| *mei | Obermeier, Untermeier, Meier, Meirhofer, Mei¬bach |
| *mei*of* | Meirhofer |
Wenn Sie nur “*” eingeben bedeutet das, dass Sie alle Daten sehen wollen. Je nach Datenvolumen kann diese Suche jedoch einige Zeit in Anspruch nehmen, weil ja alle Daten vom Server zu Ihrem PC übertragen werden müssen!
Hinweis: Alternativ zum * kann auch das %-Zeichen benutzt werden!
⇨ Die Suche mit dem Joker funktioniert u.U. nur bei Textfeldern. Bei Zahlenfelder (wie z. B. die Auftragsnummer) funktioniert die Jokersuche je nach verwendeten Datenbank-Server u.U. nicht.
2.3.4 Suchen nur bei Eingabe von mehreren Zeichen
Unter Umständen ist es sinnvoll, dass die Suche erst beginnt, wenn Sie eine bestimmte Anzahl an Zeichen im Suchen-Feld eingegeben haben. Dazu gibt es dieses Feld:
Sie können hier festlegen, dass die Suche in der Datenbank erst gestartet wird, wenn Sie eine bestimmte Anzahl an Such-Buchstaben (oder Ziffern) eingegeben haben. Das entlastet den Datenbank-Server, weil die Suche mit einem mehrstelligen Suchbegriff naturgemäß weniger Treffer zurückbringt und die Suche nicht schon bei der Eingabe eines Buchstabens (oder einer Zahl) beginnt!
Das ist besonders wichtig, wenn Sie z.B. über das Internet auf Ihre Datenbank zugreifen.
Die ausgewählte Stellenanzahl wird in Ihrem Benutzer-Profil gespeichert. Beim nächsten Mal wird also wieder diese Stellenanzahl benutzt.
2.3.5 Einschränken der Anzeige
In der Auftragsübersicht kann man die Suche nach Miet- oder Verkaufsaufträgen einschränken:
Außerdem kann man die Optionen
- Nur Bearbeiter
- Nur Filiale (Zusatzmodul REFLEX MultiLager)
benutzen. Hierbei werden nur die Auftragsdaten des gewählten Bearbeiters/Lagers angezeigt.
2.3.6 Suchen Von-Datum
In der Auftragsübersicht gibt es ein Auswahlfeld „Ab Datum
Dieses Feld ermöglicht es, die Suche nach dem Von-Datum (Dispo-Von) einzugrenzen und nur Aufträge anzuzeigen, bei denen das Von-Datum größer oder gleich ist wie das eingegebene Suchdatum. Wenn Sie ein Datum über die Tastatur eingeben, drücken Sie die Taste [ENTER], um die Suche zu beginnen. Wenn Sie die Tastatur benutzen, können Sie Tag, Monat und Jahr auch mit den Pfeiltaste Hoch/Tief verändern. Damit dieses Suchfeld aktiviert wird, muss man ein Häkchen in das Optionsfeld „Ab Datum [_]“ setzen. Diese Option und das angegebene Suchdatum wird im Benutzerprofil gespeichert.
2.3.7 Farben von „Berechnet“ und Bezahlt“ in der Auftragsübersicht
Die Farben dieser Felder werden nach folgender Logik berechnet:
- Abgeschlossene Aufträge
- …werden rot markiert, wenn Sie nicht berechnet oder nicht bezahlt wurden.
- Alle Aufträge
- …werden grün markiert, wenn Sie berechnet und bezahlt wurden.
- …werden rot markiert, wenn Sie berechnet aber nicht bezahlt wurden.
- Bei Anfragen, Angeboten usw. bleiben die Farben weiß,
- wenn sie nicht berechnet und/oder bezahlt wurden.
Klingt kompliziert, ist aber eigentlich ganz einfach:
Abgeschlossene Aufträge müssen berechnet werden, wenn sie es nicht sind, werden sie rot markiert.
Berechnete Aufträge (egal, welche Status!) müssen bezahlt werden, wenn sie es nicht sind, werden sie rot markiert.>br>
Berechnete und bezahlte Aufträge können grün markiert werden.
2.3.8 Auftragsübersicht: Anzeige der „Problempositionen
In der Auftragsübersicht gibt es Spalten, die anzeigen, wie viel „Problempositionen“ im jeweiligen Auftrag enthalten sind.
Problempositionen sind …
- Positionen mit Unterdeckungen (Dispo-Menge < 0)
- Positionen mit ANFR-Status (also nicht reservierte Positionen)
- Positionen mit Fremdmenge, die noch nicht bestellt wurden
- Positionen mit Fremdmenge, die schon bestellt wurden
Die Informationen werden nun in der Auftragsübersicht angezeigt. Die zugehörigen (neuen) Spalten sind anfangs noch ganz rechts in der Tabelle außerhalb des Sichtfelds, Sie müssen sie also ggf. nach links ziehen, wenn Sie die Spalten sehen wollen.
Beispiel:
Die Zahlen werden beim Speichern eines Auftrags vom Programm ermittelt und in die Tabelle eingetragen. Gespeichert wird ein Auftrag z. B. immer dann, wenn man vom Kopf- in den Positionsteil oder Fußteil umschaltet.
Bei neu angelegten Aufträgen passiert das automatisch, wenn man in den Programmparametern die automatische Dispoprüfung aktiviert hat! Überhaupt machen diese Felder nur Sinn in Verbindung mit der Auto-Dispo, weil man sonst zum Aktualisieren der Zahlen immer den Dispo-Check manuell ausführen müsste.
2.3.9 Auftrag suchen bei Recht „Nur interne Aufträge
Wenn ein Benutzer das Zugriffsrecht „Nur interne Aufträge bearbeiten“ hat, kann er im Auftragssuchen-Fenster nur interne Aufträge sehen, suchen und auswählen. Beispiel:
Das Auswahlfeld „Auftragsfilter“ ist gesperrt und die Auswahl „Nur interne“ ist fest eingestellt.