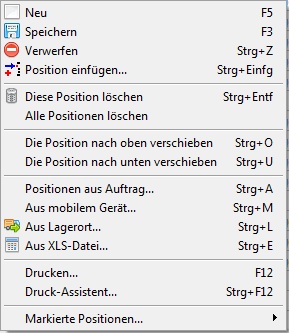GEVITAS-Carnet Positionen
Inhaltsverzeichnis
1 Allgemeines
In den Carnet-Positionen werden die Artikel gespeichert, die auf den Carnet-Formularen (Rückseite von Antrag, Carnet A.T.A. usw.) gedruckt werden sollen.
1.1 Das Popup-Menü
Mit der rechten Maustaste können Sie das Popup-Menü der Positionen öffnen:
Hier sehen auch, welche Tastenkürzel (Shortcuts) verwendet werden können.
Hinweis: Sie benötigen das REFLEX-Zugriffsrecht bzw. GEVAS-Professional-Zugriffsrecht "CARNET", damit Sie Positionen anlegen, bearbeiten oder löschen können!
1.2 Markieren von Positionen
Sie können mehrere Positionen markieren, indem Sie die Taste Strg drücken und festhalten und zusätzlich mit der linken Maustaste die gewünschten Positionen anklicken.
1.3 Markierte Positionen...
1.3.1 In ein Case packen
Markierte Positionen können ganz einfach in ein Case gepackt werden. Markieren Sie dazu die Positionen, die in das neue Case kommen sollen. Dann klicken Sie mit der rechten Maustaste und wählen Markierte Positionen...⇒In ein Case packen. Alternativ dazu können Sie auch die Tasten Strg+Alt+C drücken. Danach passiert folgendes:
- Ein Suchen-Dialogfenster öffnet sich, mit dem Sie einen Case-Artikel auswählen können.
- Es wird eine neue Position über den markierten Positionen angelegt und der ausgewählte Case-Artikel wird darin gespeichert.
- Das Gewicht des Case-Artikels plus das Gewicht der markierten Positionen wird der Case-Position zugewiesen.
- Das Gewicht der ausgewählten Artikel-Positionen wird auf 0 gestellt!
- Die Case-Position bekommt das Druck-Kennzeichen Case. Diese Position wird in der Tabelle in blauer Fettschrift dargestellt. Ausserdem wird der Bezeichnung dieser Position der Text angehängt, den man in den Optionen angegeben hat, z.B. "beinhaltet:". Zwischen der Artikel-Position des Case-Artikels und dem Text wird automatisch ein Leerzeichen gesetzt.
- Die markierten Positionen bekommen das Druck-Kennzeichen Artikel liegt in Case. Diese Positionen werden in der Tabelle in blauer Schrift dargestellt.
- Das sieht dann z.B. so aus:
1.4 Text-Positionen einfügen
Sie können an jeder Stelle der Carnet-Positionen sog. Text-Positionen einfügen. Diese Positionen ermöglichen es, freien Text einzugeben, z.B. "Unverpackte Artikel:". Klicken Sie dazu an der gewünschten Stelle der Tabelle auf ![]() .
.
Dann geben Sie im Feld "Bezeichnung" den gewünschten Text ein.
2 Links
- GEVITAS-Carnet Positionen|Carnet-Positionen