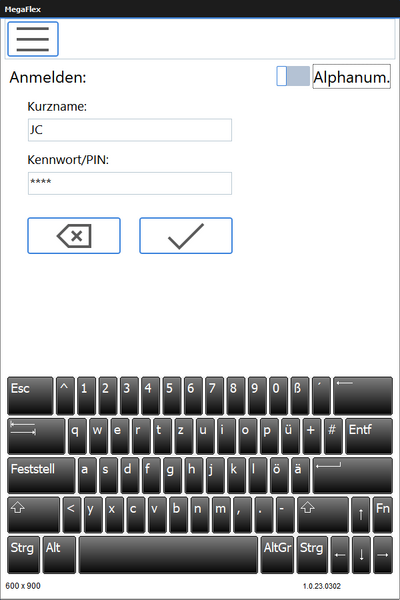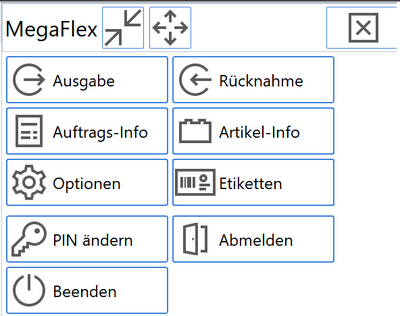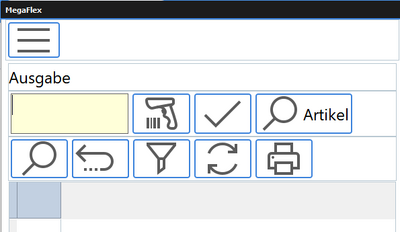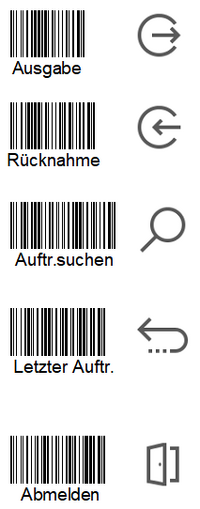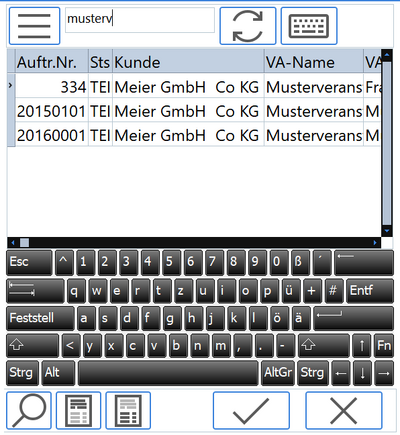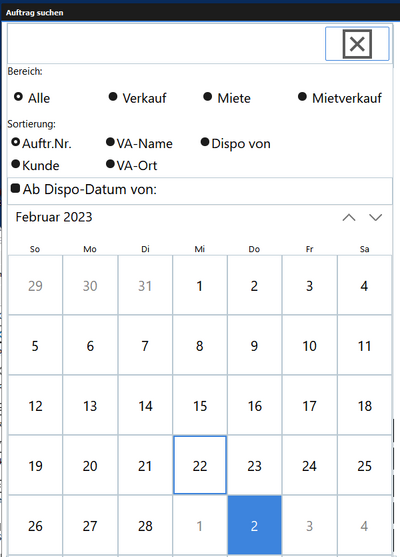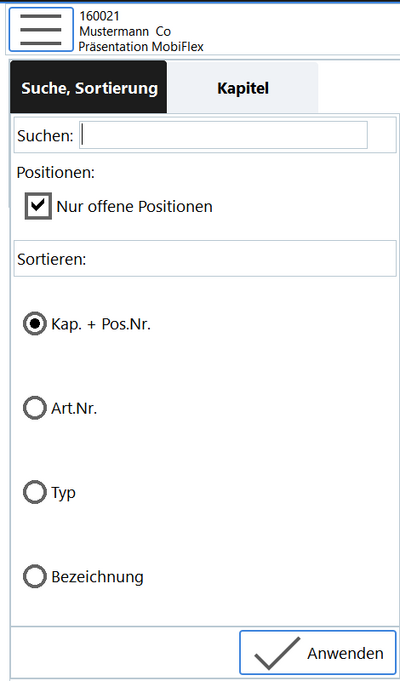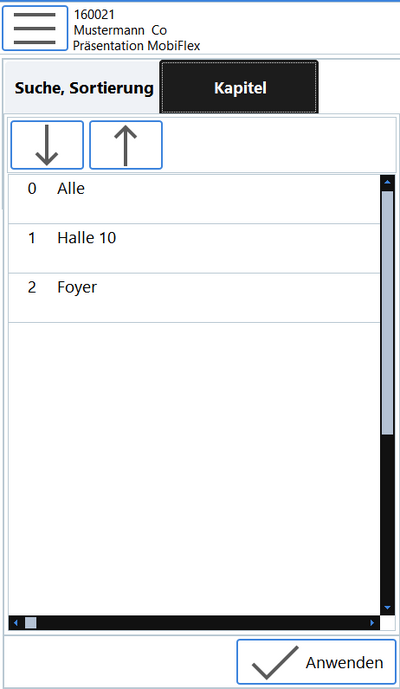MegaFlex Bedienungsanleitung
Inhaltsverzeichnis
1 Allgemeines
Derzeit gibt es nur einen Prototypen mit einigen Grundfunktionen.
Die endgültige Ausstattung und Oberfläche wird mit den interessierten Anwendern besprochen.
2 Anmeldung
mit User-/Passwort/-Zugriffsrechts-Überprüfung.
Eingabe von REFLEX-User und -Passwort oder PIN.
- Technischer Hinweis
- Die Datenbank-Verbindung wird erst nach der Anmeldung aufgebaut, anders wie in REFLEX, wo die Verbindung schon beim Programmstart erstellt wird.
3 Menü
für den Zugang zu den Programmteilen Ausgabe, Rücknahme usw.
Das Menü passt sich den Gegebenheiten an:
- Ist kein User angemeldet, sind die Buttons der Programmteile (Ausgabe, Rücknahmen usw.) ausgegraut.
- "Beenden" können nur User mit Admin-Rechten. Andere können sich jedoch abmelden.
3.1 Ausgabe
Öffnet das Ausgabe-Fenster, wo man einen Auftrag auswählen kann (durch scannen der Auftragsnummer oder suchen des Auftrags).
Danach kann man die gewünschten Artikel ausgeben, am Einfachsten durch Scannen des Barcodes/QR-Codes.
3.2 Rücknahme
Öffnet das Rückname-Fenster. Hier kann man einen Auftrag auswählen:
- Scannen der Auftragsnummer
- Scannen einer Inventarnummer eines ausgegebenen Einzelartikels
- Suchen eines aktiven Auftrags
- Diese Funktion ist im derzeit verfügbaren Prototypen noch nicht implementiert!
3.3 Auftrags-Info
Ermöglicht das Suchen eines Auftrags und Anzeigen von Auftrags-Informationen.
- Diese Funktion ist im derzeit verfügbaren Prototypen noch nicht implementiert!
3.4 Artikel-Info
Ermöglicht das Suchen eines Artikels und Anzeigen von Auftrags-Informationen.
- Diese Funktion ist im derzeit verfügbaren Prototypen noch nicht implementiert!
3.5 Optionen
Optionen und Einstellungen, nur für den REFLEX-Admin verfügbar.
- Diese Funktion ist im derzeit verfügbaren Prototypen noch nicht implementiert!
3.6 Etiketten
Auswählen eines Artikels und drucken von Etiketten.
- Diese Funktion ist im derzeit verfügbaren Prototypen noch nicht implementiert!
3.7 PIN ändern
Ändern des PIN für den angemeldeten User. Mit dem PIN kann man sich alternativ zum Passwort an die App anmelden. Die PIN ist eine vierstellige Zahl.
Die PIN gilt nur für diese App und MobiFlex, nicht jedoch für REFLEX!
3.8 Abmelden
Der aktuelle User wird abgemeldet. Die Datenbank-Verbindung wird getrennt.
Der User-Name bleibt im Eingabefeld stehen, das Kennwort wir jedoch geleert, so dass man sich damit neu anmelden muss.
3.9 Beenden
Die App wird beendet.
Dieser Button ist nur für REFLEX-Admins sichtbar. "Normale" User können die App nicht beenden, weil sie eigentlich nur diese App benutzen sollen und nicht zu Windows zurückkehren sollen.
4 Ausgabe-Fenster
Über das Menü kommt man zum Ausgabefenster, das anfangs noch leer ist.
Auftrag für die Ausgabe auswählen:
- Eine Auftragsnummer im Scanfeld abscannen.
- Einen Auftrag mit dem Suchen-Fenster suchen.
4.1 Scannen einer Auftrags- oder Inventarnummer
Im Scanfeld kann man eine Auftragsnummer oder Inventarnummer abscannen.
Ist es eine Auftragsnummer, wird der zugehörige Auftrag sofort eingelesen und angezeigt.
Ist es eine Inventarnummer und ein Auftrag schon eingelesen, wird die Ausgabe vorgenommen (fehlt derzeit noch!)
- Das Scanfeld wird geleert
- Der Cursor wird in das Scanfeld gesetzt
- Somit kann man die nächste Nummer scannen
- Anweisungen scannen
Es ist auch möglich, die App über spezielle Barcodes zu steuern, die man z.B. auf einer kleinen Karte anbringt. Somit können wichtige, oft benutzte Funktionen auch ohne Tippen auf den Bildschirm angesteuert werden, z.B.:
- Zur Ausgabe
- Zur Rücknahme
- Abmelden
Beispiel einer Kommando-Karte:
4.2 Auftrag suchen
- Suchbegriff eingeben und ENTER drücken
- Suchoptionen über das Menü:
- Optional:
- Bereich
- Ab Dispo-Von-Datum
- Sortierung
- Status
- Wenn man die Auftragssuche aus der Ausgabe öffnet, werden nur Aufträge mit für diesem Vorgang sinnvollen Status angezeigt (AUFTR,INT,AKTIV).
- Wenn man die Auftragssuche aus der Rücknahme öffnet, werden nur Aufträge mit für diesem Vorgang sinnvollen Status angezeigt (AKTIV).
4.3 Letzter Auftrag
Öffnet den zuletzt (von diesem User) geöffneten Auftrag. Wird im Benutzerprofil gespeichert.
4.4 Filtern der Auftragspositionen
Alle, nur offene:
Kapitel:
4.5 Touch, Gesten
Mit diesen Gesten kann die Anzeige der Positionen gesteuert werden:
- Nach unten
- Tabelle nach unten scrollen
- Nach oben
- Tabelle nach oben scrollen
- Links
- Tabelle an den Anfang scrollen
- Rechts
- Tabelle an das Ende scrollen