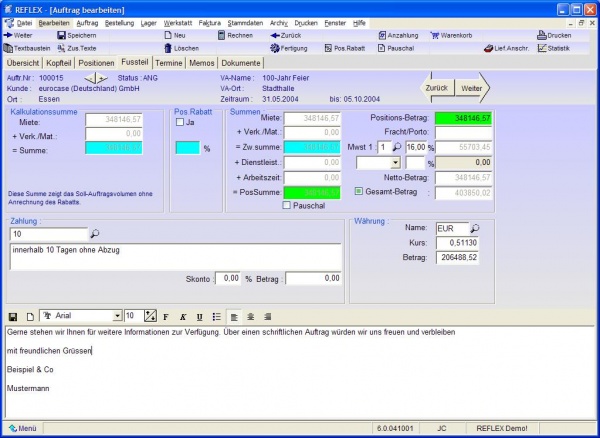REFLEX Auftragsfuss
Inhaltsverzeichnis
1 Allgemeines
Der Fußteil beinhaltet die Auftragssummen, Rabatte, Zahlungskonditionen usw. Sie können jederzeit mit der Taste Weiter' aus den Positionen oder über einen Klick auf die Registerseite Fuss umschalten.
Das Programm errechnet hier die Summen der Auftragspositionen. Diese Summen können Sie nicht überschreiben. Sie können den Gesamtpreis des Auftrags aber über eine Pauschalpreis-Angabe oder einen Gesamtrabatt verändern.
Beispiel:
Diese Summen werden vom Programm berechnet und angezeigt:
| Kalkulationssumme | Diese Summen (getrennt für Miete und Verkauf) geben an, wie viel Sie – ohne Berücksichtigung von Rabatten – für den Auftrag erzielen sollten. |
| Pos.rabatt | Dieser Wert gibt an, wie viel Rabatt Sie auf jede rabattfähige Position vergeben haben oder durch REFLEX errechnet wurde (wenn Sie einen Pauschalpreis angegeben haben). |
| Summen | Das sind die Summen aus dem Auftrag unter Berücksichtigung der von Ihnen angegebenen Rabatte. Die Summen werden getrennt nach Miete, Verkauf, Dienstleistung und Arbeitszeit ausgewiesen. |
| Betrag | Der Positionsbetrag ist entweder der errechnete Gesamt-Betrag oder der Pauschalbetrag, den Sie eingegeben haben.
Einen Pauschalbetrag erkennen Sie daran, dass ein Häkchen im Feld „Pauschal“ gesetzt wurde. |
1.1 Den Gesamtpreis ändern
Sie haben zwei Möglichkeiten, an dieser Stelle den Gesamtpreis zu ändern:
1.1.1 Positionsrabatt vergeben
Wenn Sie in allen Auftragspositionen einen Rabatt vergeben wollen, so klicken Sie auf die Schaltfläche [Pos.Rabatt]. Anschließend können Sie einen Rabattsatz eingeben, der dann von REFLEX automatisch in alle Auftragspositionen eingetragen wird.
- Dabei berücksichtigt das Programm, das u. U. angegebene Rabattlimit einer Position, d. h. der Rabatt wird automatisch auf das Rabattlimit gekürzt. Rabatt für Dienstleistungen und Arbeitszeit ist ausgeschlossen!
Im Feld “JA” wurde vom Programm nun ein Häkchen gesetzt und der Prozentsatz ins Rabatt-Feld eingetragen.
Zum Entfernen des Rabattsatzes klicken Sie wieder die Schaltfläche [Pos.Rabatt] und klicken innerhalb dieses Fensters “Positionsrabatt entfernen” an. Das Programm errechnet wieder den ursprünglichen Betrag und löscht das gesetzte Häkchen sowie den Rabattsatz.
- Hinweis
- Das Rabattlimit kann benutzerbezogen erhöht werden, siehe Benutzerverwaltung ⇒Rabatt-Limit-Überschreitung.
1.1.2 Pauschalpreis eingeben
Wenn Sie einen Pauschalpreis für den Auftrag angeben wollen, so klicken Sie auf die Schaltfläche [Pauschal]. In das Dialogfenster geben Sie danach den gewünschten Pauschalbetrag ein. Das Programm berechnet nun aus der Kalkulationssumme und Ihrer Pauschalpreiseingabe den resultierenden Rabattsatz und fügt diesen in die einzelnen Positionen ein.
Wenn in einer Position ein Rabattlimit angegeben oder Arbeitszeit enthalten ist, so rechnet das Programm den Auftrag so lange neu durch, bis die gewünschte Pauschalsumme (evtl. annähernd) erreicht ist. Dieses Verfahren ist wichtig, damit die Umsatzberechnung der Artikel durch Pauschalpreisangaben nicht verfälscht wird! (Im Feld “Pauschal” wird ein Häkchen vom Programm gesetzt.)
1.2 Felder im Auftragsfuß
1.2.1 Optionsfeld Mehrwertsteuer
Das Feld "Mehrwertsteuer” entscheidet, ob für den Auftrag Mehrwertsteuer berechnet werden soll oder nicht. Dieses Kennzeichen wird aus den Kundenstammdaten übernommen. Sie können es nun ändern, wenn z. B. eine Veranstaltung im Ausland durchgeführt wurde. Der Mehrwertsteuersatz wurde unter “Datei ⇒ Optionen ⇒ Programmparameter ⇒ Einstellungen ⇒ Mehrwertsteuersätze- und Konten” festgelegt und kann nun abgerufen werden.
1.2.2 Eingabefeld Zahlungsbedingungen:
Das Kennzeichen der Zahlungsbedingungen wird entsprechend dem Kennzeichen aus dem Kundenstamm übernommen. Diese Angabe kann individuell pro Auftrag überschrieben oder mit dem [...]-Button ausgewählt werden. Die Zahlungsbedingungen werden unter “Stammdaten ⇒Zahlungsbedingungen” angelegt. Die zu den Zahlungskonditionen evtl. Skontoprozentsatz wird angezeigt und der entsprechende Betrag vom Programm ausgerechnet und im Skonto-Betragsfeld ausgewiesen.
- Wenn man einen Kunden im Auftrag durch einen anderen ersetzt, werden jetzt die Zahlungskonditionen des neuen Kunden in den Auftrag eingesetzt. Wenn der keine Zahlungskonditionen hat, werden die alten Konditionen im Auftrag entfernt!
1.2.3 Eingabefeld Text:
Der Text für den Fußteil kann manuell eingegeben oder über die Schaltfläche [Textbaustein] abgerufen und/oder ergänzt werden.
1.2.4 Schaltfläche [LiefAnschr]
Über die Schaltfläche [LiefAnschr] öffnen Sie ein weiteres Eingabefenster für die Eingabe der Lieferanschrift. Sie können...
- Über die Schalfläche “Adresse” eine Adresse aus den Stammdaten auswählen
- Über die Schalfläche “Auftrag“ die Anschrift aus diesem aktuellen Auftrag übernehmen
- manuell eine neue Adresse eingeben.
Wichtig:Das verwendete Formular muss den Ausdruck einer Lieferanschrift vorsehen!