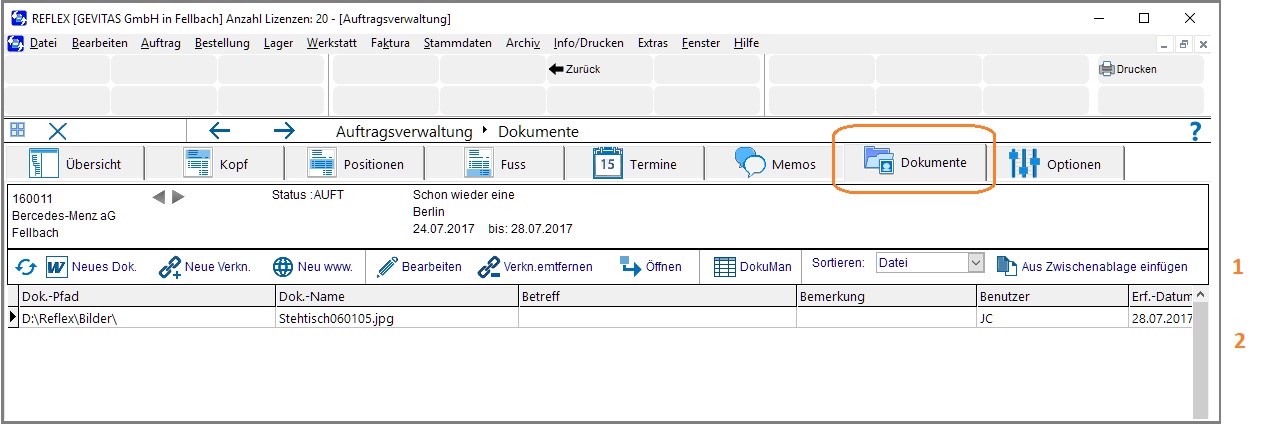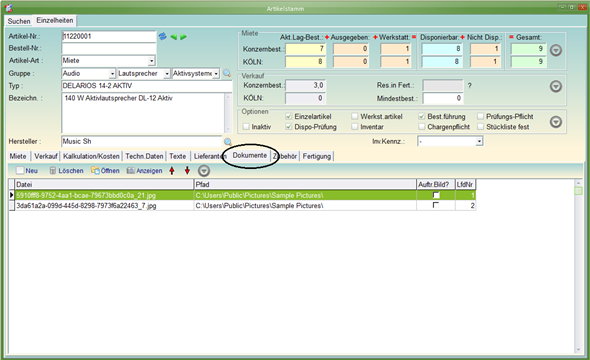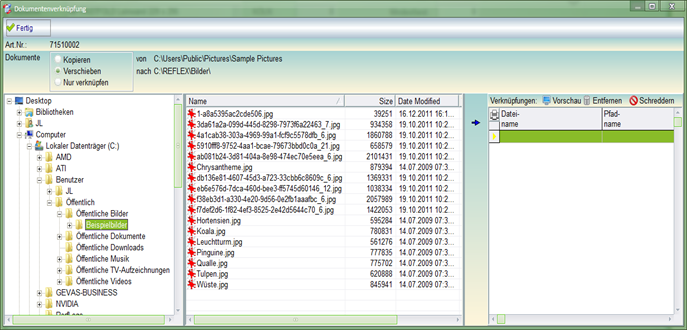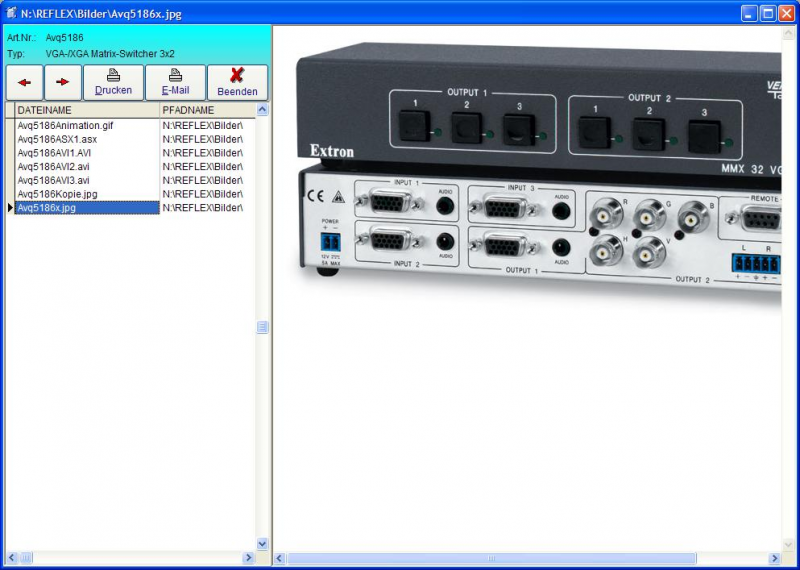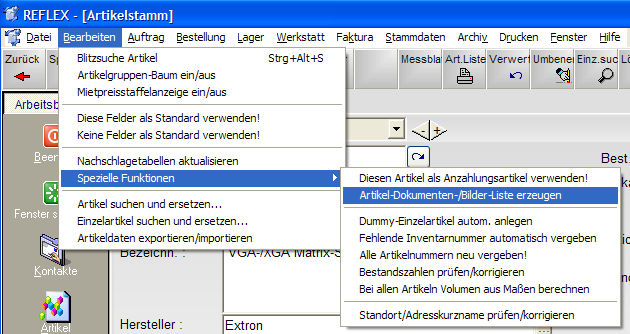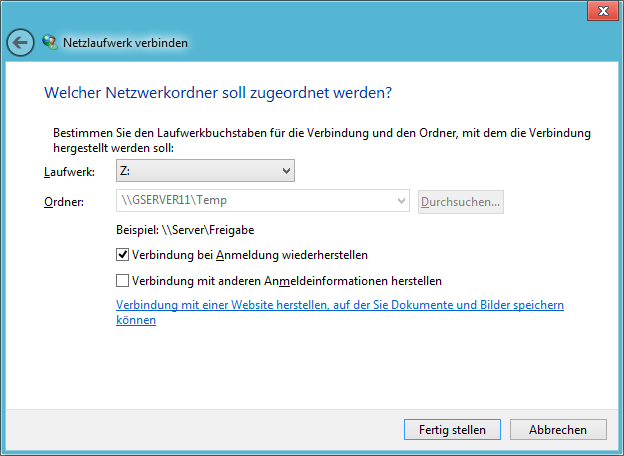REFLEX Auftragsdokumente
Inhaltsverzeichnis
1 Dokumente
Sie können an einen Auftrag beliebig viele Dokumente für interne Zwecke anhängen. Ein Dokument ist eine Datei mit einer bestimmten Datei-Endung, z. B. DOC, XLS, PDF usw. Sie können eine beliebige Datei-Art als Dokument an einen Auftrag anhängen. Öffnen können Sie das Dokument jedoch nur, wenn auf Ihrem PC ein Programm installiert ist, das diese Datei-Art kennt!
Das Dokument selbst wird nicht in der REFLEX-Datenbank gespeichert, sondern nur der Pfad/Dateiname! Bei internen Dokumenten wird der Pfad und der Dateiname getrennt gespeichert, bei Internet-Dokumenten nur der komplette Dokumentenname (URL).
1.1 Dokumentenverwaltung
Sie können an einen Auftrag beliebig viele Dokumente für interne Zwecke anhängen/verknüpfen. Ein Dokument ist eine Datei mit einer bestimmten Datei-Endung, z. B. DOC, XLS, PDF usw. Sie können eine beliebige Datei-Art als Dokument an einen Auftrag anhängen. Öffnen können Sie das Dokument jedoch nur, wenn auf Ihrem Rechner ein Programm installiert ist, das diese Datei-Art kennt!
Das Dokument selbst wird nicht in der REFLEX-Datenbank gespeichert, sondern nur der Pfad/Dateiname! Bei internen Dokumenten wird der Pfad und der Dateiname getrennt gespeichert, bei Internet-Dokumenten nur der komplette Dokumentenname (URL).
Das Dokument kann dabei eine Datei im Intranet oder Internet sein.
- Für die Verknüpfung von internen Dateien und Internet-Dateien gibt es zwei verschiedene Schaltflächen!
- Beachten Sie auch die Hinweise zu den Memos.
Öffnen Sie das Dokumenten-Fenster mit einem Klick auf die Registerseite „Dokumente“:
| 1 | Mit diesen Schaltflächen können Sie eine neue Dokumentenverknüpfung festlegen, eingeben, eine bestehende bearbeiten oder löschen.
|
| 2 | Hier werden alle verknüpften Dokumente zu diesem Auftrag angezeigt. |
Die Verwaltung von Dokumenten oder Bildern ist ein wichtiger Bestandteil von REFLEX:
- Sie können mehrere Dateien mit Artikeln verknüpfen
- Das Programm kann auf Knopfdruck die Verknüpfungen zu den Artikeln erstellen, wenn die Dateinamen mit der Artikelnummer beginnen.
- Man kann die Dokumente/Bilder eines Artikels in diesen Fenstern aufrufen:
- Artikelstammstammdaten
- Suchen Artikel
- Auftragspositionen
- Lagerausgabe
- Lagerrücknahme
- Dokumente/Bilder können einfach per E-Mail verschickt werden.
- Man kann eine Liste der hinterlegten Dokumente drucken
Wenn man die Zuordnung von Dokumenten oder Bildern zu Artikeln vereinfachen will, so sollte man die Dateien, die mit Artikeln verknüpft werden sollen, mit dem Dateinamen der Artikelnummer versehen.
1.1.1 Dokumentenverknüpfung einzeln erstellen
Wenn Sie ein einzelnes Dokument mit einem Artikel verknüpfen wollen, so öffnen Sie die Artikelstammdaten und suchen den gewünschten Artikel aus. Danach klicken Sie auf die Registerseite...
Dort sehen Sie alle Dokumente, die mit diesem Artikel verknüpft sind.
Mit der Schaltfläche [Neu] können Sie eine Datei zur Verknüpfung auswählen, mit [Löschen] wird die Verknüpfung (nicht die Datei selbst!) wieder gelöscht.
Mit [Öffnen] können Sie die markierte Datei öffnen, d.h. das Dokument wird mit dem in Windows hinterlegten Programm geöffnet, um es z. B. zu bearbeiten.
Mit [Anzeigen] können Sie alle verknüpften Dokumente des Artikels anzeigen lassen.
Das Verknüpfen von Dokumenten zu Artikel wurde erweitert und zwar folgendermaßen:
- In einem Dialogfenster kann man eine Datei (z.B. auf dem Desktop) auswählen.
- Diese wird kopiert oder verschoben in ein festgelegtes Verzeichnis (Programm Parameter).
- Es wird automatisch eine Verknüpfung in die Datenbank eingetragen.
- Über die Schaltfläche kann man sich eine Vorschau bestehender Verknüpfungen ansehen.
- Über die Schaltfläche kann man eine Verknüpfung entfernen ohne die dazugehörige Datei zu löschen.
- Über die Schaltfläche kann man eine Verknüpfung entfernen und die dazugehörige Datei löschen.
1.1.2 Das Anzeigefenster
In diesem Fenster werden alle Dokumente, die mit dem Artikel verknüpft sind, angezeigt.
Beispiel:
Die Bilder wurden uns freundlicherweise von Satis&Fy zur Verfügung gestellt.
Links werden die Dateinamen aufgelistet. Hier kann man eine der Verknüpfungen auswählen, das Dokument dazu wird dann angezeigt.
Hinweis:
Dokumente, die direkt angezeigt werden können sind z. B. JPG, GIF, TIF, BMP. Dokumente, die nicht direkt angezeigt werden können sind z.B. PDF, DOC, AVI. Bei diesen Dateiarten wird das entsprechende Programm zum Öffnen verwendet!
Mit der Schaltfläche [Drucken] kann das angezeigte Dokument gedruckt werden. Es wird immer der angezeigte Bildausschnitt gedruckt!
Mit der Schaltfläche [E-Mail] kann man das angezeigte Dokument direkt als E-Mail verschicken. (Beschreibung dieser Funktion folgt!)
1.1.3 Artikel-Dokumenten-/Bilder-Liste erstellen
Wenn Sie viele Dokumente/Bilder mit Artikeln verknüpfen wollen, so werden Sie dabei vom Programm mit einer automatischen Verknüpfungsfunktion unterstützt.
1.1.4 Vorgehensweise
- Legen Sie einen Ordner für die Dokumente/Bilder an und kopieren Sie alle Dateien in diesen Ordner (normalerweise wohl auf einem Server).
- Stellen Sie sicher, dass in Ihrer REFLEX.INI unter [Pfad] der Eintrag Bild=[Ihr Ordner] steht.
- Benennen Sie die Dateinamen mit den Artikelnummern, die Sie verwenden, z. B. „ABC4711.JPG“ für Artikel „ABC4711“, „ABC4712.JPG“ für Artikel „ABC4712“ usw. Sie können für einen Artikel auch mehrere Dokumente verwenden, z. B. „ABC4712Front.JPG“, „ABC4712 Seite.JPG“ usw.
- Öffnen Sie die Artikelstammdaten und das Menü „Bearbeiten“:
Hinweis:
Der Menüpunkt „Spezielle Funktionen“ erscheint nur, wenn Sie das Zugriffsrecht
auf das Optionen-Menü haben!
- Sie sehen nun ein Fenster, in dem die vorhanden Dateien im Bilder-Ordner aufgelistet sind. Mit der Schaltfläche [Liste erstellen] erstellt das Programm automatisch alle zuordenbare Verknüpfungen!
2 Wichtiger Hinweis
Wenn Sie Dokumente verknüpfen, die auf einem Server in Ihrem lokalen Netzwerk liegen, sollten Sie die Verknüpfungen nicht mit dem Server-Namen machen! Besser ist es, ein Netzwerklaufwerk mit dem Server/Ordner zu verbinden und die Verknüpfung über einen Laufwerksbuchstaben zu machen!
Beispiel:
Grund:
- Wenn der Server aus irgendeinem Grund ausgetauscht wird und der neue Server einen anderen Namen hat, funktionieren alle Dokumenten-Verknüpfungen nicht mehr!
- Wurden die Dokumenten-Verknüpfungen über einen Laufwerksbuchstaben hergestellt, muss man nur das Netzwerklaufwerk ändern (am Besten zentral durch einen Anmelde-Script), und alle Dokumenten-Verknüpfungen funktionieren!