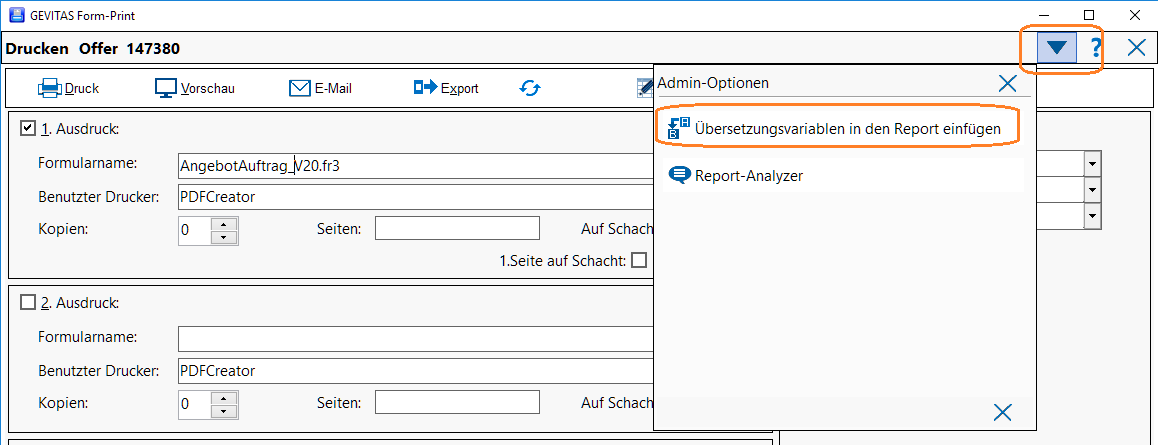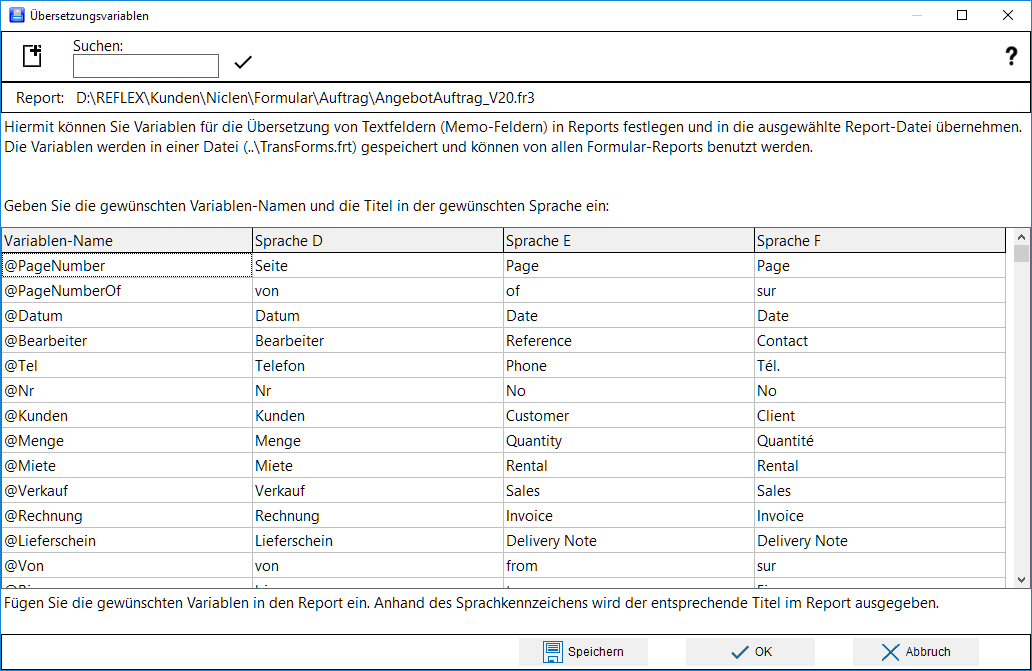Mehrsprachige Reports mit FastReport
Inhaltsverzeichnis
1 Allgemeines
Mit FastReport© und dem Druckprogramm "GevitasFormPrint" (das zum Drucken von Angeboten, Aufträgen, Lieferscheinen, Rechnungen usw. benutzt wird) kann man recht einfach mehrsprachige Formular-Reports erstellen.
Dabei kann ein Report bis zu 3 verschiedene Sprachen bedienen.
2 Das Prinzip
2.1 Feste Texte
Feste Texte im Formular ("Menge", "Bezeichnung" usw.) werden nicht direkt in den Report geschrieben. Stattdessen werden sog. Variablen verwendet. Diese Variablen können in einer Übersetzungstabelle bequem erfasst werden.
Hinweis: Benutzer/innen können die Übersetzungstabelle nur editieren, wenn sie das Recht "ReportDesginer" haben.
2.2 Formular-Titel
Die Formular-Titel ("Angebot", "Offer" usw.) könnte man zwar auch über Variablen lösen. Hier hat man aber das Problem, dass im Druckprogramm die gleiche Funktion für verschiedene Formulare verwendet wird, z.B. ist die Seite für Angebot und Auftrag die selbe, für beide wird der gleiche Report verwendet.
Deshalb kann man die Formular-Titel in REFLEX in den Programm-Parametern in einer Tabelle festlegen.
Öffnen Sie das die Programm-Parameter (Admin-Rechte nötig!). Dann doppelklicken Sie auf "Firmen-Daten, Formular-Texte, Report-Einstellungen" und öffnen das Register "Formular-Titel".
Einzelheiten dazu werden hier beschrieben.
3 Übersetzungsvariablen bearbeiten
3.1 Fenster öffnen
Klicken Sie in den Admin-Optionen auf dieses Menü:
Es öffnet sich das Fenster mit der Übersetzungstabelle.
Beispiel:
Wenn Sie das Fenster zum ersten mal öffnen, sind schon einige gängige Variablen in der Tabelle.
3.2 Bestehende Variablen editieren
Sie können nun die Übersetzungen direkt in der Tabelle vornehmen.
- Die Sprachkennzeichen, die hier angezeigt werden, wurden in den Programm-Parametern festgelegt. Einzelheiten dazu werden hier beschrieben.
3.3 Neue Variable anlegen
Mit dem Button ![]() können Sie eine neue Variable in die Tabelle einfügen.
können Sie eine neue Variable in die Tabelle einfügen.
Der Name der Variable sollte mit "@" beginnen. Diese Vorgabe ist kein Zwang, aber gängige Praxis!
Der Name der Variable muss eindeutig sein, darf also in der Tabelle noch nicht vorhanden sein.
Danach können Sie die Texte in den angegebenen Sprachen eintragen.