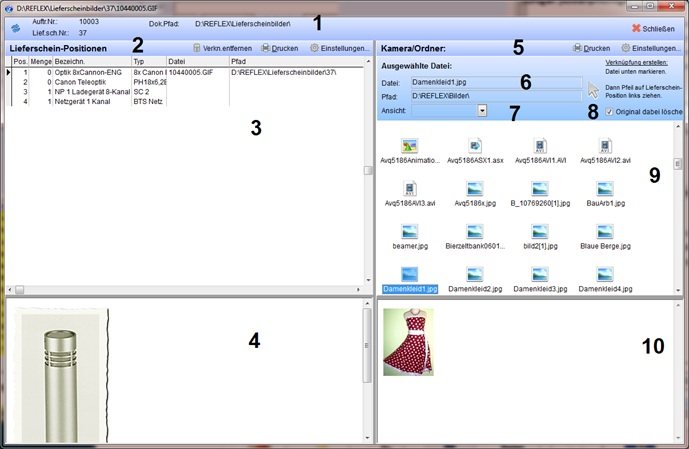Bilder zu Lieferschein hinzufügen
1 Bilder zu Lieferschein hinzufügen (kostenpflichtiges Zusatz-Modul) - Allgemeines
Wenn Sie dieses Modul erworben haben, können Sie zu jeder Lieferschein-Position ein Bild hinterlegen. Das ist z.B. in einem Fundus wichtig, wo man Mengenartikel bei der Ausgabe fotografiert und das Foto beim Lieferschein hinterlegen will. Bei der Lagerausgabe kann man dann z.B. die Bilder einer Digi-Cam mit Lieferschein-Positionen verknüpfen. Wenn man über CrystalReports 11 oder höher verfügt, kann man die Bilder dann auch auf dem Lieferschein ausdrucken.
Die Bilder werden beim Verknüpfen von der Digi-Cam in einen vorher festgelegten Ordner kopiert. Die Verküpfung wird also nicht zum Original-Ordner (der Kamera) vorgenommen, sondern zu einem (Netzwerk-) Ordner, der an allen Arbeitsplätzen zur Verfügung steht. Innerhalb dieses Ordners wird automatisch ein Unterordner angelegt, der als Namen die Nummer des Lieferschein hat.
- Das Verschieben der Bilddateien vom Digi-Cam-Ordner zum Netzwerk-Ornder geht automatisch!
2 Vorgehensweise
Wenn Sie dieses Modul erworben haben, gibt es eine Schaltfläche ![]() in der Lagerausgabe. Schließen Sie zuerst die Digi-Cam an, dann klicken Sie auf diese Schaltfläche.
in der Lagerausgabe. Schließen Sie zuerst die Digi-Cam an, dann klicken Sie auf diese Schaltfläche.
Beim allerersten Öffnen des Moduls werden Sie aufgefordert, den Pfad zu den Quelldateien festzulegen, also wählen Sie das Laufwerk und den Ordner an, in dem die Bilder gespeichert werden. Diese Angabe wird gespeichert. Beim nächsten Öffnen des Moduls wird automatisch der angegebene Ordner geöffnet.
2.1 Das Fenster
| 1 | Pfad, in dem die Dokumente abgelegt werden. Mit der Schaltfläche [Einstellungen] im linken Fenster kann man den Pfad festlegen. Innerhalb des Pfades wird automatisch ein Ordner angelegt, der als Name die Lieferscheinnummer bekommt. |
| 2 | Schaltflächen für die Bearbeitung der Verknüpfungen. Sie können eine Verknüpfung hier wieder entfernen oder die zugehörige Datei im Vorschaufenster ausdrucken. |
| 3 | Hier werden die Lieferschein-Positionen angezeigt. Wie Verknüpfungen erzeugt werden, steht unten. |
| 4 | Vorschau für die Lieferschein-Positionen. Sie können das Vorschaufenster mit dem grauem Balken oberhalb vergrößern oder verkleinern. |
| 5 | Schaltflächen für die Bearbeitung der Quell-Dateien. |
| 6 | Ausgewählte Quell-Datei, also die Datei, die im Ordner (9) angeklickt wurde. |
| 7 | Ansicht-Optionen für die Quell-Dateien: - Symbole |
| 8 | Wichtige Option Originaldatei löschen: Wenn markiert, wird die Original-Datei beim Verknüpfen gelöscht. |
| 9 | Anzeige der Dateien im Quell-Ordner, also der Kamera. Mit der Schaltfläche [Einstellungen] rechts oben legen Sie fest, in welchem Ordner die Kamara-Dateien stehen. Diese Einstellung wird in Ihrem Benutzerpofil gespeichert, Sie müssen sie also nur am Anfang einmal machen. |
| 10 | Vorschaufenster für die Quell -Dateien. |