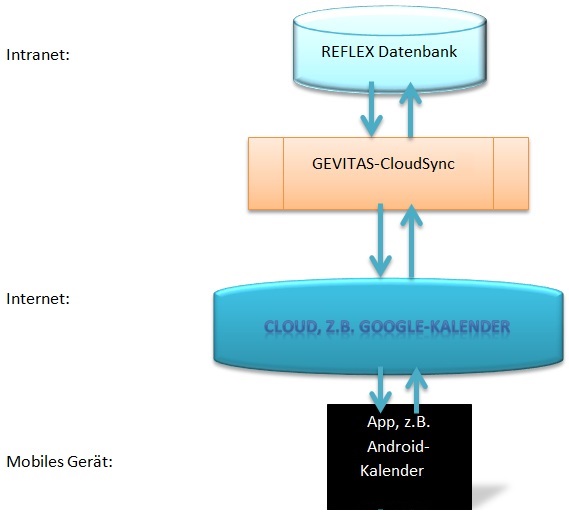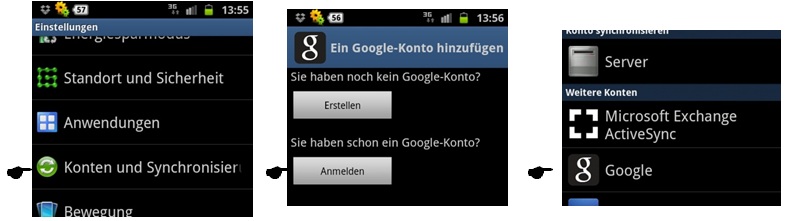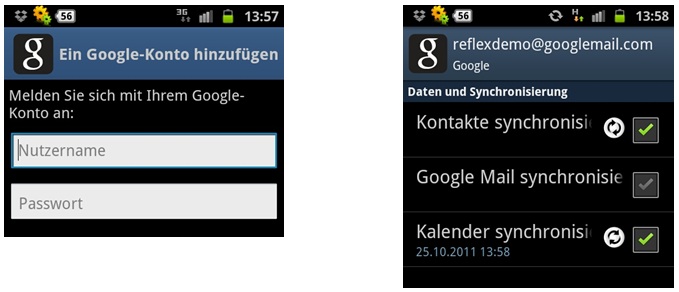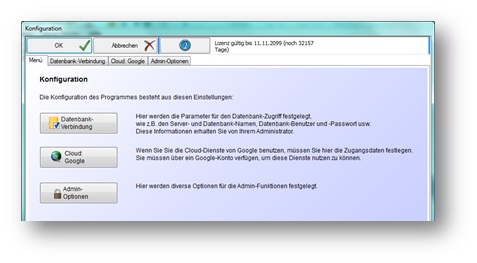GEVITAS CloudSync
Inhaltsverzeichnis
1 Allgemeines
Mit GevitasCloudSync können Sie Ihre Termine aus REFLEX oder dem REFLEX-TerminManager sowie Ihre Kontakte mit Ihrem mobilen Android-Gerät synchronisieren. Sie können auf dem Smartphone bzw. Tablet...
- Termine ansehen
- Termine ändern
- Neue Termine anlegen
- Termine löschen
- Kontakte ansehen
- Kontakte ändern
GevitasCloudSync benutzt das das Internet. In diesem Fall wird ein spezieller Internet-Dienst benutzt, die sog. „Cloud“ („engl. Wolke“). Die Daten werden dabei von der Datenbank über die Cloud zum Smartphone geleitet und zurück. Dabei werden die Daten in der internen Datenbank des Smartphones gespeichert und stehen somit auch Offline (ohne Internet-Verbindung) zur Verfügung!
Hier wird dargestellt, wie der Datenfluss stattfindet:
Diese Arbeitsweise bietet viele Vorteile:
- Daten werden bewusst redundant (mehrfach) gespeichert
- Dadurch hohe Sicherheit
- Daten sind auch offline verwendbar
- Zugang zum Cloud-Dienst über speziellen Benutzer/Passwort
- Cloud-Dienst über https (Sichere Verbindung)
Wichtig ist die strikte Trennung von Ihrem Intranet (in dem die REFLEX-Datenbank liegt) und dem Internet/der Cloud (über das der Datenaustausch stattfindet)! Nur die gefilterten Synchronisationsdaten werden in die Cloud gestellt. Ihre sensiblen Informationen der REFLEX-Datenbank (Aufträge, Rechnungen, Umsätze usw.) stehen sicher in Ihrem Intranet!
Theoretisch könnte man die REFLEX-Datenbank direkt im Internet verfügbar machen und dadurch eine Synchronisation vereinfachen. Das wäre jedoch ein Sicherheitsrisiko!
2 Technische Voraussetzungen
GevitasCloudSync (GCS) benötigt ein mobiles Gerät mit Android ab Version 2.2. Dabei kann es sich um ein Smartphone oder Tab handeln.
Wenn Sie Google-Kalender/-Kontakte verwenden wollen, müssen Sie ein Google-Konto angelegt haben. Sie können dann Termine mit dem Google-Kalender (der auf allen Android-Geräten verfügbar ist) oder Kontakte mit der Standard-App von Android-Geräten synchronisieren. Somit können Sie auch über das Internet auf die Termine zugreifen!
- Allerdings werden nicht alle Bestandteile eines Termins im Google-Kalender auftauchen. So ist z.B. die Auftragsnummer im Google-Kalender nur im Textbereich zu sehen und nicht als eigenes Feld vorhanden.
GevitasCloudSync muss auf einem Windows-Rechner installiert werden, der Zugang zur REFLEX-Datenbank und zum Internet hat. Im Regelfall ist das der PC des jeweiligen Benutzers.
2.1 Einrichten Google-Konto auf Smartphone/Tabelle
Gehen Sie im Smartphone auf Einstellungen und dann auf
Geben Sie dann die Zugangsdaten für das Konto ein und wählen die Synchronisierungs-Optionen:
Damit die Kontakte angezeigt werden, müssen Sie in den Android-Kontakten die Optionen für das neu-angegebene Konto einstellen. Tippen Sie dazu in den Kontakten die Menü-Taste und wählen Optionen->Einstellungen aus. Öffnen Sie dann die Liste für das Konto und wählen die Kontakte, die sie sehen wollen.
Wenn Sie alle Kontakte dieses Kontos sehen wollen, wählen Sie diese Option:
Datei:GEVITAS-CloudSync Google Konto Anzeigeeinstellungen.jpg
2.2 Einrichten von GevitasCloudSync
Wenn Sie GevitasCloudSync zum ersten Mal starten, müssen Sie es zuerst einrichten. Klicken Sie dazu im Startfenster…
Datei:GEVITAS-CloudSync Startfenster Anmelden.jpg
… auf die Schaltfläche Konfigurieren . Anschließend müssen Sie das Admin-Passwort eingeben. Anfangs ist das Passwort leer, so dass Sie ohne Eingabe auf [OK] klicken können. Im Folgenden können Sie das Admin-Passwort vergeben.
- Es wird dringen empfohlen, die Einstellungen über ein Admin-Passwort zu schützen!
- In den Einstellungen werden sensible Zugangsdaten zur Datenbank und zur Cloud eingegeben, die dem/der Anwender/in nicht bekanntgegeben werden sollten!
2.3 Das Menü der Konfiguration:
2.3.1 Datenbank-Zugang
Hier werden die Zugangsdaten für die Datenbank (Verbindungsoptionen) angegeben.
| Option | Beschreibung |
|---|---|
| Server: | Name des Servers, auf dem die REFLEX-Datenbank läuft. |
| Datenbank: | Name der REFLEX-Datenbank. |
| Benutzer: | Name des Datenbank-Benutzers (nicht REFLEX-Benutzer!), mit dem sich das Programm an die Datenbank anmeldet. Dieser Benutzer muss in der Datenbank eingetragen sein und volle Zugriffsrechte auf die REFLEX-Datenbank haben. Wenn Sie die Option |
| Windows-Sicherheit (=Vertrauenswürdige Verbindung): | Bei der Anmeldung gegenüber dem SQL-Server holt sich der SQL-Server die Zugriffsberechtigung aus der Windows-Domäne. |
| SQL-Server-Sicherheit: | Bei der Anmeldung gegenüber dem SQL-Server muss man dem SQL-Server einen Benutzernamen und ein Passwort mitteilen. Die Zugriffsberechtigung auf den SQL-Server und die Datenbank wird anhand dieses Benutzers festgelegt. Also muss man… …im SQL-Server einen speziellen Benutzer (z.B. „REFLEX“) anlegen und ihm das Zugriffsrecht auf die Datenbank und alle Tabellen einräumen. |
| Passwort: | Passwort des Datenbank-Benutzers. |
| Server-Typ: | MSSQL: Microsoft SQL-Server® MYSQL: MySQL-Server® |
| Port: | Hier kann man optional die Port-Nummer für den SQL-Server angeben. Wenn man keinen Port angibt, werden die Standard-Ports des jeweiligen Server-Typs verwendet (z.B. „1433“ für MS-SQL-Server, „3306“ für MySQL). |
| Für mySQL: | |
| Conn.Pooling | Hier kann man angeben, ob man das Connection-Pooling verwenden will oder nicht. Auswahl „true“ oder leer: Mit dem Connection-Pooling kann man die Performance für den Zugriff auf den SQL-Server vehement steigern! Grund: Im laufenden Betrieb des Programms werden permanent neu Verbindungen zum SQL-Server aufgebaut. Unter mySQL werden diese Verbindungen jedoch nicht korrekt freigegeben und bei Bedarf neu aufgebaut! Hinweis: Unter MSSQL gibt es dieses Problem nicht, die Verbindungen werden korrekt angelegt und freigegeben.
|
| Conn.Livetime | Legt die Anzahl in Sekunden fest, wie lange eine Verbindung im Pool gehalten werden soll.
|
Mit der Schaltfläche Test! kann man die Verbindung prüfen. Die angegebenen Konfigurationsdaten werden hiermit gespeichert! Im Fehlerfall wird eine Fehlermeldung angezeigt