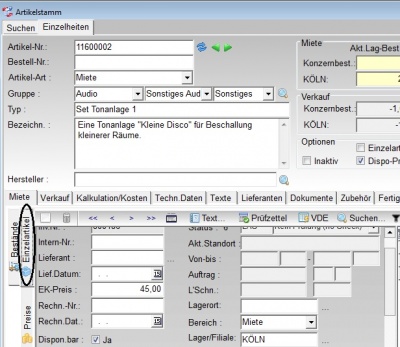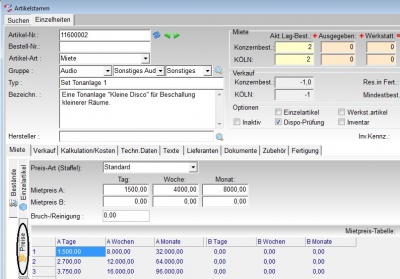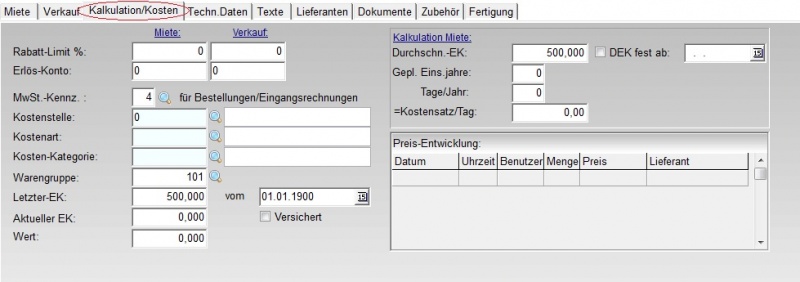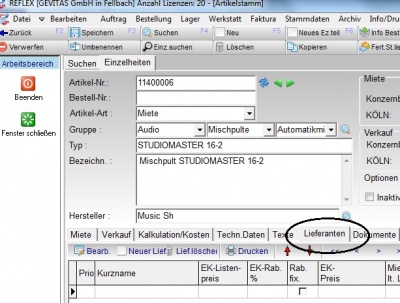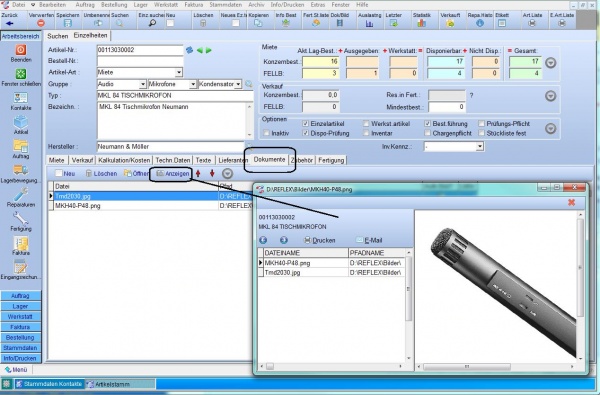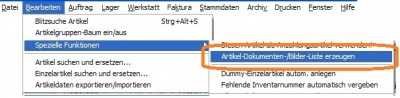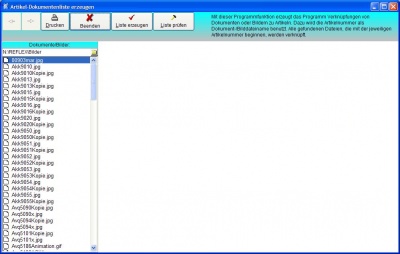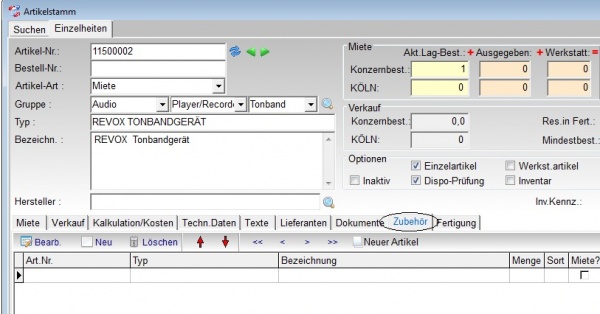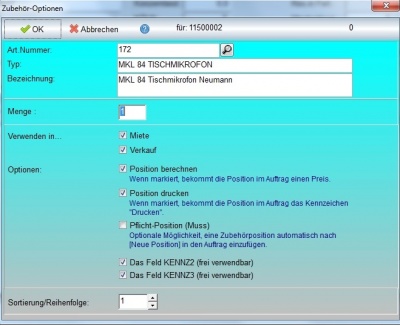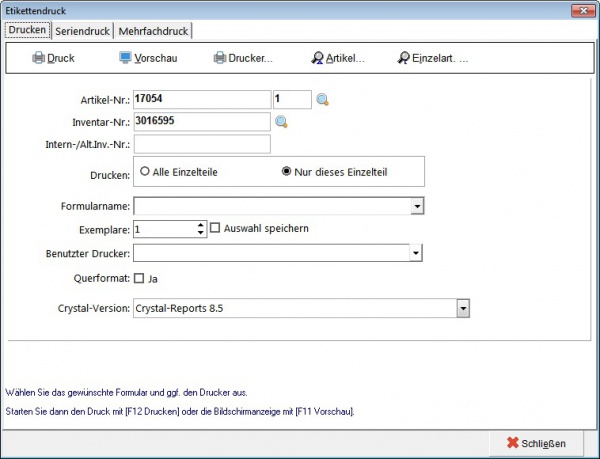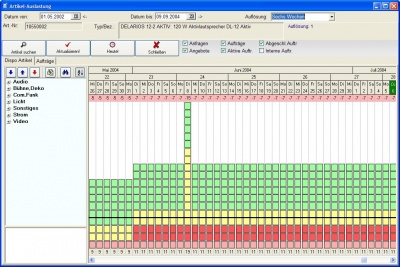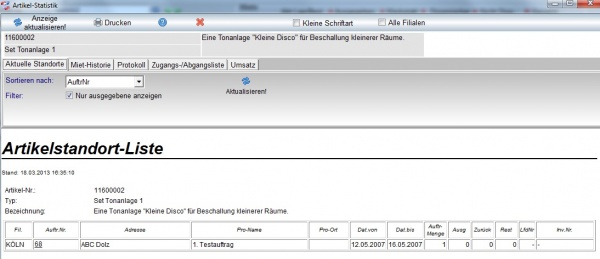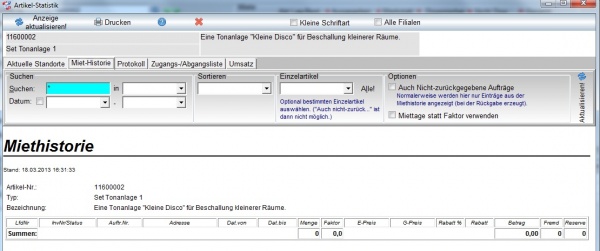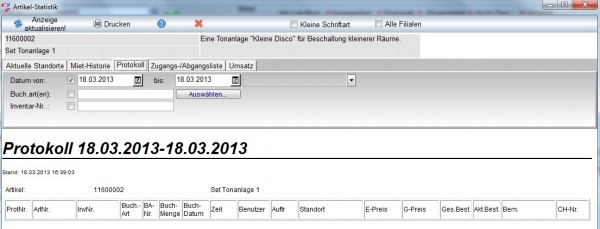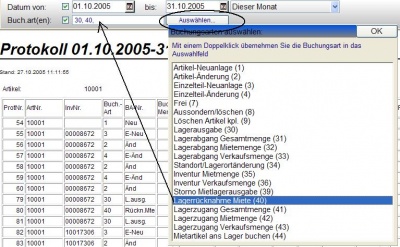REFLEX Bedienungsanleitung Stammdaten Artikel
Inhaltsverzeichnis
- 1 Allgemeines
- 2 Suche
- 3 Bearbeiten
- 4 Neuanlage
- 5 Neuanlage mit Standardvorgaben
- 6 Speichern
- 7 Umbenennen
- 8 Etiketten
- 9 Auslastung
- 10 Statistik
- 11 Links
1 Allgemeines
Ein Artikel ist erst einmal die allgemeine Beschreibung eines Teils. Hier wird die Bezeichnung, das Gewicht, die Größe, der Bestand usw. angegeben.
Vor der Erfassung von Leihscheinen, Angeboten, Reservierungen oder Aufträgen müssen Sie zuerst die Artikel speichern, die Sie anbieten, reservieren oder vermieten wollen.
- Jeder Artikel, den Sie mit REFLEX anbieten, reservieren oder verwalten wollen, MUSS in den Stammdaten gespeichert sein. Nur aus dem Artikel kann REFLEX erkennen, wie der Artikel berechnet werden soll.
- Für die Auftragsverwaltung gilt: Wenn Sie Fremdartikel anbieten wollen (Artikel, die Sie selbst nicht besitzen), müssen Sie dafür jeweils einen Artikel anlegen; jedoch mit Bestand = 0 ! Sie können jedoch auch einen (oder mehrere) "Dummy"-Artikel anlegen, die Sie für diese Zwecke verwenden. Wenn Sie also im Vorhinein schon wissen, dass Sie einen bestimmten Fremdartikel nur einmal anbieten wollen, benutzen Sie dazu diesen Dummy-Artikel und überschreiben im Angebot/Auftrag einfach die Artikel-Bezeichnung.
Zusätzlich zu den allgemeinen Artikeldaten (wie Bezeichnung, Typ, Gewichte usw.) können Sie in REFLEX auch die Informationen über die vorhandenen einzelnen Artikel abspeichern, z.B. Einkaufsdatum und -preis, Seriennummer des Herstellers, Inventarnummer usw.
Folgende Artikel werden in den Artikelstammdaten gespeichert:
1.1 Mietartikel
Mietartikel sind alle Artikel, die Sie vermieten, also herausgeben und zurückhaben wollen. Mietartikel werden zu einem Mietpreis vermietet, der abhängig vom Mietzeitraum ist. Sie können zwei verschiedene Mietpreise (Mietpreis A/B) verwenden und beim Kunden hinterlegen, welchen Mietpreis er bezahlen muss. Außerdem können Sie Mietpreisstaffeln verwenden, die zeitraumabhängig mit Mietpreisfaktoren rechnen. Schließlich gibt es die Möglichkeit, kundenspezifische Preise zu hinterlegen, also ein bestimmter Kunde bekommt für einen bestimmten Artikel einen anderen Preis als den Standard. Mietartikel kommen bei Angeboten und Aufträgen automatisch in die Disposition, d.h. sie werden im angegebenen Zeitraum reserviert. Ein Auftrag kann vor der ordnungsgemäßen Rückbuchung dieses Mietartikels nicht abgeschlossen werden. Der Mietpreis errechnet sich aus
- Menge x Preis x Tage (bzw. Woche oder Monat: siehe auch Mietpreisstaffel).
Vor dem Anlegen eines Mietartikels sollten Sie sich überlegen, ob Sie zusätzlich zu den Artikeln auch die Einzelartikeldaten (z.B. Gerätedaten) anlegen wollen und ob Sie die Einzelartikel im Lager einzeln verwalten wollen. Man unterscheidet:
1.1.1 MengenArtikel
Nicht bei allen Artikeln lohnt es sich, die einzelnen vorhandenen Einzelartikel zu speichern. Zum Beispiel ist es nicht sinnvoll Kabel oder Klammern, Schnürsenkel oder Untertassen einzeln aufzuführen. Solche Artikel werden nur über Stückzahlen als Mengenartikel geführt. Mengenartikel sind typische Kleinteile, bei denen die Einzelerfassung nicht sinnvoll (zu aufwändig) wäre.
Die Artikel werden nur mengenmäßig erfasst und verwaltet. Alle Bewegungen (Ausgabe, Rücknahme usw.) finden nur in Mengen statt, ohne Registrierung der einzelnen Seriennummern (bzw. Inventarnummern)
1.1.2 EinzelArtikel
Sie können zu jedem einzelnen Artikel mehrere Tausend Einzelartikel (Einzelteile, Geräte) speichern. Während ein “Artikel” ganz global auf einen bestimmten Artikel-(Typ) weist, bezeichnet ein Einzelteil ein ganz bestimmtes, physisch vorhandenes Teil oder Gerät. Da die Anwendung von Einzelartikeln im Lagerbereich mehr Aufwand erfordert als für Mengenartikel, lohnt sich das Anlegen von Einzelartikeln immer dann, wenn es sich um teure Artikel handelt, bei denen z.B. genau nachvollziehbar sein muss, wer wann welchen Artikel für wie lange für welchen Auftrag hatte!
Sie können an einen Artikel eine Liste anhängen, in der Daten von Einzelartikeln stehen. Jeder Einzelartikel erhält dabei eine fortlaufende Nummer und optional eine Inventarnummer (für den Barcode). Dadurch kann es in der Datenbank eindeutig identifiziert werden. Alle Bewegungen (Ausgabe, Rücknahme usw.) finden für diese bestimmten Einzelartikel mit der Registrierung der einzelnen Seriennummern (bzw. Inventarnummern) statt.
- Auch wenn Sie sich zur Anlage von Einzelartikeln entschieden haben, können Sie Mietartikel in REFLEX mengenmäßig disponieren und reservieren! Das bedeutet, dass Sie beim Schreiben eines Angebots oder einer Reservierung nicht bestimmte Nummern von Einzelartikeln angeben müssen, sondern nur den Artikel und die gewünschte Menge. Erst bei der Lagerausgabe werden die Nummern der tatsächlich benutzten Einzelartikel festgehalten (am einfachsten per Barcode).
Über das Kennzeichen “Einzelartikel” im Artikelstamm können Sie bestimmen, ob Sie die Artikel auch im Lager einzeln verarbeiten wollen oder nicht. Es wird unterschieden zwischen:
1.1.2.1 Einzelartikel nicht markiert
In diesem Fall ist die Liste der an einen Artikel angehängten Einzelartikel rein informativ und wird nur für die Inventarisierung der Artikel benutzt. Im Lager werden die Artikel mengenmäßig ausgegeben und zurückgenommen, d.h. die Artikelbewegungen werden nur über die Artikelnummern und die entsprechenden Stückzahlen registriert.
- Vorteil: Einfachere Lagerverwaltung
- Nachteil: Es ist nicht nachvollziehbar, welche Artikel tatsächlich an einen Kunden ausgeliefert wurden (und zurück kamen), sondern nur wie viel.
Einzelteil-Verwaltung ist u. U. nur beim Einsatz von Barcode sinnvoll, weil das Registrieren der Lagerbewegungen sonst recht aufwändig ist. Anders herum gesagt gilt aber: Wenn Sie mit Barcode arbeiten, sollten Sie so viel wie möglich mit Einzelartikeln arbeiten.
1.1.2.2 Einzelartikel markiert
In diesem Fall werden die an einen Artikel angehängten Einzelartikel für die Inventarisierung und Lager/Fundus-Verwaltung benutzt. Im Lager/Fundus werden die einzelnen Artikel anhand der Artikelnummer + Laufende Nummer oder der Inventarnummer ausgegeben und zurückgenommen, d.h. die Artikelbewegungen werden über diese Nummern einzeln registriert.
- Vorteil: Es ist jederzeit nachvollziehbar, welche Artikel tatsächlich an einen Kunden ausgeliefert wurden, wer was kaputt gemacht hat, welchen Erlös ein bestimmter Artikel erwirtschaftet hat usw.
- Nachteil: Aufwändige Lagerverwaltung, u. U. nur beim Barcode-Einsatz sinnvoll.
1.2 Verkaufsware/ Verbrauchsmaterial
Verkaufsware/ Verbrauchsmaterial ist alles, was verkauft wird. Dabei wird ein Verkaufspreis verwendet. Sie können bis zu sechs verschiedene Verkaufspreise (=Preisgruppen) bei einem Artikel hinterlegen und beim Kunden angeben, welcher Preisgruppe er zugeordnet ist. Schließlich gibt es die Möglichkeit, kundenspezifische Preise zu hinterlegen, also ein bestimmter Kunde bekommt für einen bestimmten Artikel einen anderen Preis als den Standard
Auch beim Anlegen eines Verkaufsartikels sollten Sie sich überlegen, ob Sie zusätzlich zu den Artikeln auch die Einzelartikeldaten (z.B. Gerätedaten) anlegen wollen und ob Sie die Einzelartikel im Lager einzeln verwalten wollen. Hier können Sie ebenfalls wie bei den Mietartikeln unterscheiden zwischen MengenArtikel und EinzelArtikel. Zu Verkauf/ Verbrauchsmaterial gehört Ware, die verkauft wird und dementsprechend zu einem Verkaufspreis berechnet und nicht mehr zurückgenommen wird.
1.3 Dienstleistung
Dienstleistung werden berechnungsmäßig ähnlich behandelt wie Verkaufsware, also mit Menge x Preis berechnet. Auch hier gibt es bis zu sechs VK-Preise. Dienstleistungsartikel sind jedoch nicht rabattfähig! Das ist besonders wichtig, wenn Sie im Angebot mit Pauschalpreisen arbeiten: Hier errechnet das Programm anhand Ihres Wunschpreises den zurückgerechneten Rabatt für jede Angebotsposition. Dabei werden Dienstleistungsartikel (wie auch Arbeitszeit, s.u.!) nicht rabattiert, dafür bekommen die anderen Positionen einen höheren Rabatt. Sie sind nicht an eine bestimmte Arbeitszeit gebunden.
1.4 Arbeitszeit
Arbeitszeit ist reine Arbeitszeit, die nach Arbeitseinheiten (z.B. Stunden, Tage) abgerechnet werden. Arbeitszeit wird bei der Berechnung mit zwei Mengenfeldern berechnet: Menge x Menge x Preis, also z.B. 2 Techniker á 3 Tage zum Einzelpreis von 500,--. Auch hier gibt es bis zu sechs VK-Preise. Arbeitszeitartikel sind jedoch nicht rabattfähig! Das ist besonders wichtig, wenn Sie im Angebot mit Pauschalpreisen arbeiten: Hier errechnet das Programm anhand Ihres Wunschpreises den zurückgerechneten Rabatt für jede Angebotsposition. Dabei werden Arbeitszeitartikel nicht rabattiert, dafür bekommen die anderen Positionen einen höheren Rabatt
1.5 Textartikel
Textartikel ohne Berechnung, Lager und Disposition: Hier wird weder eine Berechnung noch eine Lagerbestandsführung durchgeführt.
2 Suche
Wenn Sie das Artikelfenster öffnen (entweder über das Menü "Stammdaten" oder durch Klicken auf das Symbol in der Symbol-Leiste) wird zuerst das Suchenfenster angezeigt. Hier können Sie eine Übersicht über die Artikel sehen. Zum Suchen (oder besser: Finden) eines Artikels gibt es das Suchen-Fenster:
Hier werden die gespeicherten Artikeldaten (und auf Wunsch die Einzelartikeldaten = Gerätedaten) angezeigt. Sie können die Anzeige sortieren und nach bestimmten Kriterien suchen. Klicken Sie hierzu auf die Spaltenüberschrift; damit ist das Sortierfeld ausgewählt. Außerdem können Sie die Anzeige nach bestimmten Artikelgruppen eingrenzen.
Hier können Sie mit der Joker-Suche (* oder %)” arbeiten.
In der Tabellendarstellung werden die Farben pro Artikel dargestellt, abhängig vom Zustand des jeweiligen Artikels:
Verkaufsartikel: Hellblau Kein Bestand: Rot Mietbestand in Verk.art.: Gelb
2.1 Artikelbaum
In der Tabellenansicht der Artikelstammdaten wird links eine Liste der Artikel-Obergruppen, Gruppen und ggf. Untergruppen angezeigt, der sog. Artikelbaum. Hier können Sie die Anzeige nach Artikelgruppen eingrenzen. Wenn Sie den Windows-Explorer kennen, wird Ihnen diese Darstellung bekannt vorkommen:
- In der “ersten Reihe” links stehen die Obergruppen. Wenn eine Obergruppe weitere Artikelgruppen hat, steht ein + vor dem Namen. Mit einem Mausklick auf das + können Sie alle Gruppen der ausgewählten Obergruppe anzeigen lassen.
- In der “zweiten Reihe” unter den Obergruppen stehen die Artikelgruppen. Wenn eine Artikelgruppe Untergruppen hat, steht ein + vor dem Namen. Mit einem Mausklick auf das + können Sie alle Untergruppen der ausgewählten Artikelgruppe anzeigen lassen.
Mit einem Mausklick auf die Artikelobergruppe, Gruppe oder eine Untergruppe können Sie festlegen, dass Sie nur die Artikel sehen wollen, die zu den Artikelobergruppen, Gruppen bzw. Untergruppen gehören.
Ganz oben in der Tabelle steht "Alle". Wenn Sie dieses anklicken, werden alle Artikel angezeigt. Diese Auswahl hebt also die Obergruppen-/Gruppen-/Untergruppenauswahl wieder auf. Allerdings kann die Suche in einem großen Netzwerk mit einer großen Datenmenge dadurch verlangsamt werden.
Im Menü unter "Bearbeiten" ⇒ "Artikelgruppen-Baum ein/aus" kann man den Artikelbaum ein- und ausblenden. Diese Option wird gespeichert und beim nächsten Öffnen des Fensters angewendet. Die Artikelbaum-Breite und die Auswahl „Sortiert-nach“ wird ebenfalls in Ihrem Benutzerprofil gespeichert und beim nächsten Öffnen des Fensters wiederhergestellt.
2.2 Jokersuche
Wenn Sie im Feld Suchen die Zeichen * oder % eingeben, werden alle Artikel aufgelistet.
2.3 Suchbegriffseingabe
Wenn Sie einen bestimmten Artikel suchen wollen, geben Sie einfach die ersten Buchstaben des gesuchten Begriffs in das Suchfeld ein. Nach jeder Eingabe eines Zeichens wird die Anzeige in der Tabelle auf die Artikel beschränkt, die dem angegebenen Suchbegriff entsprechen.
2.4 Suche in einer bestimmten Spalte
Wenn Sie bestimmen wollen, nach welchem Feld sortiert und gesucht werden soll, so klicken Sie einfach mit der Maus auf die Überschrift der gewünschten Spalte. Die so ausgewählte Spalte wird farbig markiert.
2.5 Suchen mit Wildcards (Jokersuche)
Wenn Sie wollen, dass der Suchbegriff nicht nur dann gefunden wird, wenn er exakt so im ausgesuchten Feld steht, so können Sie die Jokerzeichen "*, %" verwenden. Das Jokerzeichen (*, %) zeigt dem Programm, dass Sie einen Datensatz auch dann auswählen wollen, wenn der angegebene Suchbegriff nicht exakt mit dem Feld übereinstimmt. Das Jokerzeichen dient in dem Fall als Platzhalter.
3 Bearbeiten
Wenn Sie einen Artikel bearbeiten wollen oder sich die Einzelheiten dazu anschauen wollen, so doppelklicken Sie auf den gewünschten Artikel oder klicken auf [Bearbeiten] oder drücken [F2].Die Eingabemaske wird dann angezeigt.
4 Neuanlage
Zum Anlegen eines neuen Artikels haben Sie mehrere Möglichkeiten, je nachdem, ob Sie die Maus- oder die Tastaturbedienung bevorzugen:
⇒ Klicken Sie dazu auf die Schaltfläche [Neu] oder ⇒ drücken Sie die Taste [F5].
Die Felder der Eingabemaske leeren sich nun und Sie können die Eingaben für den neuen Artikel beginnen. Überlegen Sie sich vor der ersten Erfassung, wie Sie die einzelnen Felder der Artikel erfassen wollen. Beachten Sie dazu die nachfolgenden Hinweise zu den einzelnen Feldern.
Achten Sie darauf, dass sich der Eingabecursor in einem Feld der Artikel (Felder oben!) befindet! Wenn sich der Eingabecursor in einem Registerfenster (z.B. Lieferant) befindet, geht das REFLEX davon aus, dass Sie dort einen neuen Datensatz (also z.B. einen neuen Lieferanten) anlegen wollen!
Im oberen Teil der Eingabemaske sehen Sie die Felder für die Artikeldaten, darunter - auf mehrere Registerseiten aufgeteilt - befinden sich die Eingabemasken für Miete, Verkauf, Kalkulation/Kosten, Techn.Daten, Texte, Lieferanten, Dokumente und Zubehör.
4.1 Artikelnummer
Jeder Artikel wird über eine Artikelnummer verwaltet, die den Artikel eindeutig identifiziert. Die Artikelnummer ist sozusagen eine Typen-Nummer, weil ein Artikel ja einen Artikel-Typ repräsentiert.
- Die Artikelnummer hat nichts zu tun mit der Barcode-Nummer (=Inventarnummer)! Einer Artikelnummer können mehrere Inventarnummern zugeordnet sein. Eine Inventarnummer gehört aber immer zu einem bestimmten Artikel!
Die Stellenanzahl der Artikelnummer können Sie selbst in den Programm-Parametern festlegen, max. 20 Stellen sind möglich. REFLEX ermöglicht es Ihnen, ein eigenes Artikelnummernsystem festzulegen. Die Länge und der Aufbau der Artikelnummer kann selbst bestimmt werden, das richtet sich nach den in Ihrem Betrieb vorgegebenen Notwendigkeiten. Die Artikelnummer kann Zahlen und Buchstaben enthalten. Sonderzeichen wie !“§$%&/()=?`´ sind nicht erlaubt!
- In der Artikelnummer dürfen keine Sonderzeichen wie “ . , ; : / - _” usw. enthalten sein, da einige dieser Sonderzeichen bei Datentransfers als Trennzeichen verwendet werden!
Prinzipiell gibt es mehrere Möglichkeiten, die Artikelnummer zu verwenden:
4.1.1 Die automatische Vergabe der Artikelnummer
Sie nutzen die Programmoption zur automatischen Nummernvergabe anhand der Artikelgruppen, so dass die Artikelnummer nur eine fortlaufende Nummer (innerhalb einer Artikelgruppe!) darstellt, die vom Programm beim Speichern automatisch vergeben wird. Da man einen Artikel auch z.B. über den Typ oder die Bezeichnung finden kann, ist die Artikelnummer in diesem Fall für Sie nicht so wichtig und dient nur der eindeutigen Identifikation eines Artikels. Für die Automatische Vergabe der Artikelnummer müssen Sie in den Artikelgruppen die sog. „Sortierkennzeichen“ vergeben. Dabei bekommt jede Obergruppe, Gruppe und Untergruppe ein Sortierkennzeichen (eine Zahl).Wenn Sie einen Artikel neu anlegen und dabei Hauptgruppe, Gruppe und Untergruppe angeben, holt sich RFELEX beim Speichern daraus die Sortierkennzeichen und verwendet diese für den ersten Teil der Artikelnummer. Der zweite Teil der Artikelnummer wird einfach durchnummeriert.
Beispiel:
Obergruppe: Audio ⇒ Sortierkennzeichen 20
Gruppe: Mikrofone ⇒ Sortierkennzeichen 30
Untergruppe: Dynamisch ⇒ Sortierkennzeichen 3 ⇨ Der neue Artikel erhält die Artikelnummer 20303001, der nächste 20303002 usw.
4.1.2 Die manuelle Vergabe der Artikelnummer
Sie benutzen die Artikelnummer als einen manuell einzugebenden "sprechenden Schlüssel", d.h. man erkennt anhand der Artikelnummer, um welche Art von Artikel es sich handelt.
4.2 Artikelart
In der “Artikelart” können Sie wählen, ob es sich um “Miete”, “Verkauf/Verbrauchsmaterial”, “Dienstleistung”, “Arbeitszeit” oder um reinen “Text” handelt. Dieses Kennzeichen steuert die Verarbeitungsform dieses Artikels in der Erfassung von Angeboten, Aufträgen, Lieferscheinen oder Rechnungen.
4.3 Typ
In das Feld "Typ" in der Artikelstammdatei wird in der Regel meistens die vom Hersteller vorgegebene Typ-Bezeichnung eingetragen.
Da das Feld “Typ” ein Suchfeld ist, kann es für das Suchen/Sortieren verwendet werden. Für die Disposition, Reservierung, Suche nach Artikeln usw. ist dieses Feld sehr wichtig. Daher ist bei der Erfassung streng auf eine einheitliche Schreibweise zu achten. Besonders bei Verwendung von Bindestrichen, Schrägstrichen, Leerschritten usw. muss eine einheitliche Schreibweise vorliegen, da der Typ "KM/84" für das Programm ein anderer ist als z.B. "KM-84" oder "KM 84"!
4.4 Bezeichnung
Hier wird die Bezeichnung des Artikels im Klartext eingetragen. Dies ist im Normalfall die vom Hersteller vorgegebene Bezeichnung. Da dieses Feld auch für das Drucken benutzt werden kann, sollten Sie auch hier auf eine einheitliche Eingabe achten. Bei zusammengesetzten Begriffen sollten Sie z.B. immer die gleiche Reihenfolge einhalten. Dieses Feld ist ein mehrzeiliges Textfeld, so dass Sie auch Zeilenschaltungen im Text unterbringen können.
Die Artikel-Bezeichnung sollte so gewählt werden, dass Sie möglichst eindeutig und aussagekräftig ist, da sie einerseits zum Suchen eines Artikels im Bestand und andererseits zum Drucken auf dem Lieferschein/Leihschein benutzt wird.
4.5 Hersteller
Hier können Sie aus den Adressen den Hersteller auswählen.
4.6 AktLagerbestand
Der aktuelle Lagerbestand ist ausgewiesen. Dieser Lagerbestand hat nichts mit der Disposition zu tun und ändert sich/kann sich je Tag/Uhrzeit ändern.
4.7 Miete
4.7.1 Enzelartikel
4.7.1.1 InvNr
Hier wird die eindeutige Inventarnummer des jeweiligen Einzelartikels angegeben. Diese Inventarnummer wird (normalerweise) für den Barcode verwendet, um einen Einzelartikel eindeutig zu identifizieren! In diesem Fall kann es immer nur einen Einzelartikel mit einer bestimmten Inventarnummer geben!
Wenn Sie einen neuen Einzelartikel anlegen (F6), so wird die Inventarnummer vom Programm automatisch vergeben, wenn Sie keine Inventarnummer in das Feld eingegeben haben! Wenn Sie eine Inventarnummer in das Feld eingegeben haben, vergibt das Programm beim Speichern keine automatische Nummer!
Um eine Trennung zwischen Mietartikeln und Verkaufsartikeln zu erhalten, können zwei unterschiedliche Nummernkreise festgelegt werden: Z.B. ab 1xx.xxx = Mietartikel; ab 6x.xxx = Verkaufsartikel).
- Die Inventarnummer sollte max. 14-stellig sein und nur aus Ziffern bestehen. Dadurch kann der gedruckte Barcode kompakt gehalten werden (Buchstaben benötigen im Barcode sehr viel Platz!)
- Die Inventarnummer sollte mit “1" - “9" beginnen, damit es bei der Verwendung von Barcode eine größere Lesesicherheit gibt.
4.7.1.2 Lieferant
Tragen Sie hier den Lieferanten des Artikels ein. Mit dem [...]-Button können Sie eine Auswahl treffen. Diese Angabe können Sie auch über den Menüpunkt “Lager”, “Lager Zugang buchen” oder manuell machen.
4.7.1.3 LiefDatum
Bitte geben Sie in diesem Feld das Lieferdatum manuell ein oder wählen Sie das Datum über die Kalenderfunktion aus.
4.7.1.4 EK-Preise
Es ist sinnvoll, auch in der Anfangsphase der Erfassung die Preise der Artikel anzulegen, damit die Auftragserfassung erleichtert wird. Sie müssten sonst nämlich bei der Auftragserfassung die Preise jeweils von Hand eintragen.
Aus Kalkulationsgründen sollten Sie die Einkaufspreise ebenfalls eingeben. Vor allem der Kostensatz pro Tag ist für die Nachkalkulation von Vermietungen wichtig: Hier können Sie den von Ihnen kalkulierten Satz angeben, den ein Artikel pro Vermiettag mindestens erlösen muss. Diesen Satz kann man errechnen z.B. mit der Formel:
Einkaufspreis + letzter Durchschnitts-EK + 8 % Gemeinkosten-Zuschlag = Kostensatz/Tag.
4.7.1.5 DisponBar
Mit einem Häkchen in diesem Feld bestimmen Sie die Zuordnung zum Disponierbaren Bestand. Fehlt das Häkchen bzw. wird es nicht gesetzt, wird dieser Artikel dem nicht disponierbaren Bestand zugeordnet (z.B. bei Langzeitmieten; sofern dieser Artikel fest eingebaut ist usw.).
4.7.1.6 BetrStd
Hier wird manuell die Eingabe der Betriebsstunden vorgenommen. Mit dem [...]-Button können Sie in die Wartungsdaten umschalten. Die Anzahl der Betriebsstunden, der normale Wartungszyklus, wann die letzte Wartung durchgeführt wurde, das Datum der nächsten Wartung und eine Kurzbeschreibung mit Fehlerbeschreibung können zu diesem Artikel hinterlegt werden.
4.7.1.7 Lagerort
Hier können Sie den Standard-Lagerort oder “Heimat-Ort” des Artikels angeben. Dieses ist vor allem wichtig beim Einlagern oder bei der Rücknahme von Artikeln, da dieser Lagerort angezeigt wird und den Benutzern damit anzeigen kann, wohin die Artikel gehören. Außerdem besteht die Möglichkeit, beim individuellen Bedrucken von Etiketten den Lagerort mit auf das Etikett zu drucken.
4.7.1.8 Bereich
Im Eingabefeld Bereich muss festgelegt werden, ob der Einzelartikel zum Miet- oder zum Verkaufs-bestand zählen soll. Diese Eingabe ist zwingend erforderlich!
4.7.1.9 HrstGarantie
Hier kann das Datum (Hersteller-Garantie bis) eingetragen werden, bei dem die Hersteller-Garantie endet.
4.7.1.10 KndGarantie
Hier kann das Datum (Kunden-Garantie bis) eingetragen werden, bei dem die Kunden-Garantie endet.
4.7.1.11 KoStelle
Hier kann eine Kostenstelle zugeordnet werden.
4.7.2 Preise
4.7.2.1 Preisart
Das Feld Preisart steuert die Preisberechnungsformel für die Mietpreisberechnung. Hiermit gibt Ihnen das Programm die Möglichkeit, den Mietpreis an verschiedene Zeiträume anzupassen. Es gibt folgende Auswahlmöglichkeiten:
Leer: Berechnet wird das, was in der Auftragserfassung als Berechnungseinheit angegeben wird, also Tage, Wochen oder Monate. Berechnet wird jeweils die ermittelte und ggf. manuell korrigierte Einheit.
- Beispiel: 5 Tage Miete x Mietpreis: 15,00 pro Tag = Gesamt-Mietpreis: 75,00
Sie können den Gesamt-Mietpreis bei der Auftragserfassung noch beeinflussen, indem Sie z.B. die Anzahl der zu berechnenden Miettage verändern. In unserem obigen Beispiel könnten Sie z.B. aus den 5 Tagen 5,5 machen, um die Rolltage zu berechnen, was dann zu einem Mietpreis von 82,50 führen würde.
4.7.2.2 Mietpreis
In diese Felder tragen Sie den Mietpreis für jeden Artikel ein. Es handelt sich dabei um den Mietpreis für den ersten Tag bzw. die erste Woche bzw. den ersten Monat. Später bei der Auftragserfassung multipliziert das Programm dann diesen Mietpreis mit der Anzahl von Miettagen, um den Gesamt-Mietpreis zu errechnen. Wenn Sie eine Mietpreisstaffel angegeben haben, so wird diese u. U. auch noch zur Preisberechnung herangezogen.
4.7.2.3 BruchReinigung
Hier können Sie die Kosten/den Preis für Ersatz bzw. Reinigung vermerken.
4.7.2.4 Mietpreisstaffel
Mietpreisstaffeln legen Sie im Menü "Stammdaten" ⇒ "Mietpreisstaffeln" an, mit deren Hilfe der Mietpreis berechnet wird. In den Preisstaffeln stehen die Prozentwerte oder Faktoren (siehe "Optionen und Einstellungen"), mit denen der Mietpreis berechnet wird. So könnten Sie z.B. eine Staffel "100 %, 120%, 140%..." für den Lichtbereich anlegen und eine Staffel "100%, 130%, 160%..." für den Ton-Bereich.
Der im Preisfenster angegebene Mietpreis gilt dabei als der 100-%-Preis für den ersten Tag der Berechnung. Als Mietpreis gilt dann der Preis, der sich aus dem Grundpreis und dem Prozentwert/Faktor aus der Mietpreisstaffel für die angegebenen Tage/Wochen/Monate ergibt.
- Beispiel
- 5 Tage Miete Mietpreis: 15,00
| Staffel für | Faktor |
|---|---|
| 1 Tag | Faktor 1 |
| 2 Tage | Faktor 1,8 |
| 3 Tage | Faktor 2,7 |
| 4 Tage | Faktor 3,2 |
| 5 Tage | Faktor 3,75 |
Gesamt-Mietpreis lt. Staffel: 56,25
4.8 Verkauf
4.9 Kalkulation/Kosten
4.9.1 Erlös-Konto
Für die Fakturierung/Fibu: Die Angabe eines Erlöskontos ist wichtig, wenn Sie eine Finanzbuchhaltung benutzen und die Artikelerlöse auf ein spezielles Erlöskonto gebucht werden sollen. Diese Angabe wird also vor allem für die Finanzbuchhaltungs-Schnittstelle der Faktura benötigt.
4.9.2 Kostenarten
Im Artikelstamm kann man die Kostenarten für jeden Artikel hinterlegen. Die Kostenart wird automatisch in eine Bestellung übernommen, wenn der Artikel in die Bestellung eingefügt wird. Das ist insbesondere für die Kalkulation und die Eingangsrechnungen wichtig!
4.9.3 DurchschnEK
Dieser Preis wird für die Kalkulation verwendet. Er wird automatisch vom Programm errechnet, wenn Sie einen neuen Artikel erfassen oder den Artikelbestand über das Programm "Lagerzugang/-abgang" erhöhen. Sie können diesen Wert jedoch manuell überschreiben, wenn Sie eine manuelle Korrektur vornehmen müssen, weil z.B. der EK sehr stark gefallen ist und der Durchschnittswert nicht mehr die Realität reflektiert.
4.9.4 GeplEinsatz
Tragen Sie in diese Felder ein, wie lange der Artikel voraussichtlich im Einsatz sein wird. Diese Angaben werden für die Berechnung des Feldes "Kostensatz/Tag für die Miete" benötigt.
4.9.5 Kostensatz
Hier errechnet das Programm den Kostensatz pro Tag, den Sie mit diesem Artikel haben. Es handelt sich dabei um einen Wert, der die reinen Beschaffungskosten beinhaltet, nicht die Reparatur-, Finanzierungs- und Gemeinkosten. Diese Kosten werden in der Statistik (Report) berücksichtigt. Die Angabe Kostensatz/Tag Miete dient auch zur Roherlös-Ermittlung.
4.10 Texte
In diesem Teil der Artikelstammdaten können Sie zu jedem Artikel Textbausteine hinterlegen, die zum Ausdrucken auf Angeboten, Aufträgen, Lieferscheinen usw. benutzt werden. Im jeweiligen Formular kann bestimmt werden, dass nicht die Standardbezeichnung des Artikels gedruckt wird, sondern eben dieser Artikeltext! Man kann für Miete/Verkauf unterschiedliche Textbausteine anlegen. Wenn man keinen Bereich angibt, wird der Text sowohl in der Miete als auch im Verkauf verwendet.
Klicken Sie dazu in der Eingabemaske des Artikels auf das Register "Texte". Ihnen stehen nun die Funktionen “Text bearbeiten” bzw. “neuen Text anlegen” zur Verfügung.
Da Sie zu jedem Text auch ein Sprachkennzeichen abspeichern können, haben Sie die Möglichkeit, unterschiedliche Sprachen für den Ausdruck der Artikeltexte zu verwenden! Die Texte müssen in der jeweiligen Sprache von Ihnen geschrieben werden. So kann z.B. im Formular festgelegt werden, dass nur die Artikeltexte gedruckt werden, die das gleiche Sprachkennzeichen haben.
4.10.1 Sprache
D, E, F oder I aus der Listbox auswählen: Mit diesem Kennzeichen legen Sie fest, in welcher Sprache für den jeweiligen Artikel Angebotstexte, Artikelbeschreibungen usw. gedruckt werden sollen. Es sind die Angaben D (deutsch), E (englisch), F (französisch) oder I (italienisch) möglich. Wenn Sie dieses Kennzeichen auswählen wollen, so können Sie den entsprechenden Buchstaben eingeben oder das Kennzeichen aus dem Listenfeld heraussuchen.
- Diese Angaben werden in einen Auftrag übernommen, d.h. im Auftrag stehen bei der Auswahl einer Sprache auch die entsprechenden Texte. Die Artikelbezeichnung wird aber immer in Ihrer Heimatsprache angegeben, also so wie sie in den Stammdaten erfasst wurde. Daher wird man (wenn man mehrsprachig drucken will) im Regelfall nicht die Bezeichnung drucken, sondern einen der sprachbezogenen Texte.
Die Texte müssen vom Anwender in der jeweiligen Landessprache eingegeben werden.
Die Kennzeichen sind standardmäßig nicht hinterlegt, das bedeutet, sie sind NICHT aktiv.
4.10.1.1 Kurzname
Zusammen mit der Sprache ist der Kurzname die eindeutige Identifikation des Textes, d.h. der Name und die Sprache zusammen müssen einen eindeutigen Begriff für einen bestimmten Text dieses Artikels ergeben!
4.10.1.2 Drucken
Durch Setzen eines Häkchens kann gesteuert werden, auf welcher Formularart der jeweilige Text gedruckt werden soll. Wenn z.B. ein Text nur auf dem Lieferschein gedruckt werden soll, so kreuzen Sie nur dieses Kennzeichen an und lassen die anderen leer.
4.11 Lieferanten
Auf dieser Registerseite können Sie hinterlegen, bei welchem Lieferanten Sie am liebsten diesen Artikel beziehen wollen. Sie können beliebig viele Lieferanten - nach Prioritäten - speichern.
Vor allem wenn Sie das Bestellwesen nutzen wollen, sind diese Angaben wichtig: Beim Erfassen einer Bestellung prüft das Programm, ob es für den bestellten Artikel und Lieferanten einen Preis gibt und holt diesen ggf. in die Bestellung. Auch für das automatische Bestellen aus der Auftragsverwaltung heraus sind diese Angaben wichtig, weil Ihnen in diesem Fall die Wunschlieferanten vorgeschlagen werden.
Beim Aufruf dieser Registerseite werden Ihnen die bereits gespeicherten Daten angezeigt.
Ihnen stehen nun die Funktionen “Lieferant bearbeiten” bzw. “neuen Lieferanten anlegen” zur Verfügung.
4.11.1 Anlage eines neuen Lieferant
Wenn Sie einen Lieferanten neu eingeben wollen, können Sie über den [...]-Button aus den gespeicherten Adressen Ihren Lieferanten auswählen. Die eingeblendete Nummer zeigt die Adress-Nummer des Lieferanten an. Folgende Angaben können hinterlegt werden.
- Rabatt
- Der Standard-Rabattsatz bei diesem Lieferanten kann hier eingetragen werden.
- EinkaufsPreis
- Tragen Sie bitte hier den Einkaufs-Preis ein.
- ArtikelNr
- Eingabe der Artikelnummer beim Lieferanten.
- Bemerkung
- Raum für Bemerkungs-Text.
4.11.2 Priorität
Das Programm vergibt eine fortlaufende Prioritäten-Nummer.
4.12 Bilder und Dokumente
Die Verwaltung von Dokumenten oder Bildern zu Artikeln umfasst folgende Funktionen:
- Sie können beliebig viele Dateien mit Artikeln verknüpfen
- Das Programm kann auf Knopfdruck die Verknüpfungen zu den Artikeln erstellen, wenn die Dateinamen mit der Artikelnummer beginnen.
- Man kann die Dokumente/Bilder eines Artikeln in diesen Fenstern aufrufen:
- Artikelstammstammdaten
- Suchen Artikel
- Auftragspositionen
- Lagerausgabe
- Lagerrücknahme
- Dokumente/Bilder können einfach per E-Mails verschickt werden.
- Man kann eine Liste der hinterlegten Dokumente drucken
Wenn man die Zuordnung von Dokumenten oder Bildern zu Artikeln vereinfachen will, so sollte man die Dateien, die mit Artikeln verknüpft werden sollen, mit dem Dateinamen der Artikelnummer versehen. Wenn von Dokumenten gesprochen wird, bezieht sich das auch auf Bilder!
4.12.1 Verknüpfung
Wenn Sie ein einzelnes Dokument mit einem Artikel verknüpfen wollen, so öffnen Sie die Artikelstammdaten und suchen den gewünschten Artikel aus. Danach klicken Sie auf die Registerseite...
Dort sehen Sie alle Dokumente, die mit diesem Artikel verknüpft sind.
Links werden die Dateinamen aufgelistet, hier kann man eine der Verknüpfungen auswählen, das Dokument dazu wird dann angezeigt.
- mit der Schaltfläche [Neu] können Sie eine Datei zur Verknüpfung auswählen
- mit der Schaltfläche[Löschen] wird die Verknüpfung (nicht die Datei selbst!) wieder gelöscht
- mit der Schaltfläche [Öffnen] können Sie die markierte Datei öffnen, d.h. das Dokument wird mit dem in Windows hinterlegten Programm geöffnet, um es z.B. zu bearbeiten
- mit der Schaltfläche [Anzeigen] können Sie alle verknüpften Dokumente des Artikels anzeigen lassen
- mit der Schaltfläche [Drucken] kann das angezeigte Dokument gedruckt werden. Es wird immer der angezeigte Bildausschnitt gedruckt!
- mit der Schaltfläche [E-Mail] kann man das angezeigte Dokument direkt als E-Mail verschicken.
Dokumente, die direkt angezeigt werden können sind z.B. JPG, GIF, TIF, BMP Dokumente, die nicht direkt angezeigt werden können sind z.B. PDF, DOC,AVI. Bei diesen Dateiarten wird das entsprechende Programm zum Öffnen verwendet!
4.12.2 Viele Verknüpfungen
Wenn Sie viele Dokumente oder Bilder mit Artikeln verknüpfen wollen, so werden Sie dabei vom Programm mit einer automatischen Verknüpfungsfunktion unterstützt.
- Vorgehensweise
- Legen Sie eine Ordner für die Dokumente/Bilder an und kopieren Sie alle Dateien in diesen Ordner (normalerweise wohl auf einem Server).
- Stellen Sie sicher, dass in Ihrer REFLEX.INI unter [Pfad] der Eintrag Bild [Ihr Ordner] steht.
- Benennen Sie die Dateinamen mit den Artikelnummern, die Sie verwenden, z.B. "ABC4711.JPG"“ für Artikel "ABC4711", "ABC4712.JPG" für Artikel "ABC4712" usw. Sie können für einen Artikel auch mehrere Dokumente verwenden, z.B. "ABC4712Front.JPG", "ABC4712 Seite.JPG" usw.
- Öffnen Sie die Artikelstammdaten und das Menü "Bearbeiten"
Hinweis: Der Menüpunkt „Spezielle Funktionen“ erscheint nur, wenn Sie das Zugriffsrecht auf das Optionen-Menü haben!
- Sie sehen nun ein Fenster, in dem die vorhanden Dateien im Bilder-Ordner aufgelistet sind. Beispiel:
- Mit der Schaltfläche [Liste erzeugen] erzeugt das Programm nun alle Verknüpfungen, die sich aus den Artikelnummern und damit verbundenen Dateinamen ergibt.
- Mit der Schaltfläche [Liste prüfen] können Sie prüfen, ob alle Dateien, für die Verknüpfungen existieren, auch tatsächlich vorhanden sind und diese fehlerhaften Verknüpfungen ggf. entfernen.
4.13 Zubehör
Es gibt die Möglichkeit, an jeden Artikel eine Zubehörliste anzuhängen, in der beliebige Artikel stehen können. In den Auftragspositionen kann man das Zubehör auf Wunsch automatisch einfügen, d.h. hinter den Hauptartikel werden alle Artikel aus der entsprechenden Zubehörliste in den Auftrag eingefügt. Man kann das Zubehör gezielt für einen bestimmten Artikel in den Auftragspositionen einfügen oder alle Artikel der Auftragspositionen automatisch nach Zubehör durchsuchen lassen und dieses Zubehör komplett in den Auftrag einfügen lassen.
Im unteren Register gibt es eine Auswahl „Zubehör“. Klicken Sie darauf und Sie kommen in die Zubehörliste des ausgewählten Artikels.
- Grundsätzliches
- Die Zubehörliste, die an einen (Haupt-)Artikel angehängt ist, wird nicht automatisch in den Auftrag eingefügt, sobald Sie einen Artikel in den Auftrag holen, der Zubehör besitzt! Sie selbst entscheiden, ob und wann Sie die Zubehörartikel in den Auftrag einfügen wollen.
4.13.1 Verschachtelte Zubehörliste
Wenn Sie einen Zubehörartikel in der Zubehörliste haben, der wiederum Zubehör hat, so werden auch diese Zubehörartikel in den Auftrag eingefügt! Die Verschachtelungstiefe ist unbegrenzt, d.h. jeder Zubehörartikel kann Zubehörartikel haben, der Zubehörartikel hat usw. Sie können jedoch den Haupt-Artikel nicht auch in die Zubehörliste aufnehmen, weil dadurch eine unendliche Verschachtelung entstünde.
4.13.2 Zubehör Sets
Zubehörlisten und Sets sind vollkommen unabhängige Funktionen! Ob Sie lieber mit Sets arbeiten oder mit Zubehör oder gemischt mit beiden Funktionen, bleibt Ihnen überlassen. Im Unterschied zu Sets „weiß“ das Programm nach dem Einfügen der Zubehörpositionen nicht mehr, wie die Positionen in den Auftrag gekommen sind. Vorteil: Sie können diese Positionen beliebig bearbeiten, verschieben oder löschen. Nachteil: Sie sind für die sachlich korrekte Bearbeitung der Zubehörpositionen selbst verantwortlich, wenn Sie also z.B. aus dem eingefügten Zubehör nachträglich einen der Artikel ändern oder löschen.
4.13.3 Bearbeiten
Wenn Sie nachträgliche Änderungen an der Menge oder den Optionen eines Zubehörartikels vornehmen wollen, so klicken Sie auf die Schaltfläche [Bearbeiten].
4.13.4 Neu
Wenn Sie einen neuen Artikel in die Zubehörliste einfügen möchten, klicken Sie auf die Schaltfläche [Neu]. Es öffnet sich das Artikel-Suchen-Fenster, aus dem Sie den gewünschten Artikel auswählen können. Nach der Artikelauswahl können Sie die Optionen zu dem Zubehör eingeben:
- Menge
- Legen Sie hier die Menge des Artikels fest.
- Verwenden in Miete
- Sie können hiermit angeben, ob dieser Zubehörartikel in einem Mietauftrag erscheinen soll (also bei Bedarf eingefügt werden soll).
- Verwenden in Verkauf
- Sie können hiermit angeben, ob dieser Zubehörartikel in einem Verkaufsauftrag erscheinen soll (also bei Bedarf eingefügt werden soll. Mit den beiden Optionen „Verwenden in...“ können Sie also für Miete und Verkauf getrennte Zubehörlisten anlegen. Wenn beide Optionen ausgewählt sind, wird der Zubehörartikel sowohl in einem Miet- als auch in einem Verkaufsauftrag zum Einfügen verwendet.
- Option "Position berechnen"
- Diese Option steuert, ob der jeweilige Zubehörartikel im Auftrag berechnet werden soll oder nicht.
- Option "Position drucken"
- Diese Option steuert, ob der jeweilige Zubehörartikel im Auftrag gedruckt werden soll oder nicht.
- Sortierung/Reihenfolge
- Hiermit wird die Reihenfolge bestimmt, in der der Zubehörartikel in der Zubehörliste steht und auch nachher in den Auftrag eingefügt wird. Das Programm gibt die Sortierung automatisch vor, so dass Sie eigentlich diese Angabe nicht ändern müssen. Wenn Sie die Sortierung nachträglich ändern wollen, so machen Sie das am Einfachsten über die entsprechenden Schaltflächen (s.u.).
Klicken Sie auf OK oder drücken Sie ENTER, um die Angaben zu speichern.
Sie können beliebig viele Artikel in die Zubehörliste aufnehmen. Ein Artikel kann in beliebig vielen Artikel-Zubehörlisten stehen, Sie können also z.B. ein Stromkabel in mehreren Zubehörlisten haben!
4.13.5 Löschen
Wenn Sie einen Zubehörartikel aus der Zubehörliste entfernen wollen, so klicken Sie auf die Schaltfläche [Löschen]. Hiermit wird der Artikel selbst natürlich nicht gelöscht, sondern nur die Verknüpfung des Zubehörartikels zum Hauptartikel entfernt.
4.13.6 Sortierung
Wenn Sie die Sortierung (Reihenfolge) der Zubehörartikel in der Zubehörliste ändern wollen, so klicken Sie auf die Schaltflächen ![]() , um den Artikel nach oben bzw. unten zu verschieben.
, um den Artikel nach oben bzw. unten zu verschieben.
5 Neuanlage mit Standardvorgaben
Wenn Sie viele Artikel erfassen müssen, die gleiche oder ähnliche Feldinhalte haben, so können Sie Standardvorgaben festlegen. Diese setzt das Programm automatisch in die Eingabefelder, wenn Sie einen neuen Artikel anlegen (Tasten [F5] oder [Neu]).
- Vorgehensweise
- Wählen Sie im Menü "Stammdaten" ⇒ "Artikel" aus. Nun können Sie in den Artikelstammdaten einen neuen Artikel anlegen oder einen Artikel suchen, der als Standardvorgabe benutzt werden soll.
- Über "Bearbeiten" in der obersten Bedienleiste (neben "Datei") bitte auswählen: "Diese Felder als Standard verwenden". Dadurch werden die aktuellen Felder als Standard für die weitere Neueingabe verwendet.
- Neue Artikel erfassen.
Zum Ändern der Vorgaben können die Funktionen in 1. + 2. jederzeit wiederholt werden. Das Programm "merkt" sich immer die zuletzt angegebenen Vorgaben.
Zum Löschen der Vorgaben kann die Funktion - wie in 2. beschrieben - bei einer leeren Eingabemaske (z.B. direkt nach der Tasteneingabe [F5]-[Neu]) ausgewählt werden.
6 Speichern
Zum Speichern der Artikel klicken Sie entweder auf die Schaltfläche [Speichern] oder Sie drücken die Taste [F3].
7 Umbenennen
Mit der Schaltfläche [Umbenennen] können Sie die Artikelnummer eines Artikels ändern. Dabei werden alle Verweise auf diesen Artikel (z.B. in den Angeboten, Lieferscheinen usw.) ebenfalls geändert.
Wenn man einen Artikel umbenennt, werden alle Dokumente/Bilder, die im Dateinamen die Artikelnummer beinhalten, ebenfalls umbenannt. Dokumente/Bilder, die die Artikelnummer nicht beinhalten werden nicht geändert!
- Beispiel
Mit dem Artikel "4711" ist die Datei "4711Rechts.jpg", "4711Links.jpg" und "Beamer.jpg" verknüpft. ⇒ Der Artikel wird umbenannt in "4712".
Nun heißen die Dateien "4712Rechts.jpg" und "4712Links.jpg" und die Verknüpfungen wurden entsprechend geändert! "Beamer.jpg" heißt weiterhin so.
8 Etiketten
Mit REFLEX können Sie Etiketten für Ihre Artikel drucken, um diese dann als Barcode zum Erfassen der Lagerbewegungen zu benutzen.
Wählen Sie zuerst in den Artikelstammdaten den gewünschten Artikel aus. Klicken Sie dann auf die Schaltfläche [Etikett]. Wählen Sie dann das gewünschte Druckformular und den Etikettendrucker aus.
Sie können festlegen, ob Sie das Etikett für den ausgewählten Einzelartikel drucken wollen oder für alle Einzelartikel (Seriennummern) des ausgewählten Artikels.
8.1 Seriendruck
REFLEX-6 ermöglicht beim Etiketten den sog. Seriendruck von Etiketten, also mehrere Etiketten eines gewählten Nummernkreises hintereinander drucken.
Der Etikettendruck wird prinzipiell mit Crystal-Reports-Formularen durchgeführt, einen eingebauten Druckertreiber für ZEBRA-Drucker (wie in GEVAS-Professional) gibt es nicht!
9 Auslastung
In den Artikelstammdaten gibt es die Schaltfläche [Auslastung] mit der man eine grafische Darstellung der Artikelauslastung anzeigen kann:
Auf den ersten Blick sieht das Diagramm aus wie die „normale“ Dispo-Grafik. Es gibt aber ein paar gravierende Unterschiede:
- Es werden Artikel (optional) auch aus abgeschlossenen Aufträgen angezeigt.
- Es werden Artikel (optional) auch aus Anfragen angezeigt.
- Es werden Artikel aus archivierten Aufträgen angezeigt.
- Die anzuzeigenden Auftrags-Status können ausgewählt werden.
Abgeschlossene Aufträge werden in der Farbe "Aktive Aufträge" angezeigt. Anfragen werden in der Farbe "Angebote" angezeigt.
Der Zeitraum für die Anzeige ist frei wählbar, je länger er ist, desto länger dauert das Berechnen des Diagramms.
Wenn man eine der Anzeige-Optionen (rechts oben) ändert, muss man die Schaltfläche [Aktualisieren] klicken oder die Funktionstaste F5 drücken, um die Anzeige neu aufzubauen. Das ist deshalb so gemacht worden, weil das sofortige Aufbauen der Grafik bei einer Optionsänderung bei großen Datenbeständen zu viel Zeit in Anspruch nimmt.
9.1 Fremd-Zumietungen
Fremd-Zumietungen werden immer angezeigt, und zwar schraffiert ganz oben auf den Säulen des Diagramms. Bei Fremdmengen wird die sog. Konzernmenge in den Auftragspositionen berücksichtigt, diese wird von der Fremdmenge abgezogen. In den Mengenangaben (unten: Gesamtmenge, oben: Verfügbare Menge) wird die Fremdmenge nicht berücksichtigt!
- Technischer Hinweis
- Die Konzernmenge wird in der Datenbank unter MAUFPO.PACKLISTMENGE abgelegt.
10 Statistik
Über die Schaltfläche [Statistik] gelangen Sie zu der Artikel-Statistik, die aus interaktiven Listen (HTML) besteht.
Das Fenster besteht aus den Bereichen
10.1 Aktuelle Standorte
Zeigt die Informationen aus den Aufträgen an, d.h. es werden alle Auftragspositionen aufgeführt, in denen der Artikel vorkommt.
Sie können die Sortierung (=Reihenfolge) ändern.
Standardmäßig werden nur die aktuellen Ausgaben angezeigt. Optional können Sie alle Auftragspositionen anzeigen lassen, also auch bereits abgeschlossene Vorgänge.
10.2 Miethistorie
Zeigt die Miethistorie an, die bei der Lagerrücknahme eines Mietartikels geschrieben wird.
Sie können nach einem Suchbegriff suchen, d.h. es werden nur die Daten angezeigt, bei denen der eingegebene Suchbegriff in dem ausgewählten Feld vorkommt. Sie können das Sternchen "*" als Joker benutzen.
Standardmäßig bezieht sich die Anzeige auf alle Einzelartikel des Artikels. Sie können aber auch aus dem Auswahlfeld einen bestimmten Einzelartikel (anhand der Inventarnummer) auswählen. Um diese Auswahl wieder zu entfernen, löschen Sie die ausgewählte Inventarnummer aus dem Auswahlfeld oder klicken auf die Schaltfläche [Alle].
Sie können die Sortierung (=Reihenfolge) ändern
10.3 Protokoll
Zeigt das Lagerprotokoll an.
Standardmäßig werden die Vorgänge des aktuellen Tages angezeigt. Sie können aber einen beliebigen Zeitraum auswählen oder mit Hilfe des Auswahlfeldes rechts neben den Datumsfeldern einen Standard-Bereich auswählen.
Wenn Sie die Auswertung nach einer oder mehreren Buchungsarten filtern wollen, so klicken Sie auf die Schaltfläche [Auswählen]:
Doppelklicken Sie auf den/die gewünschte(n) Buchungsart(en), um sie in das Auswahlfeld zu übernehmen.