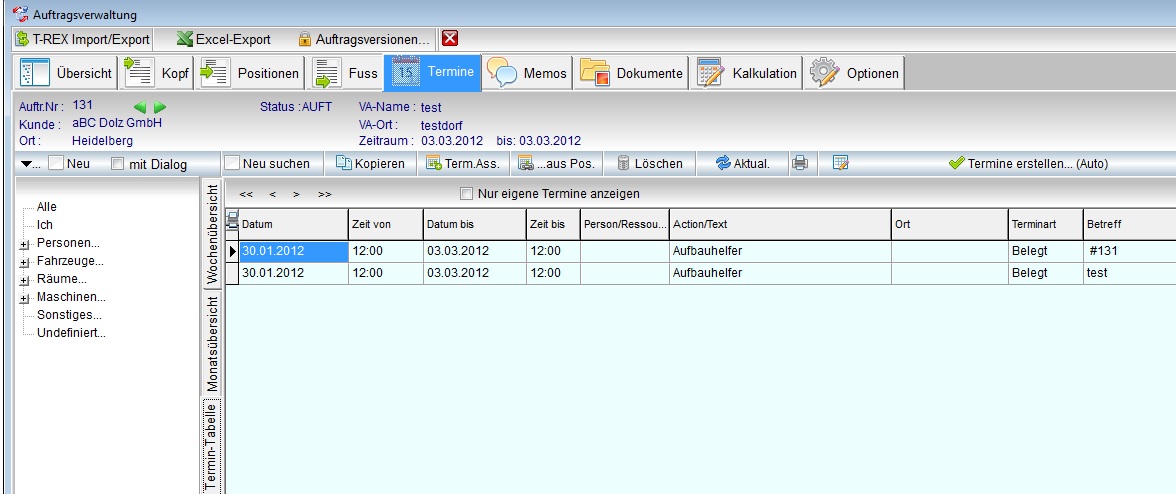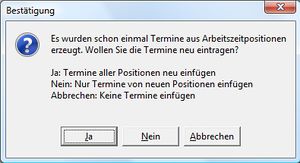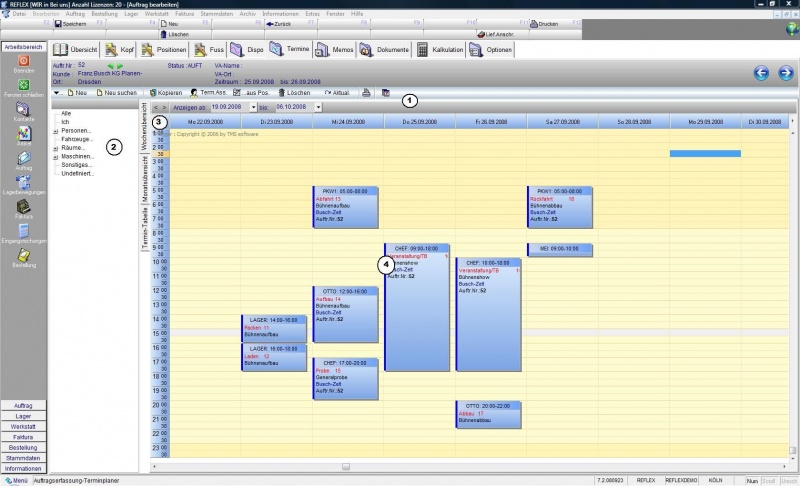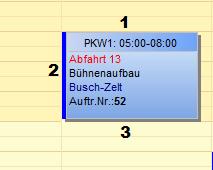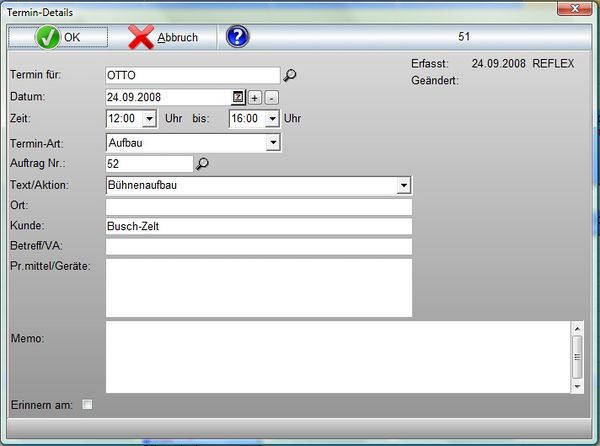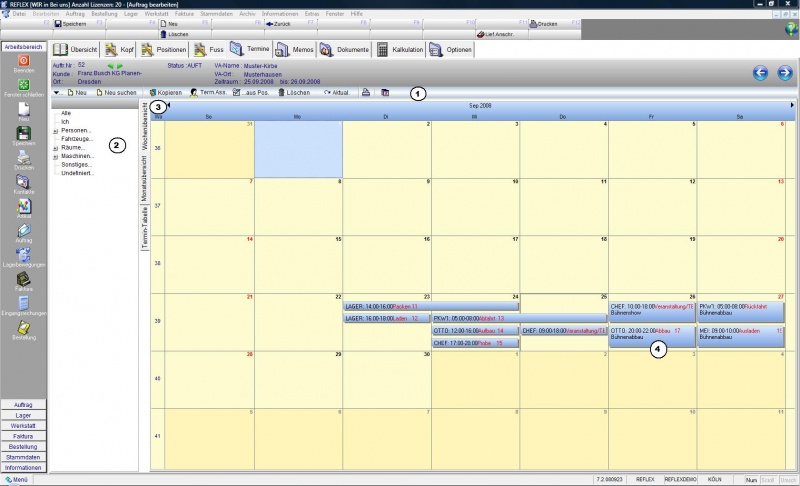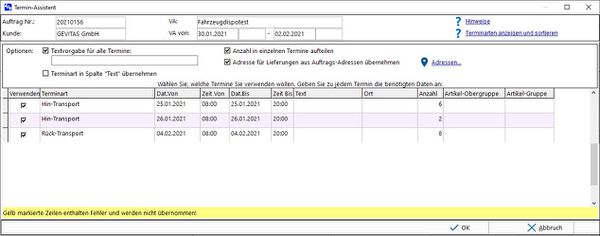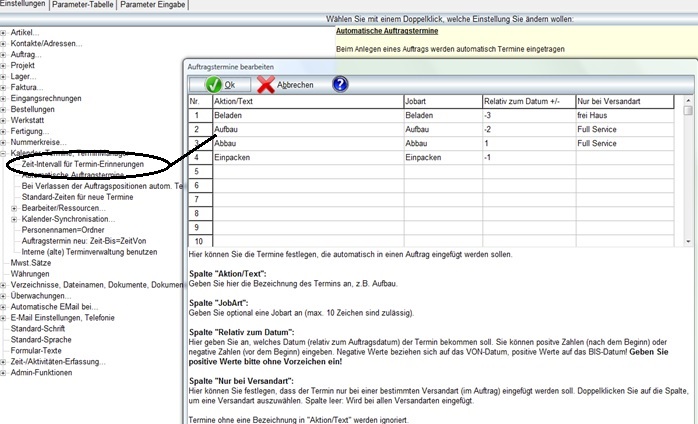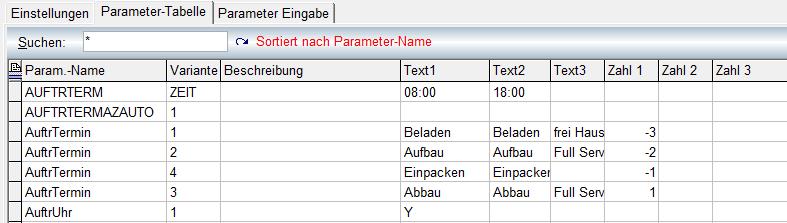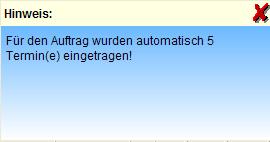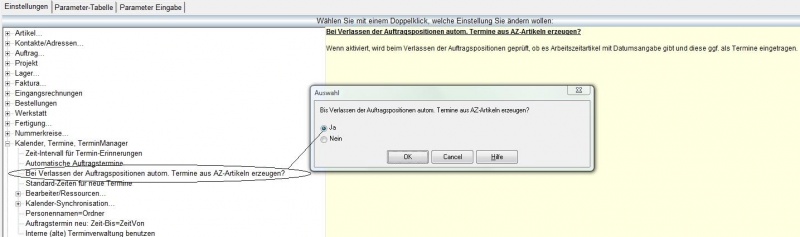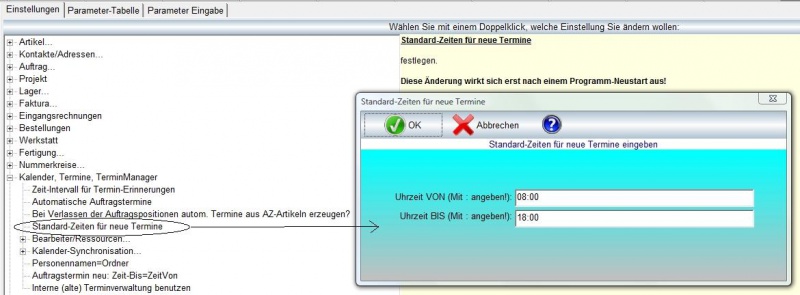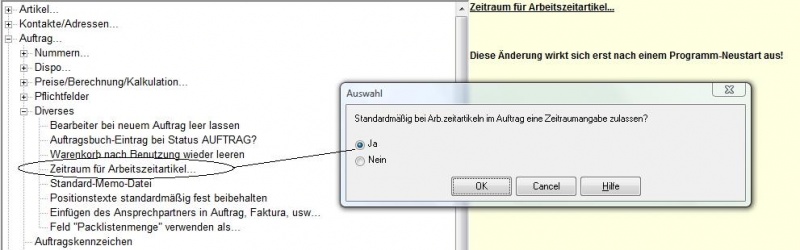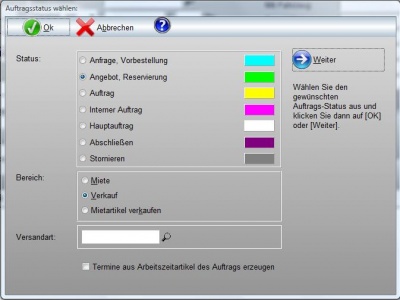REFLEX Auftrags-Termine
Inhaltsverzeichnis
1 Allgemeines
In den Auftrags-Terminen können Sie Termine für den Auftrag festlegen, also z.B. "Aufbau am...", "Probe am..." usw. Einem Termin können Sie eine Person oder eine Ressource (LKW, Transporter usw.) zuordnen.
1.1 Termine in der Auftragsbearbeitung
dieser Seite können Sie beliebige Termine für den Auftrag hinterlegen. Ein Termin kann dabei einer Person oder einer Ressource (z.B. einem LKW) zugeordnet werden.
Diese Termine können z.B. auf dem Auftragsformular gedruckt werden. Zur Überwachung und Anzeige der Termine können Sie den Termin-Manager verwenden.
Das Terminfenster der Auftragsbearbeitung besteht aus der Termintabelle, einer Wochen- und einer Monatsansicht
1.1.1 Die Termin-Tabelle
Beispiel:
In der Termin-Tabelle sind alle Termine eines Auftrages in tabellarischer Form zusammengefasst.
In der markierten Leiste oben gibt es die folgenden Schaltflächen und Eingabefelder:
- [Neu]
- Neuen Termin anlegen.
- Bevor Sie einen neuen Termin anlegen, können Sie die Zellen im Anzeigebereich am gewünschten Datum und im gewünschten Datumsbereich mit der Maus markieren. Beim Klicken auf [Neu] wird der neue Termin dann für den ausgewählten Bereich vorgeschlagen.
- [Neu Suchen]
- Neuen Termin anlegen, dabei eine freie Ressource aussuchen.
- Es wird ein Kalender angezeigt, in dem die Belegung der vorhandenen Ressourcen (Personen, Fahrzeuge usw.) angezeigt wird. Sie können die gewünschte Ressource markieren und in den neuen Termin übernehmen.
- [Kopieren]
- Termin kopieren
- Den ausgewählten Termin kopieren.
- [Term.Ass.]
- Termin-Assistent
- Mit dem Termin-Assistenten können Sie auf eine einfache Weise Standard-Termine für Aufbau, Probe usw. eintragen.
- [...aus Pos.]
- Termine aus Auftragspositionen übernehmen (Option!)
- Sie können Auftragspositionen mit Arbeitszeitartikeln in die Termine übernehmen. Dazu müssen folgende Voraussetzungen erfüllt sein:
- Die Option zum Zulassen von Arbeitszeitartikeln mit Datumsangaben muss aktiviert werden. (Datei ⇒ Admin-Optionen ⇒ Einstellungen und Programmparameter ⇒ Auftrag ⇒ Diverses ⇒ Zeitraum für Arbeitszeitartikel… ⇒ Zulassen)
- Sie legen in den Auftragspositionen Arbeitszeitpositionen an. Wenn Sie die o. a. Option eingeschaltet haben, erscheinen die Zeitraumfelder automatisch in der Eingabemaske der Positionen unter dem Feld „Std./Tage:“. Wenn Sie im Bearbeiten-Menü allerdings die Option „Anzeigen ⇒ Fremd-/Reservemenge oben anzeigen“ gewählt haben, ist diese „stärker“ und Sie müssen den Zeitraum in den Positionsdetails eingeben.
- Sie geben Datum und Uhrzeit für die Position ein.
- Die Termine werden entsprechend den Positionen als Termin angelegt. Dabei wird zwar der Termin eingetragen, aber noch keine Ressource. Diese können Sie im Termin-Planer noch festlegen. Die Bezeichnung der Auftragsposition wird dabei als Text für den Termin verwendet.
- Wenn Sie diese Funktion mehrmals aufrufen, erscheint die folgende Bestätigungsaufforderung:
- [Löschen]
- Termin löschen
- Hiermit können Sie den ausgewählten Termin löschen.
- [Aktual.]
- Anzeige aktualisieren
- Diese Schaltfläche aktualisiert die Anzeige, falls z. B. von einem anderen Benutzer neue Termine eingetragen wurden.
- Anzeige drucken
- Druckt die aktuelle Anzeige auf dem Standard-Drucker aus.
- Nächsten/vorherigen – ersten/letzten Termin selektieren
- Selektiert den nächsten/vorherigen oder den ersten/letzten Termin in der Anzeige
- Nur eigene Termine anzeigen
- Wenn diese Schaltfläche aktiviert wird, werden nur die Termine des aktuell angemeldeten Benutzers angezeigt.
1.1.1.1 Termine verschieben und verändern
Die Termine können hier geändert werden. Teilweise indem man das zu ändernde Feld markiert und den gewünschten Text reinschreibt oder es gibt ein Auswahlmenü aus dem eine andere Angabe ausgewählt werden kann, wie hier z. Bsp. bei der Termin-Art.
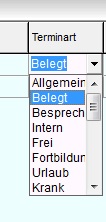
Dann gibt es noch die Druckfelder und das Erinnerungsfeld. Diese aktiviert und deaktiviert man nach dem Markieren entweder mit der Leertaste oder mit dem Doppelklick der Maus.
Um die Änderungen zu übernehmen entweder die [F3]-Taste drücken oder den Button [Speichern] anklicken.
1.1.2 Die Wochenansicht
Beispiel:
Der Wochenansicht besteht aus den folgenden wesentlichen Bereichen:
Bereich 1
- [Neu]
- Neuen Termin anlegen.
- Bevor Sie einen neuen Termin anlegen, können Sie die Zellen im Anzeigebereich (4) am gewünschten Datum und im gewünschten Datumsbereich mit der Maus markieren. Beim Klicken auf [Neu] wird der neue Termin dann für den ausgewählten Bereich vorgeschlagen.
- [Neu Suchen]
- Neuen Termin anlegen, dabei eine freie Ressource aussuchen.
- Es wird ein Kalender angezeigt, in dem die Belegung der vorhandenen Ressourcen (Personen, Fahrzeuge usw.) angezeigt wird. Sie können die gewünschte Ressource markieren und in den neuen Termin übernehmen.
- [Kopieren]
- Termin kopieren
- Den ausgewählten Termin kopieren.
- […aus Pos]
- Termine aus Auftragspositionen übernehmen (Option!)
- Sie können Auftragspositionen mit Arbeitszeitartikeln in die Termine übernehmen. Dazu müssen folgende Voraussetzungen erfüllt sein:
- Die Option zum Zulassen von Arbeitszeitartikeln mit Datumsangaben muss aktiviert werden. (Datei ⇒ Admin-Optionen ⇒ Einstellungen und Programmparameter ⇒ Auftrag ⇒ Diverses ⇒ Zeitraum für Arbeitszeitartikel… ⇒ Zulassen)
- Sie legen in den Auftragspositionen Arbeitszeitpositionen an. Wenn Sie die o. a. Option eingeschaltet haben, erscheinen die Zeitraumfelder automatisch in der Eingabemaske der Positionen unter dem Feld „Std./Tage:“. Wenn Sie im Bearbeiten-Menü allerdings die Option „Anzeigen ⇒ Fremd-/Reservemenge oben anzeigen“ gewählt haben, ist diese „stärker“ und Sie müssen den Zeitraum in den Positionsdetails eingeben.
- Sie geben Datum und Uhrzeit für die Position ein.
- Die Termine werden entsprechend den Positionen als Termin angelegt. Dabei wird zwar der Termin eingetragen, aber noch keine Ressource. Diese können Sie im Termin-Planer noch festlegen. Die Bezeichnung der Auftragsposition wird dabei als Text für den Termin verwendet.
- Wenn Sie diese Funktion mehrmals aufrufen, erscheint die folgende Bestätigungsaufforderung.
- [Term.Ass.]
- Termin-Assistent
- Mit dem Termin-Assistenten können Sie auf eine einfache Weise Standard-Termine für Aufbau, Probe usw. eintragen.
- [Löschen]
- Termin löschen
- Hiermit können Sie den ausgewählten Termin löschen.
- [Aktual.]
- Anzeige aktualisieren
- Diese Schaltfläche aktualisiert die Anzeige, falls z. B. von einem anderen Benutzer neue Termine eingetragen wurden.
- Anzeige drucken
- Druckt die aktuelle Anzeige auf dem Standard-Drucker aus.
- TerminManager öffnen
- Öffnet den TerminManager
- Nächsten/vorherigen Termin selektieren
- Selektiert den nächsten/vorherigen Termin in der Anzeige
- Zeiträume angeben
- Hiermit wird gesteuert, welcher Datumsbereich angezeigt wird. Wenn es einen Dispo-Termin im Auftrag gibt, stellt das Programm den Datumsbereich auf Dispo-Von-5 bis Dispo-Bis+10 Tage ein. Wenn es keinen Dispo-Termin im Auftrag gibt, stellt das Programm den Datumsbereich auf Heute-10 bis Heute+30 Tage ein.
Bereich 2
Hier haben Sie die Möglichkeit, die Anzeige nach Ressourcen-Arten zu filtern, also z. B. nur Personen, Fahrzeuge usw.
Bereich 3
In der Horizontalen werden hier die Datumsangaben angezeigt, vertikal die Uhrzeiten im Halb-Stunden-Rhythmus.
Bereich 4
Hier werden die Termine angezeigt. Jeder Termin steht natürlich in seiner Datumsspalte und in der entsprechenden Zeitachse. Wenn es mehrere Termine am gleichen Tag und zu überschneidenden Zeiten gibt, werden diese schmäler angezeigt, damit jeder Termin in der Spalte Platz hat.
Ein Termin besteht aus:
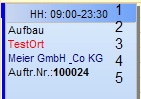
1 - In der Überschrift steht der Ressourcen-Name und die Uhrzeit von - bis.
2 - Hier wird der Text des Termins angezeigt
3 - Hier steht der Ort (VA-Ort) des Termins, wenn einer angegeben wurde
4 - Hier wird der Kunde angezeigt
5 - Wenn es eine Auftragsnummer für den Termin gibt, wird diese hier angezeigt.
Sie können einen Termin durch einen einfachen Klick mit der Maus selektieren. Der selektierte Termin wird in einer anderen Farbe angezeigt.
Wie Sie einen Termin bearbeiten oder verschieben können, wird weiter unten beschrieben.
1.1.2.1 Termine verschieben oder Uhrzeiten verändern
Um einen Termin zu verschieben (an einen anderen Tag oder zu einer anderen Uhrzeit), selektieren Sie ihn zuerst mit der Maus. Er wird dann in einer anderen Farbe dargestellt. Sie können nun mit der linken Maustaste auf einen dieser Ränder klicken, die Maustaste festhalten und dann die Maus verschieben:
| 1 | Klicken Sie hier, wenn Sie den Beginn des Termins verändern wollen. Halten Sie die Maustaste gedrückt und verschieben die Maus nach oben oder unten bis zum gewünschten Beginn. Dann lassen Sie die Maustaste los. |
| 2 | Klicken Sie hier, wenn Sie den Tag des Termins verändern wollen. Halten Sie die Maustaste gedrückt und verschieben die Maus nach links oder rechts bis zum gewünschten Datum. Dann lassen Sie die Maustaste los. |
| 3 | Klicken Sie hier, wenn Sie das Ende des Termins verändern wollen. Halten Sie die Maustaste gedrückt und verschieben die Maus nach oben oder unten bis zum gewünschten Ende. Dann lassen Sie die Maustaste los. |
Alternativ können Sie einen selektierten Termin auch mit den Cursor-Tasten (Pfeil Hoch/Tief/Links/Rechts) verschieben.
1.1.3 Termine bearbeiten
Wenn Sie einen Termin bearbeiten wollen, doppelklicken Sie auf den Termin. Es öffnet sich das Bearbeitungsfenster des Termins, in das Sie die Einzelheiten eingeben/ändern können:
1.1.3.1 Terminarten
Es gibt folgende Terminarten:
Die Terminarten 0-9 sind allgemeine Termine, die nicht auf einen Auftrag bezogen sind.
0 - Allgemein
1 - Belegt
2 - Besprechung
3 - Intern
4 - Frei
5 - Fortbildung
6 - Urlaub
7 - Krank
8 - Privat
9 - Reise
Die Terminarten 10-22 beziehen sich normalerweise auf einen bestimmten Auftrag.
10 - Sonstiges
11 - Packen
12 - Laden
13 - Abfahrt
14 - Aufbau
15 - Probe
16 - Veranstaltung/TB
17 - Abbau
18 - Rückfahrt
19 - Ausladen
20 - Auspacken
21 - Prüfen/Reinigen
22 - Einräumen
1.1.4 Die Monatsansicht
Die Monatsansicht besteht aus den folgenden wesentlichen Bereichen:
Bereich 1
In der Leiste oben gibt es Schaltflächen und Eingabefelder:
- [Neu]
- Neuen Termin anlegen.
- Bevor Sie einen neuen Termin anlegen, können Sie die Zellen im Anzeigebereich (4) am gewünschten Datum und im gewünschten Datumsbereich mit der Maus markieren. Beim Klicken auf [Neu] wird der neue Termin dann für den ausgewählten Bereich vorgeschlagen.
- [Neu Suchen]
- Neuen Termin anlegen, dabei eine freie Ressource aussuchen.
- Es wird ein Kalender angezeigt, in dem die Belegung der vorhandenen Ressourcen (Personen, Fahrzeuge usw.) angezeigt wird. Sie können die gewünschte Ressource markieren und in den neuen Termin übernehmen.
- [Kopieren]
- Termin kopieren
- Den ausgewählten Termin kopieren.
- […aus Pos.]
- Termine aus Auftragspositionen übernehmen (Option!)
- Sie können Auftragspositionen mit Arbeitszeitartikeln in die Termine übernehmen. Dazu müssen folgende Voraussetzungen erfüllt sein:
- Die Option zum Zulassen von Arbeitszeitartikeln mit Datumsangaben muss aktiviert werden. (Datei ⇒ Admin-Optionen ⇒ Einstellungen und Programmparameter ⇒ Auftrag ⇒ Diverses ⇒ Zeitraum für Arbeitszeitartikel… ⇒ Zulassen)
- Sie legen in den Auftragspositionen Arbeitszeitpositionen an. Wenn Sie die o. a. Option eingeschaltet haben, erscheinen die Zeitraumfelder automatisch in der Eingabemaske der Positionen unter dem Feld „Std./Tage:“. Wenn Sie im Bearbeiten-Menü allerdings die Option „Anzeigen ⇒ Fremd-/Reservemenge oben anzeigen“ gewählt haben, ist diese „stärker“ und Sie müssen den Zeitraum in den Positionsdetails eingeben.
- Sie geben Datum und Uhrzeit für die Position ein.
- Die Termine werden entsprechend den Positionen als Termin angelegt. Dabei wird zwar der Termin eingetragen, aber noch keine Ressource. Diese können Sie im Termin-Planer noch festlegen. Die Bezeichnung der Auftragsposition wird dabei als Text für den Termin verwendet.
- Wenn Sie diese Funktion mehrmals aufrufen, erscheint diese Bestätigungsaufforderung.
- [Term.Ass.]
- Termin-Assistent
- Mit dem Termin-Assistenten können Sie auf eine einfache Weise Standard-Termine für Aufbau, Probe usw. eintragen.
- [Löschen]
- Termin löschen
- Hiermit können Sie den ausgewählten Termin löschen.
- [Aktual.]
- Anzeige aktualisieren
- Diese Schaltfläche aktualisiert die Anzeige, falls z. B. von einem anderen Benutzer neue Termine eingetragen wurden.
- Anzeige drucken
- Druckt die aktuelle Anzeige auf dem Standard-Drucker aus.
- TerminManager öffnen
- Öffnet den TerminManager
Bereich 2'
Hier haben Sie die Möglichkeit, die Anzeige nach Ressourcen-Arten zu filtern, also z. B. nur Personen, Fahrzeuge usw.
Bereich 3
In der Horizontalen werden hier die Wochentage angezeigt, vertikal die Kalenderwochen.
Bereich 4
Hier werden die Termine angezeigt. Jeder Termin steht natürlich in seiner Wochentagsspalte und in der entsprechenden Kalenderwoche. Wenn es mehrere Termine am gleichen Wochentag und in der gleichen Kalenderwoche gibt, werden diese schmäler angezeigt, damit jeder Termin in der Spalte Platz hat.
Ein Termin besteht aus:
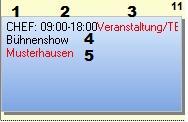
1 - Person/Ressource für den der Termin angelegt ist
2 - Hier wird die Uhrzeit des Termins angezeigt
3 - Hier wird die Terminart angezeigt
4 - Hier wird der Text des Termins angezeigt
5 - Hier steht der Ort (VA-Ort) des Termins, wenn einer angegeben wurde
Sie können einen Termin durch einen einfachen Klick mit der Maus selektieren. Der selektierte Termin wird in einer anderen Farbe angezeigt.
Wie Sie einen Termin bearbeiten oder verschieben können, wird weiter unten beschrieben.
1.1.4.1 Termine verschieben
Um einen Termin zu verschieben (an einen anderen Tag), selektieren Sie ihn zuerst mit der Maus. Er wird dann in einer anderen Farbe dargestellt. Wenn Sie nun mit dem Mauszeiger über den markierten Termin fahren, verändert sich der Mauszeiger am oberen Rand des Termins in ein Kreuz. Nun können sie mit der linken Maustaste auf das Kreuz klicken, die Maustaste festhalten und dann die Maus zu dem gewünschten Terminfeld verschieben und dort loslassen. Der Termin wurde nun an diese Stelle verschoben:
1.1.5 Termin-Assistent
Über den Button [Term.Ass.]kann man den Termin-Assistenten öffnen. In diesem Fenster kann man mehrere Termine auf einfache Weise eingeben:
Wenn Sie einen Termin auswählen wollen, so...
- klicken Sie in die entsprechende Zeile.
- doppelklicken Sie in die Spalte „Verwenden“ oder drücken hier die Leertaste, um das Kennzeichen „Verwenden“ zu setzen/zu entfernen.
- Geben Sie ein Datum in die Spalten „Dat.Von“ und „Dat.Bis“ sowie die entsprechenden Uhrzeiten ein.
Drücken Sie die TAB-Taste, um von einer Spalte zur nächsten zu kommen.
Die Spalte „Ressource“ muss nicht ausgefüllt werden, das kann man später nachholen.
Mit der Option „Textvorgabe für alle Termine:“ können Sie festlegen, dass der Termin-Text für neu eingegebene Termine mit dem Optionstext gefüllt wird.
Durch Klicken auf [OK] werden die Termine erzeugt. Es werden nur die Termine erzeugt, bei denen das Häkchen "Verwenden" gesetzt ist und bei denen ein Datum eingetragen ist!
1.2 Auftragstermine automatisch eintragen
Es gibt einen Programm-Parameter, mit dem man bestimmen kann, dass in einem neuen Auftrag automatisch Termine eingetragen werden, z.B. für Beladen, Aufbau, Abbau usw. Hier kann man auch einstellen, dass die automatischen Auftragstermine nur in Verbindung mit einer bestimmten Versandart des Auftrags eingefügt werden sollen. Diese Option wird über die Programmparameter aktiviert:
Hinweis
Die Spalte „Aktion/Text“ muss eine Bezeichnung für den Termin enthalten, da Termine ohne eine Bezeichnung ignoriert werden.
In der Parameter-Tabelle sieht das dann so aus…
In der Auftragserfassung ⇒ Termine ⇒ Termin-Tabelle werden die Felder wie folgt belegt:
| Text 1 | Ist die Bezeichnung für den Termin und wird in der Termin-Tabelle in der Spalte „Text“ angezeigt. |
| Text 2 | Ist die optional angegebene Jobart und wird in der Termin-Tabelle in der Spalte „Jobart“ angezeigt. |
| Text 3 | Wird nur bei der bestimmten Versandart(im Auftrag) wird ein Termin eingefügt. Ist dieses Feld leer, wird bei allen Versandarten ein Termin eingefügt. |
| Zahl 1 | Gibt an welches Datum (relativ zum Auftragsdatum) der Termin bekommen soll. |
Beispiel für AuftrTermin Variante 4:
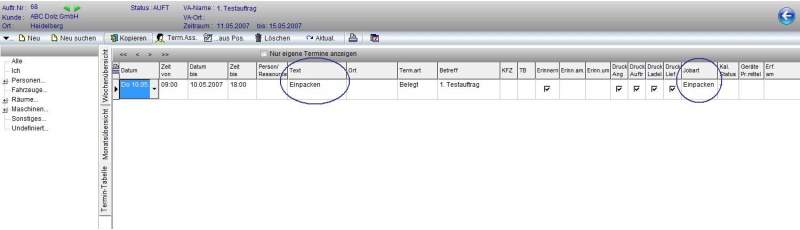
Wenn ein Auftrag angelegt wird und man vom Auftragskopf in eine andere Seite wechselt, werden die Termine anhand der Vorgaben eingetragen. Ein Hinweis macht Sie darauf aufmerksam:
Die Termine werden ohne Personen/Ressourcen mit Standard-Uhrzeiten (09:00-18:00) eingetragen. Wenn die Sache konkret wird, können Sie die jeweiligen Termine im Terminfenster der Auftragsbearbeitung oder im RELEX-TerminManager bearbeiten.
Hinweis
Der Auswahlbaum in den Auftragsterminen beinhaltet nicht die Ressourcenauswahl wie im TerminManager. Das ist gewollt so, weil zur Personalplanung, Dispo usw. der TerminManager gedacht ist. Die Auftragstermine sind eigentlich nur zur übersichtlichen Darstellung der Termine eines Auftrags gedacht.
1.3 Auftragstermine aus Arbeitszeitartikeln erzeugen
Man kann auch aus den Arbeitszeitartikeln automatisch Termine erzeugen. Dazu müssen aber die folgenden Programm-Parameter noch wie folgt eingestellt werden:
1.3.1 Bei Verlassen der Auftragsposition autom. Termine aus AZ-Artikeln erzeugen
In den Programmparametern ⇒ Kalender, Termine, TerminManager kann man einstellen, dass beim Verlassen der Auftragsposition automatisch Termine aus AZ-Artikeln erzeugt werden. Dieser Parameter muss auf „Ja“ gestellt werden. Dann wird für jede Auftragsposition mit AZ-Artikel mit Datumsangabe ein Termin eingetragen. Dabei werden auch die Auftragsmengen aus den Positionen beachtet, d.h. es wird eine der Menge entsprechende Anzahl von Terminen erzeugt. Steht also beispielsweise die Menge 2 in einer Position, werden zwei entsprechende Termine erzeugt.
Wenn man die Funktion „Auftragstermine“ ein zweites Mal aufruft, prüft das Programm, ob schon mal Auftragstermine erzeugt wurden und fragt, ob die Termine noch mal eingetragen werden sollen bzw. nur die neu hinzugekommenen Auftragspositionen berücksichtigt werden sollen.
1.3.2 Standard-Zeiten für neue Termine aus Arbeitszeitartikeln
In den Programmparametern kann man die Standardzeiten für Arbeitszeitartikel angeben:
Beim Anlegen einer Auftragsposition werden diese Uhrzeiten verwendet. Als Datum-Von und –Bis wird zuerst das Dispo-Datum-Von eingesetzt! Dies kann aber geändert werden.
1.3.3 Sortierung der Auftragstermine in der Termintabelle
Wenn man die o.a. Option „Standard-Zeiten für neue Termine“ gewählt hat, werden die Termine in der Termintabelle nach Auftragspositionen sortiert, nicht nach Datum/Uhrzeit.
1.3.4 Auftragstermine aus Arbeitszeitartikeln erzeugen beim Statuswechsel
Wenn man in den Programmparametern die Option
einschaltet („Ja“), dann gibt es im Fenster zum Ändern des Auftragsstatus ein zusätzliches Optionsfeld „Termine aus Arbeitszeitartikeln des Auftrags erzeugen“:
Wenn man dieses Optionsfeld aktiviert, werden die Termine entsprechend erstellt, wie man das auch im Register [Termine] anwählen kann.